8 façons de concaténer dans Excel peuvent améliorer vos données
Microsoft Office Microsoft Héros Exceller / / March 19, 2020
Dernière mise à jour le

Chaque fois que les données de votre feuille de calcul Excel ne sont pas exactement comme vous le souhaitez, ou si vous avez besoin d'un meilleur moyen de présenter les données dans votre feuille, la concaténation peut vous aider.
La fonction de concaténation dans Excel est l'une des fonctions les plus utilisées. La raison en est qu'il est si polyvalent. Chaque fois que les données de votre feuille de calcul ne sont pas exactement comme vous le souhaitez, ou si vous avez besoin d'un meilleur moyen de présenter les données dans votre feuille, la concaténation peut vous aider.
Comment concaténer dans Excel fonctionne
La fonction Concaténer est très facile à utiliser. La syntaxe de la fonction fonctionne comme suit:
CONCATENER (texte1, texte2, texte3,…)
Cette fonction apparaît très simple. Il enchaînera plusieurs chaînes de texte en une seule chaîne. Vous placez chaque chaîne (ou la cellule qui contient la chaîne) séparée par des virgules à l'intérieur de la fonction.
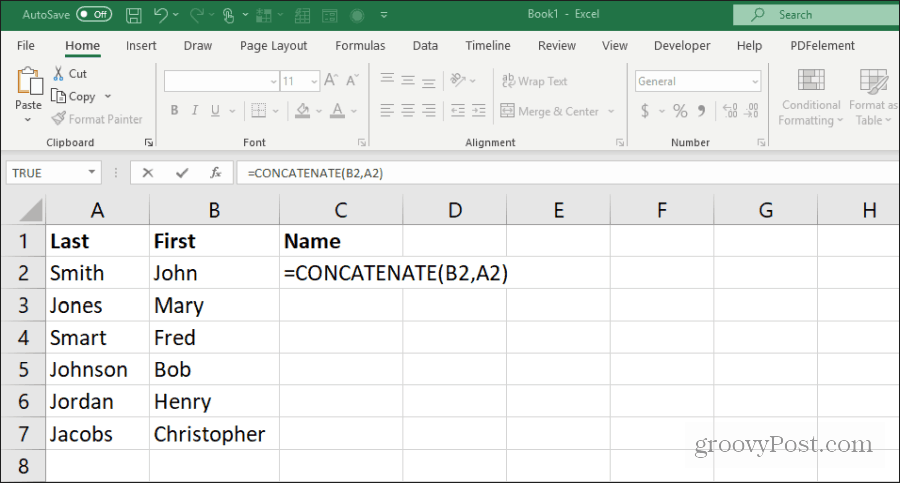
Bien que cela puisse être simple, ses utilisations sont nombreuses.
Dans cet article, nous allons passer en revue quelques exemples des moyens les plus utiles d'utiliser la fonction Concaténer dans vos différents projets.
1. Formatage des noms
L'une des utilisations les plus courantes de la fonction Concaténer est lorsque votre feuille de calcul contient des noms dans deux colonnes, comme dans l'exemple ci-dessus. C'est l'une des façons les plus simples d'utiliser cette fonction, car elle implique simplement d'enchaîner deux colonnes avec un espace au milieu.
La syntaxe est la suivante:
CONCATENER (B2, ”“, A2)
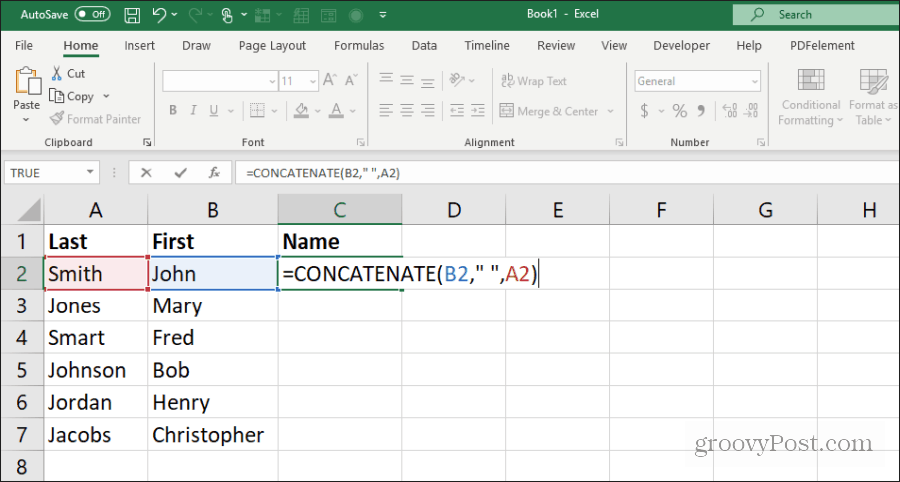
Cela mettra le prénom et le nom de famille dans le bon ordre, avec un espace au milieu. Pour remplir le reste de la colonne pour les autres noms, maintenez simplement Décalage touche du clavier et double-cliquez.
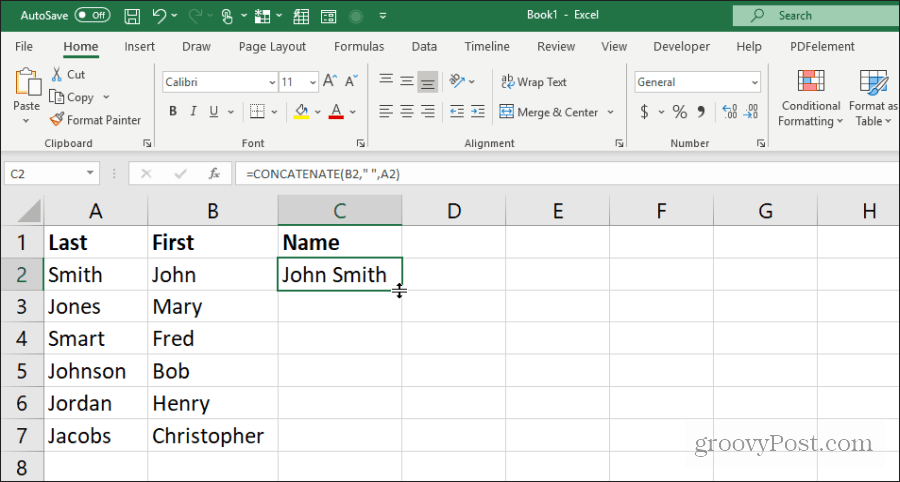
Cela remplira automatiquement la colonne avec le reste des noms.
2. Mettre à jour un statut en langage clair
Vous pouvez utiliser une feuille de calcul pour rassembler une grande quantité de données pour effectuer une série complexe de calculs chaque fois que vous ouvrez la feuille. Mais tout ce qui vous importe vraiment, c'est le calcul final.
Gagnez du temps en utilisant Concatenate pour créer un statut avec le résultat final tout en haut de la feuille. Si le résultat du calcul se trouve dans la cellule G47, vous utiliseriez la formule suivante pour créer un état mis à jour dans la cellule A1:
= CONCATENER («Les dépenses totales à ce jour sont: $», G47)
Cela se traduira par la déclaration en haut de la feuille de calcul, comme indiqué ci-dessous.
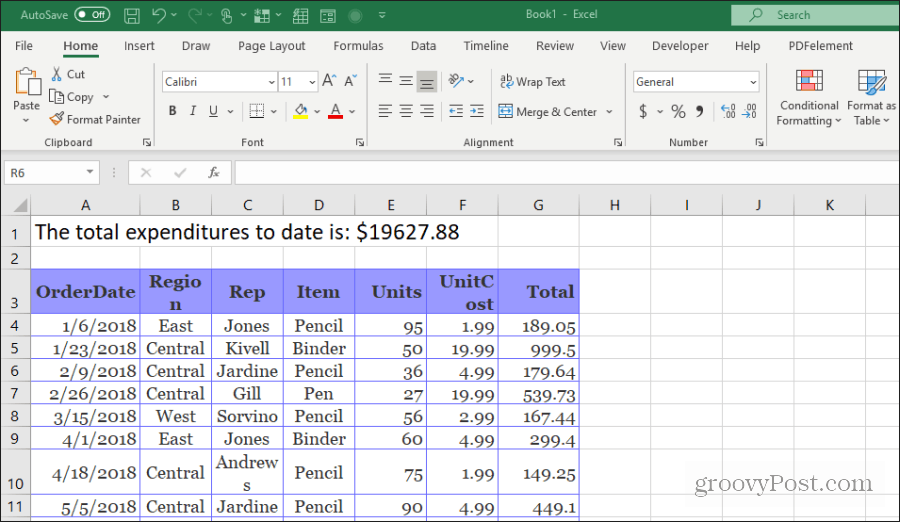
Vous pouvez maintenant gagner du temps en ouvrant simplement la feuille et en obtenant le résultat final en un coup d'œil.
3. Analyser une adresse postale
L'une des utilisations les plus populaires de la fonction Concaténer consiste à prendre divers champs dans une base de données remplie de informations des utilisateurs, des clients ou de toute autre personne, et regroupant leur adresse complète en un seul champ.
De cette façon, vous pouvez récupérer l'adresse entière avec un clic droit rapide et copier.
Votre feuille de calcul peut avoir des parties de l'adresse réparties entre les champs répartis sur l'ensemble du tableau.
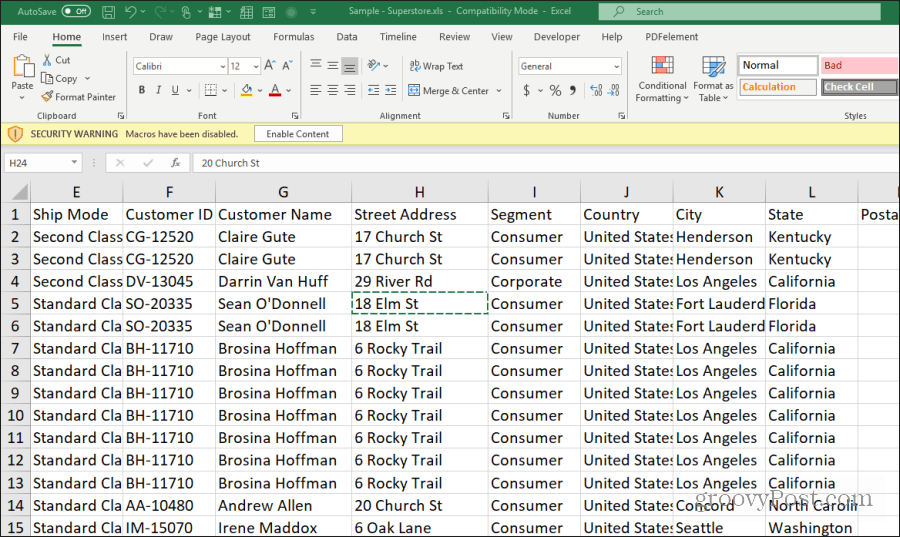
Vous pouvez créer une adresse formatée en enchaînant les morceaux de l'adresse dans une cellule, séparés par un retour chariot. Dans Excel, c'est «Char (10)».
Vous assembleriez l'adresse à l'aide de la fonction suivante:
= CONCATENER (G2, CHAR (10), H2, CHAR (10), K2, ”,”, L2, ”“, M2)
Le code de retour chariot suit le nom et la rue, et la ville, la rue et le code postal doivent être formatés avec une virgule et un espace.
Le résultat peut en fait ressembler à un désordre brouillé. Cela est dû au fait que vous devez formater les cellules d'adresse avec du texte Wrap.
Pour ce faire, sélectionnez toutes les cellules d'adresse, cliquez avec le bouton droit et sélectionnez Formatage des cellules. Dans la fenêtre Formater les cellules, sélectionnez Alignement onglet et activer le texte d'habillage.
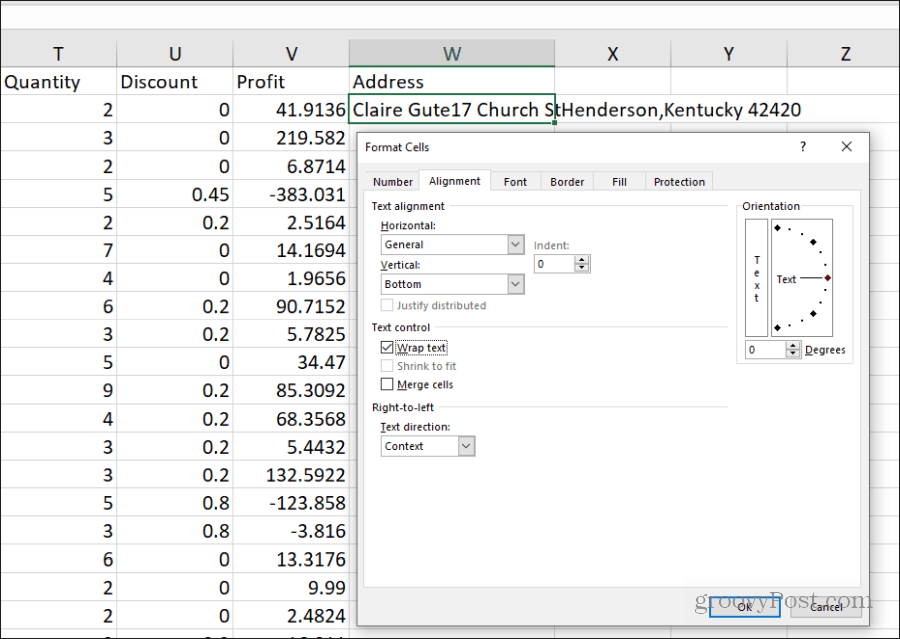
Vous verrez maintenant que toutes les adresses sont formatées comme prévu.
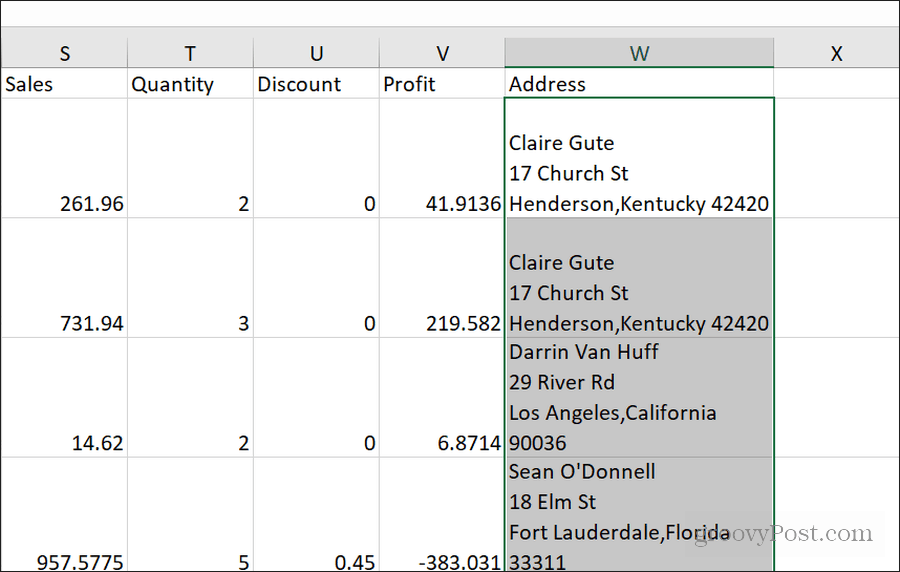
Cette approche peut être utilisée pour tout champ dans lequel vous souhaitez créer un texte formaté qui rassemble les données de la feuille de calcul.
4. Analyser ensemble une URL
Une autre bonne utilisation de la fonction Concaténer consiste à rassembler tous les éléments d'un chaîne d'URL complète. Par exemple, dans la feuille de calcul du produit, le lien URL vers le produit acheté peut être composé du domaine du site, du département et de l'ID du produit.
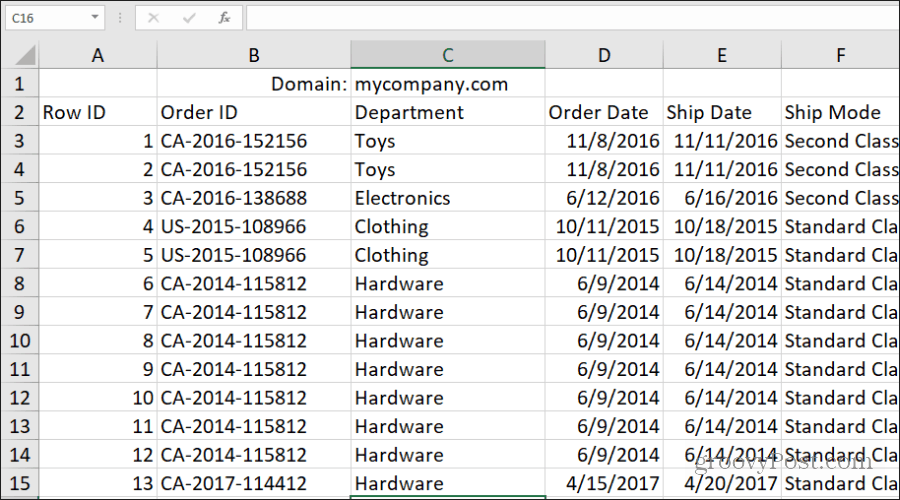
Pour chaque ligne, vous pouvez créer l'URL à l'aide d'un adressage statique et dynamique pour les cellules.
= CONCATENER (" https://”,D1,”/”,D3,”/”,O3,”.php”)
Cela attache le texte statique "https:" au début et ".php" à la fin de la chaîne URL pour ce produit. Vous allez insérer les segments de l'URL en sélectionnant les cellules pour le domaine, le département et l'ID de produit entre chacune des barres obliques. Tous ces éléments sont séparés par des virgules.
Le résultat est un lien URL parfaitement formaté vers ce produit.
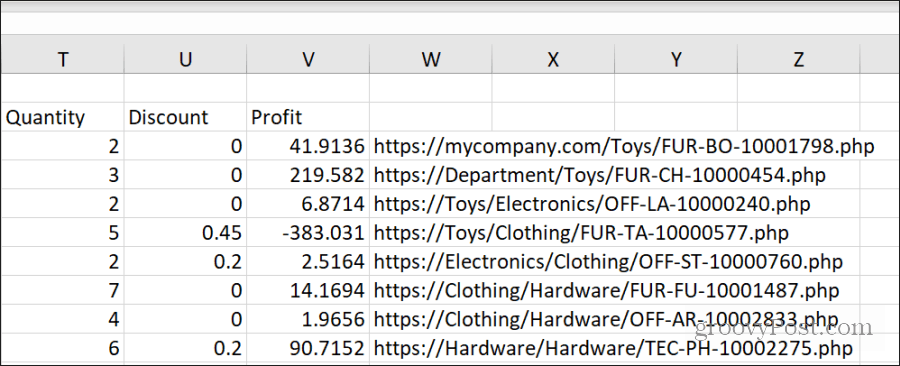
Vous pouvez remplir le reste des cellules en utilisant la même approche que ci-dessus. Maintenez la touche Maj enfoncée et placez la souris dans le coin inférieur droit de la première cellule où vous avez créé l'URL concaténée jusqu'à ce que vous voyiez des lignes doubles parallèles. Double-cliquez pour remplir le reste des cellules de cette colonne avec la même fonction. Les cellules s'ajustent automatiquement pour chaque ligne.
5. Graphiques de titres dynamiques
L'une des utilisations préférées de la fonction Concaténer est de titrer dynamiquement les graphiques dans une feuille de calcul. Cela est souvent nécessaire pour mettre à jour des éléments tels que la date actuelle d'une feuille de calcul utilisée comme rapport récurrent.
Par exemple, dans la feuille de calcul des ventes, vous pouvez créer une cellule de titre contenant le titre pour le graphique. À l'aide de la fonction Concaténer, vous pouvez la mettre à jour pour la date actuelle lorsque vous mettez à jour la feuille de calcul.
= CONCATENER ("Ventes totales au:", ANNÉE (MAINTENANT ()))
Cette cellule sera mise à jour avec la date correcte à chaque mise à jour du graphique.
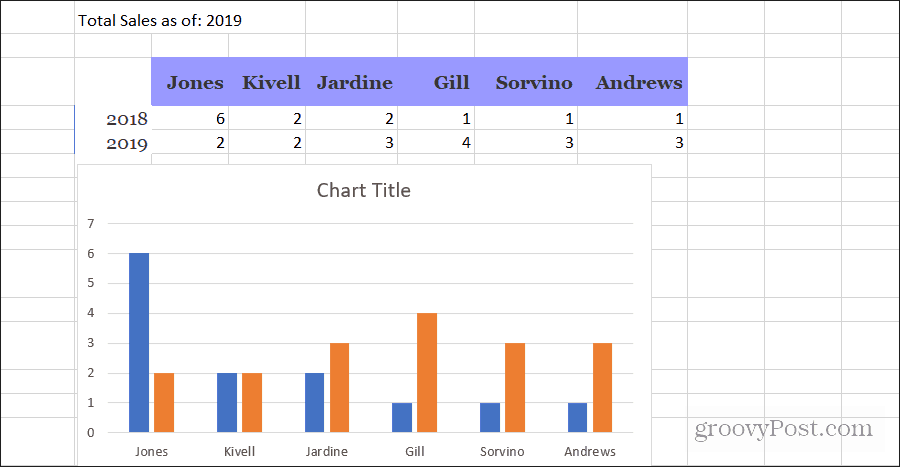
Ensuite, il vous suffit de définir le titre du graphique à mettre à jour avec le contenu de ces cellules.
Pour faire ça:
- Sélectionnez le titre du graphique
- Sélectionnez le champ de fonction et tapez "= I1" (remplacez I1 où vous avez créé la concaténation du titre du graphique)
- presse Entrer et le titre du graphique correspondra à la cellule mise à jour dynamiquement
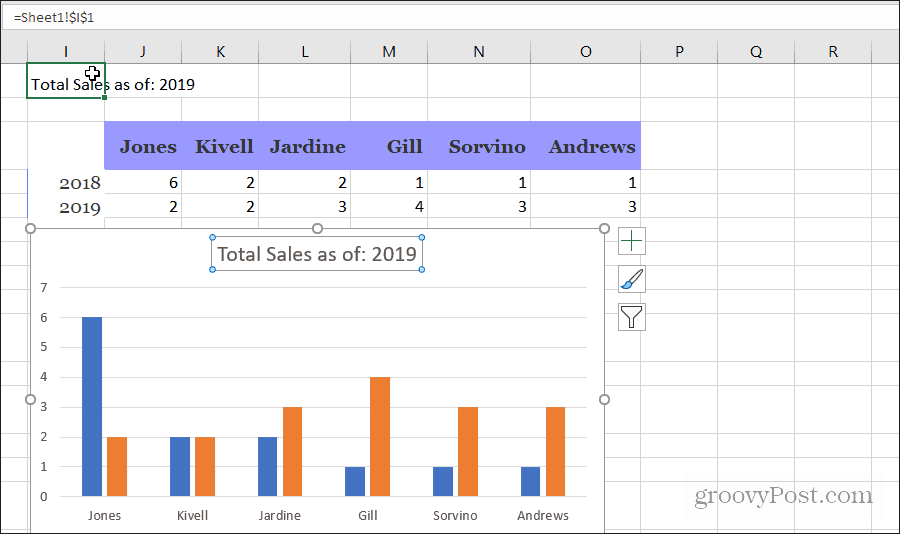
Maintenant, chaque fois que la feuille de calcul est mise à jour, le graphique aura la bonne date dans le titre. Vous n'avez pas à vous soucier de vous souvenir de le mettre à jour chaque fois que vous exécutez le rapport.
6. Combiner des nombres et du texte
Une autre caractéristique utile de la fonction Concaténer est qu'elle vous permet de combiner à la fois des cellules de texte et des cellules numériques en une seule chaîne. Vous pouvez également importer des dates si vous convertissez le champ de date en texte.
Par exemple, pour convertir chaque événement de vente en une déclaration en anglais simple, vous pouvez utiliser une fonction de concaténation comme indiqué ci-dessous.
= CONCATENER (C4, "vendu", E4, "unités de", D4, "sur", TEXTE (A4, "mm / jj / aaaa"))
Cela prendra deux champs de texte (nom du représentant commercial et nom de l'unité) et le combinera avec un champ de numéro et de date (numéro d'unité et date de vente).
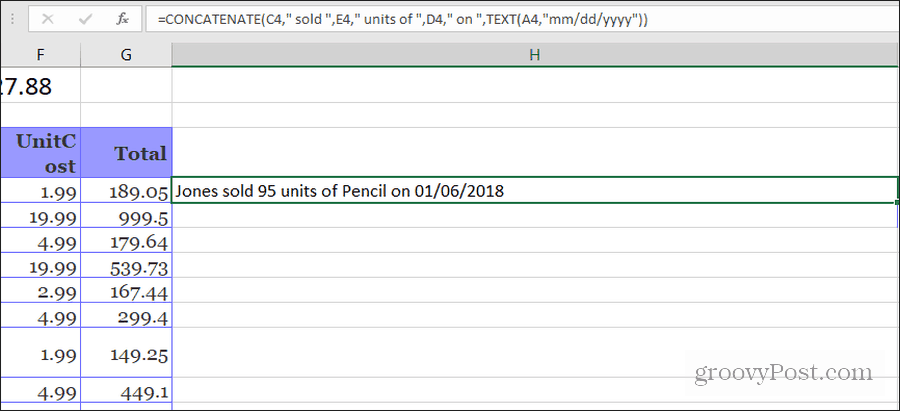
Cela vous permet de créer un champ de texte complet que vous pouvez ensuite utiliser pour envoyer automatiquement le contenu des e-mails à partir de la feuille Excel.
7. Créer automatiquement du HTML
Si vous utilisez cette capacité pour combiner du texte, des valeurs et d'autres données de votre feuille de calcul dans une seule cellule de contenu, puis combiner cela avec l'utilisation de la fonction de nouvelle ligne Char (10) et des codes HTML, vous pouvez créer du code HTML que vous pouvez insérer dans n'importe quel page Web.
Une utilisation pour cela pourrait être la copie des résultats des calculs de feuille de calcul dans une page Web où vous fournissez les résultats du calcul au public (ou à votre réseau d'entreprise interne).
Par exemple, supposons que vous gérez un site Web de club de lecture et publiez des mises à jour hebdomadaires pour les membres avec les derniers documents de lecture du mois. Si vous utilisez une feuille de calcul pour consigner chaque mise à jour mensuelle, vous pouvez utiliser Concaténer pour créer le contenu de la page pour cette entrée.
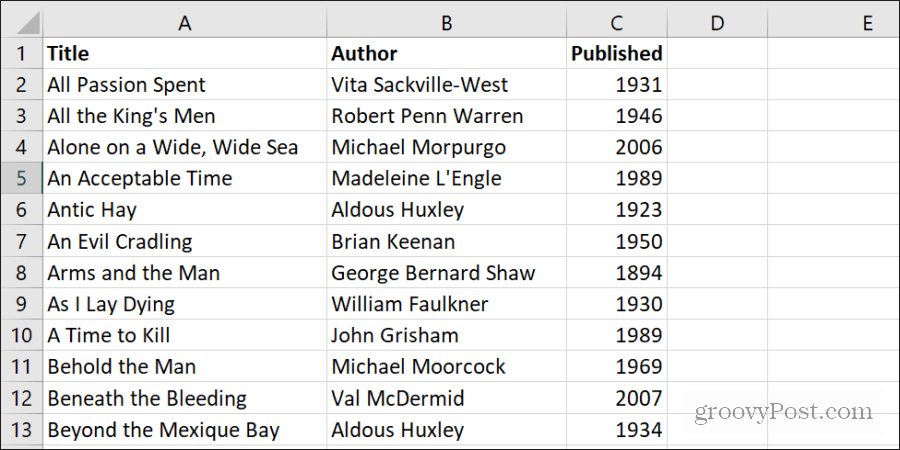
Créez une autre cellule pour le contenu de la page Web, puis concaténez votre contenu à l'aide des entrées de cellule de la feuille:
= CONCATENER («Bonjour encore tout le monde!
", CHAR (10)," Ce mois-ci, nous allons lire ", A2," par ", B2",.
”, Char (10),” Ce titre a été publié dans ", C2,". "," J'ai hâte d'entendre ce que vous pensez tous! ")
Comme vous pouvez le voir, la combinaison de chaînes statiques, d'informations provenant de cellules et de codes de formatage combinés avec HTML les codes de formatage vous permettent de créer n'importe quel contenu qui extrait dynamiquement des informations de votre tableur.
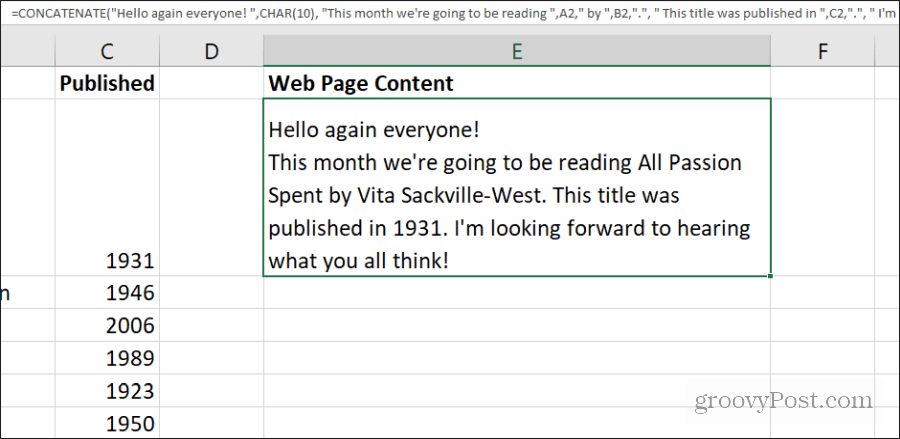
Avec un peu de créativité, vous pourriez générer beaucoup de contenu de page. Et copiez-le et collez-le directement dans vos articles de blog.
8. Générer des codes
Une autre astuce utile que vous pouvez utiliser pour concaténer consiste à rassembler des sections d'informations de chaque champ en un code spécial. Vous pouvez utiliser ce code comme identifiant unique.
En utilisant l'exemple de feuille de calcul du produit, supposons que vous souhaitiez créer un code unique pour identifier chaque achat individuel effectué sur le site Web. Dans cet exemple, le code d'achat sera composé de:
- Les deux premières lettres du département
- Les deux dernières lettres du nom du client
- Les deux premiers chiffres du code postal
- Les 8 derniers chiffres de l'ID produit
Vous pouvez tout faire en combinant la fonction Concaténer avec Fonctions de chaîne gauche et droite:
= CONCATÉNÉ (GAUCHE (D3,2), DROITE (H3,2), GAUCHE (M3,2), DROITE (O3,8))
Cela imbrique la fonction Gauche (en saisissant les caractères de gauche) et la fonction Droite (en prenant les caractères de droite) dans la fonction Concaténer.
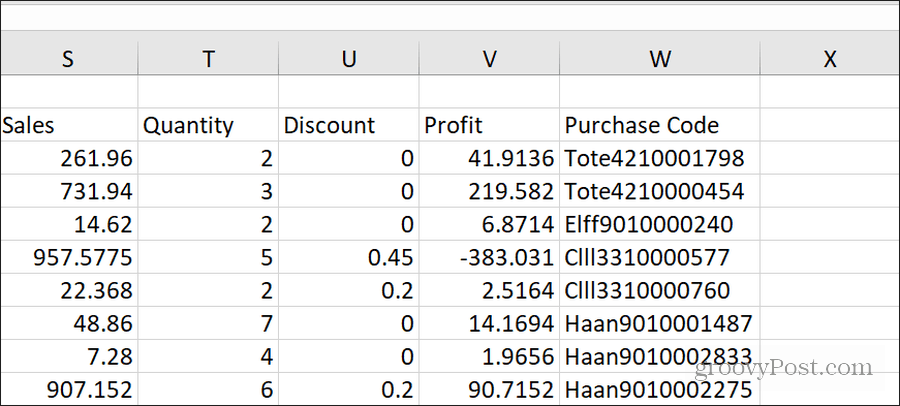
Cela est utile pour tout, de la création de mots de passe uniques à la création d'une slug d'URL de site Web unique pour les pages Web.

