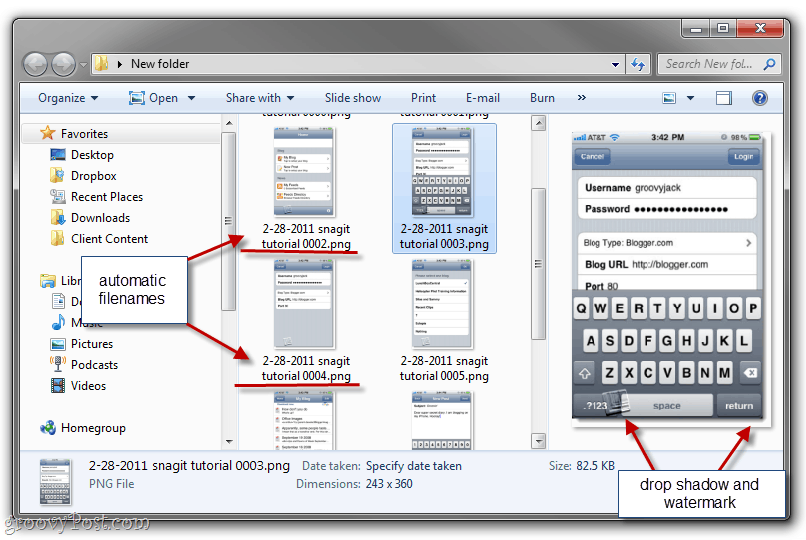Comment démarrer avec le nouveau navigateur Microsoft Edge
Mobile Microsoft Microsoft Edge Macos / / March 19, 2020
Dernière mise à jour le
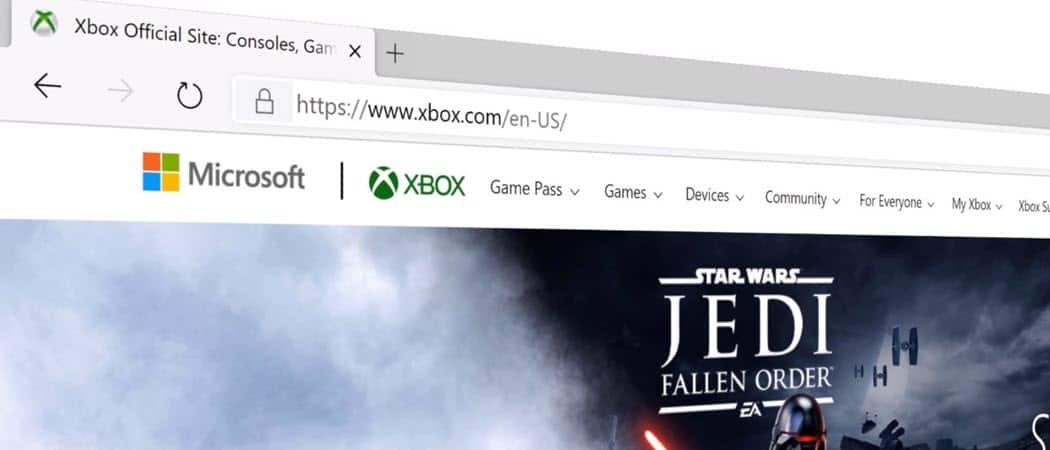
Le nouveau Microsoft Edge est maintenant disponible pour Windows, macOS et appareils mobiles. Voici quelques conseils pour démarrer avec le nouveau navigateur.
Microsoft est lancement officiel la version finale de son nouveau navigateur Edge basé sur Chromium. Si vous utilisez déjà Google Chrome, vous constaterez que le nouveau Microsoft Edge est simple et intuitif. Mais il y a quelques différences. Et ici, nous allons vous montrer quelques conseils pour que vous puissiez commencer à utiliser le nouveau navigateur de Microsoft.
Installer le nouveau navigateur Microsoft Edge
Si vous exécutez Windows 10, le nouveau navigateur arrivera sur votre système via Windows Update. Mais si vous voulez l'obtenir maintenant ou l'installer sur un autre système d'exploitation pris en charge, rendez-vous sur le Page de téléchargement de Microsoft Edge.
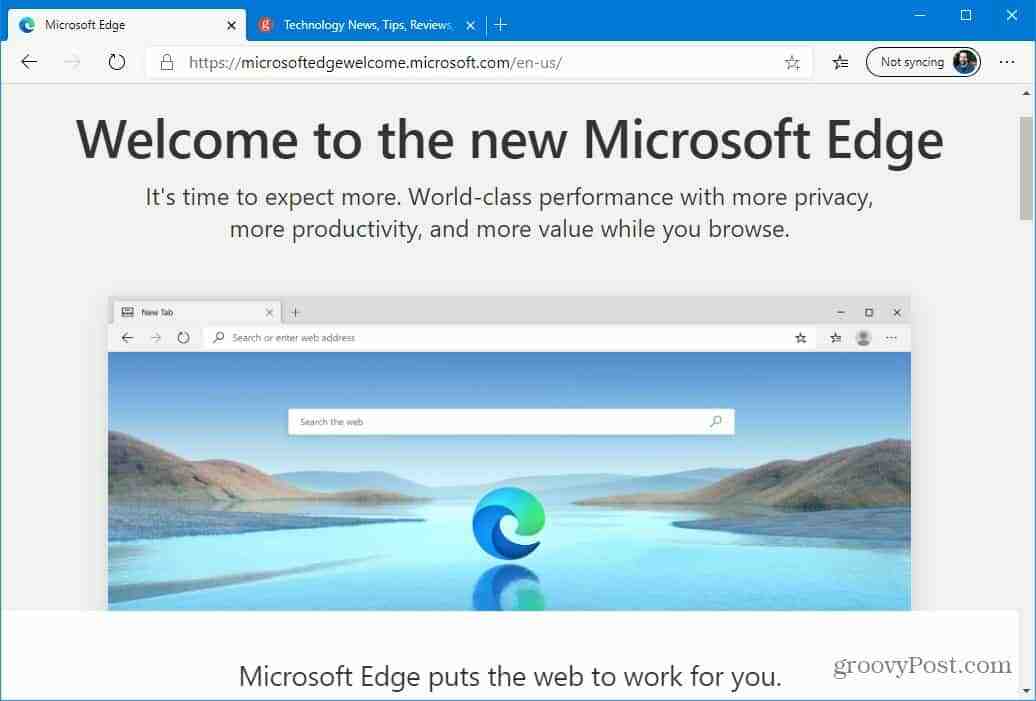
Lorsque vous le lancez, vous obtenez un écran de bienvenue avec différents paramètres à configurer, y compris l'importation favoris d'autres navigateurs, synchronisation, mise en page des onglets et désactivation des annonces ciblées en fonction de la navigation histoire. Pour un guide étape par étape sur l'installation (y compris mobile), consultez notre article sur la façon de
Installer des extensions pour Microsoft Edge
Après avoir installé Microsoft Edge avec succès, l'une des premières choses que vous voudrez faire est d'obtenir vos extensions préférées. Et puisque le nouveau Edge est construit avec Chromium, vous pouvez installer n'importe quelle extension de Google.
Dirigez-vous vers Paramètres> Extensions et allumez l'interrupteur sur autoriser les extensions d'autres magasins. Après cela, vous pouvez accéder au Chrome Web Store et installez les extensions que vous utilisez avec Chrome.
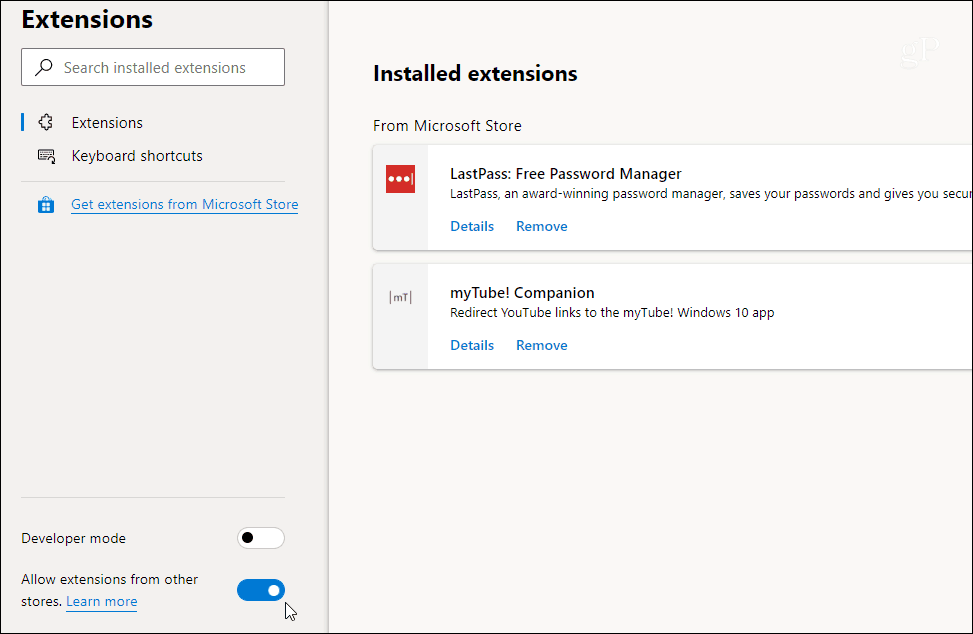
Il convient également de noter que vous pouvez obtenir des extensions dans le Microsoft Store. Mais actuellement, vos choix sont limités. Vous aurez tout ce dont vous avez besoin dans le Chrome Store.
Espérons que la société consolide les extensions en un seul emplacement central dans les futures versions. Pour des instructions étape par étape, lisez notre article: Comment installer des extensions Chrome sur Microsoft Edge.
Changer le moteur de recherche par défaut
Puisqu'il s'agit d'un produit Microsoft, Edge utilise le moteur de recherche Bing de l'entreprise par défaut. Cependant, vous pouvez le changer pour Google ou autre chose. Vous pouvez le modifier en vous dirigeant vers Paramètres> Confidentialité et services> Barre d'adresse.
Choisissez ensuite le moteur de recherche que vous souhaitez utiliser. Conformément à l'objectif de confidentialité d'Edge, vous voudrez peut-être essayer Duck Duck go.
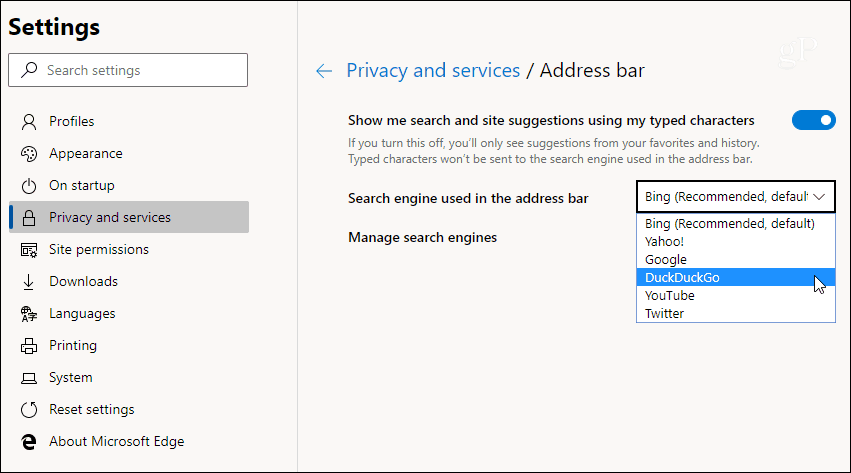
Pour en savoir plus, lisez notre article Comment Changer le moteur de recherche par défaut de Microsoft Edge.
Gérer les paramètres de confidentialité dans Microsoft Edge
Microsoft a supprimé la plupart des services et du suivi Google fournis avec Chromium. En outre, la société introduit une fonctionnalité de confidentialité de prévention du suivi. Les cloueurs en ligne collectent des données sur les sites que vous visitez et les articles que vous avez achetés.
La fonction de prévention du suivi est activée par défaut et définie sur Équilibré. Mais vous pouvez le changer en «De base» qui permet plus de suivi ou le régler sur le paramètre «Strict». Cela bloque pratiquement tous les trackers, mais interrompra de nombreuses fonctionnalités du site. Il n'affichera pas non plus différents éléments visuels sur une page.
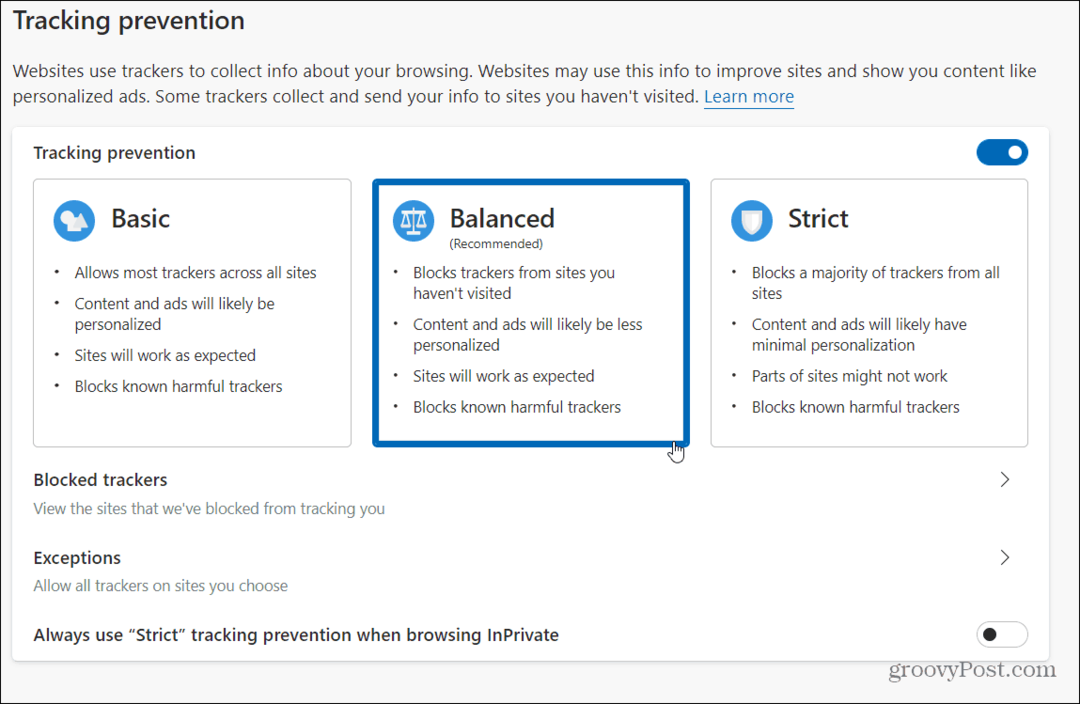
Il convient également de noter que c'est ici que vous pouvez effacer les cookies et les données de navigation, autoriser les exceptions, envoyer "Ne pas suivre”Demandes et plus encore.
Activer le mode sombre pour Microsoft Edge
Tout vient avec un certain type de mode sombre de nos jours. C'est plus agréable pour les yeux et semble généralement mieux. Le nouveau Microsoft Edge comprend également un mode sombre. Pour l'activer, rendez-vous sur Paramètres> Apparence et changez le thème de "Clair" à "Sombre" dans le menu déroulant.
Ou, vous pouvez choisir l'option «Système par défaut». Cela changera automatiquement Edge en fonction du thème de votre système.
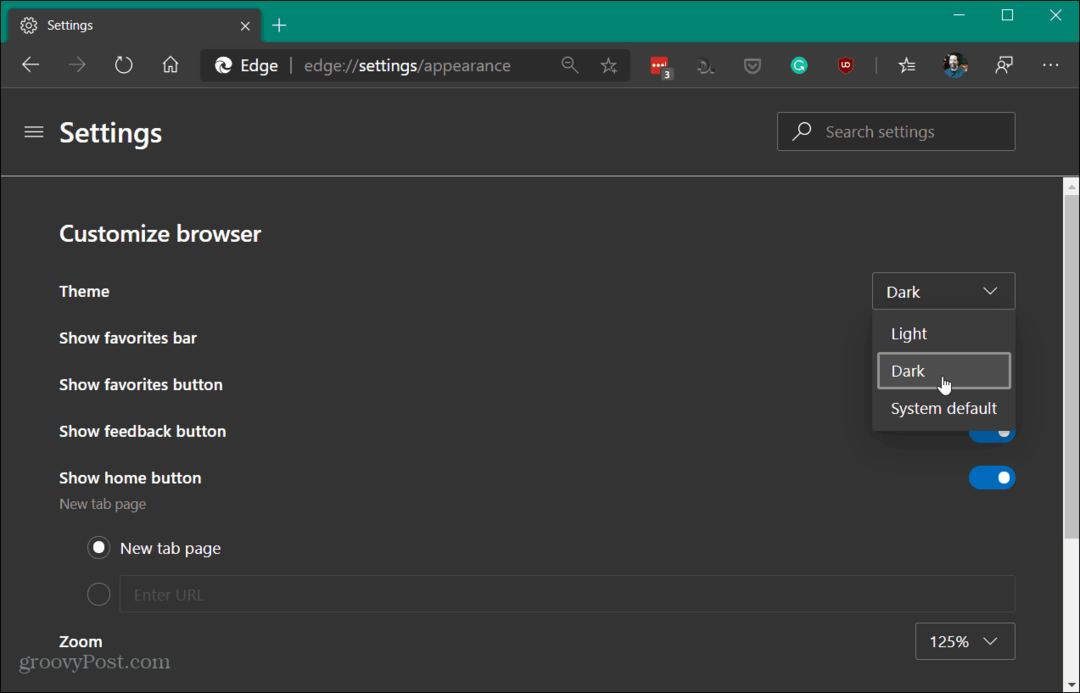
Les versions mobiles du nouveau Edge incluent également un mode sombre. Pour plus de détails, lisez notre article sur activation du mode sombre pour Microsoft Edge.
Installer un site Web en tant qu'application sur le bureau
Grâce à la technologie d'application Web progressive et à un navigateur basé sur Chromium, vous pouvez installer des sites en tant qu'application sur votre bureau. L'idée ici est similaire à utiliser un site Web comme application avec Google Chrome.
Vous pouvez installer n'importe quel site en tant qu'application et la seule façon d'installer Disney + en tant qu'application sur Windows 10 utilise cette méthode. YouTube, Pandora, Outlook.com ou Spotify sont d'autres bons sites pour l'utiliser avec.
L'installation d'un site en tant qu'application est simple. Dirigez-vous vers Options> Applications puis sélectionnez «Installer ce site en tant qu'application» dans le menu.
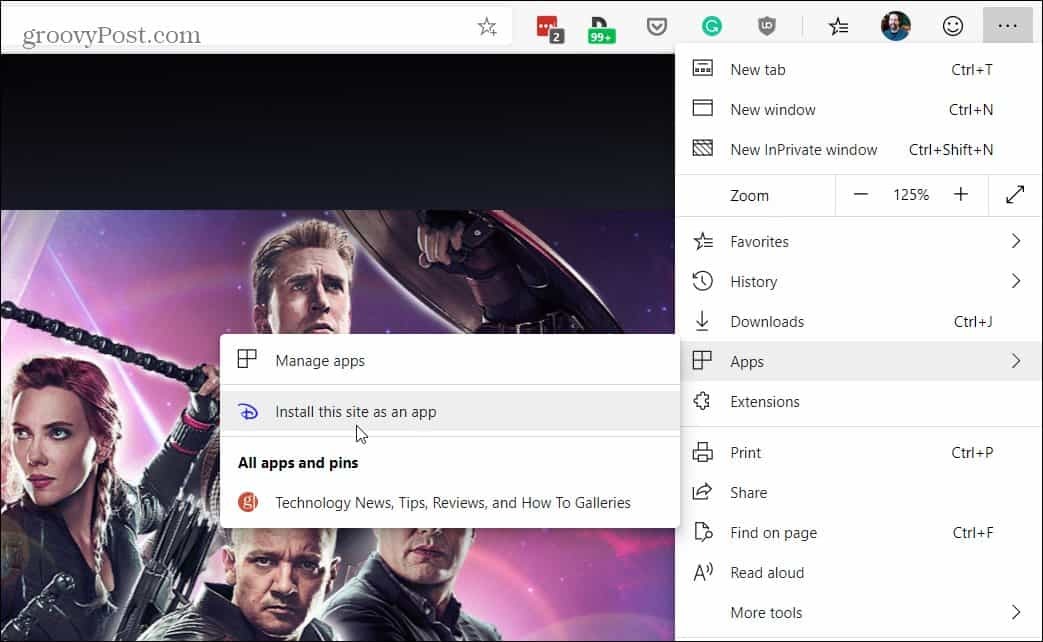
Cela met une icône sur votre bureau et dans le menu Démarrer de l'application. Le site s'ouvrira dans ses propres fenêtres avec un cadre de navigateur minimal par rapport à un onglet dans une session de navigateur complète. Pour plus de détails, consultez notre article sur la façon de installer un site Web en tant qu'application avec Microsoft Edge.
Résumer
Ces conseils vous aideront à vous familiariser avec le nouveau navigateur. Si vous avez utilisé Google Chrome comme navigateur principal, vous n'aurez aucun problème à plonger dans le nouveau Microsoft Edge. Nous l'utilisons ici depuis le version dev a été déployé l'année dernière et c'est un produit solide. Nous approfondirons les autres options du navigateur dans les prochains articles. Nous vous informerons également de plus de fonctionnalités au fur et à mesure qu'elles seront ajoutées plus tard cette année.
Le nouveau Microsoft Edge est disponible pour Windows 7, 8, 10 et macOS. Et une version pour Linux arrivera plus tard cette année. Il existe également une version mobile pour Android et iOS. Microsoft le déploie auprès des utilisateurs de Windows 10 via Windows Update. Mais tu peux télécharger Edge pour votre OS de choix maintenant.