Comment utiliser la nouvelle fonctionnalité QuickPath sur iPhone et iPad
Pomme Ios 13 Héros / / March 19, 2020
Dernière mise à jour le

QuickPath est une fonction de saisie basée sur le balayage pour le clavier iOS 13 mis à jour sur iPhone et iPad. Voici comment tirer le meilleur parti de la nouvelle fonctionnalité.
Le clavier à glissement est depuis longtemps populaire sur les appareils Android. Sur iOS, cependant, vous deviez utiliser un clavier tiers pour faire le travail. Plus maintenant. IOS 13 et iPadOS 13 ont tous deux introduit une fonctionnalité QuickPath basée sur le balayage dans le clavier natif. L'arrivée de l'outil signifie que vous pouvez utiliser une main pour taper à l'avenir.
Glisser sur le clavier pour taper des mots demande un peu d’habitude et ce n’est pas pour tout le monde. Cependant, si vous prenez le temps d'apprendre les étapes, vous l'apprécierez probablement et voici comment.
Qu'est-ce que QuickPath?
Lorsqu'il est utilisé correctement, QuickPath vous permet de taper des mots avec un tap individuel pour chaque lettre. Pour ce faire, vous maintenez votre doigt et glissez sur chaque lettre du mot. QuickPath est disponible sur le clavier natif sur iOS 13 et via le clavier flottant miniature uniquement sur iPadOS 13.
Avant qu'Apple n'apporte QuickPath vers iOS 13, une fonctionnalité similaire était disponible sur les applications tierces telles que Gboard de Google, SwiftKeyet l'application Swype abandonnée, que Nuance a supprimée de l'App Store en 2018. QuickPath fonctionne mieux lorsqu'il est associé aux nouveaux mouvements de texte dans iOS 13.
Utilisation de QuickPath sur iPhone
Une fois que vous avez installé iOS 13 ou une version ultérieure sur votre iPhone, vous pouvez commencer à utiliser la fonction QuickPath via le clavier natif avec n'importe quelle application, native ou autre. Tant que l'application prend en charge un clavier, vous pouvez utiliser QuickPath.
La clé pour utiliser QuickPath est de ne pas lever le doigt lorsque vous vous déplacez entre les lettres pendant la frappe. Au début, touchez la première lettre du mot comme vous l'avez fait avant de vous assurer de ne pas pousser trop fort. Sinon, vous activerez le pavé numérique du clavier.
Pour le mot «Apple», par exemple, mettez votre doigt sur la lettre «A», puis balayez vers «P», etc. Après avoir glissé vers le «E», soulevez votre doigt. Si vous saisissez plusieurs mots, QuickPath ajoute automatiquement un espace entre les mots, ce qui signifie que vous n'avez pas besoin d'appuyer sur la barre d'espace du clavier. Cependant, si vous appuyez sur la touche Retour après avoir glissé pour taper un mot, il supprime le mot entier.
Comme précédemment, lorsque vous tapez avec QuickPath, le clavier Apple recommandera automatiquement les mots. Si le mot correct apparaît au-dessus du clavier, appuyez dessus, puis passez au mot suivant.
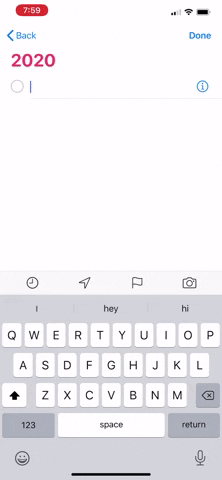
Lors de la saisie de texte avec QuickPath, vous pouvez également:
- Tapez des lettres majuscules: Appuyez sur Maj ou appuyez sur la touche Maj et faites glisser vers une lettre.
- Activer le verrouillage des majuscules: Appuyez deux fois sur Maj.
- Annuler la dernière modification: Balayez vers la gauche avec trois doigts.
- Refaire le dernier montage: Balayez vers la droite avec trois doigts.
- Entrez des lettres accentuées ou d'autres caractères alternatifs: Appuyez longuement sur une touche, puis faites-la glisser pour choisir l'une des options.
Utilisation de QuickPath sur iPad
Pour utiliser QuickPath sur l'iPad, vous devez d'abord activer la version flottante miniature. Pour ce faire, pincez vers l'intérieur sur le clavier de taille normale. Pendant ce temps, pincez le clavier numérique vers l'extérieur pour le restaurer à sa taille normale. Une fois que vous utilisez le clavier flottant miniature, QuickPath fonctionne comme sur iPhone.
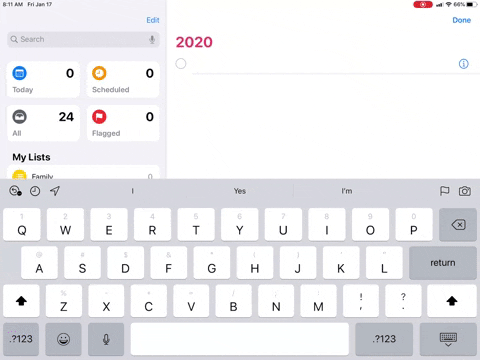
Désactiver QuickPath
Si vous ne souhaitez pas utiliser QuickPath et souhaitez supprimer ses fonctionnalités sur votre appareil, vous pouvez le faire en procédant comme suit:
- Appuyez sur le Réglages sur votre appareil Apple.
- Choisir Général.
- Sélectionner Clavier.
- Détacher Faire glisser vers le type.
Voilà, QuickPath n'est plus disponible sur votre clavier natif.
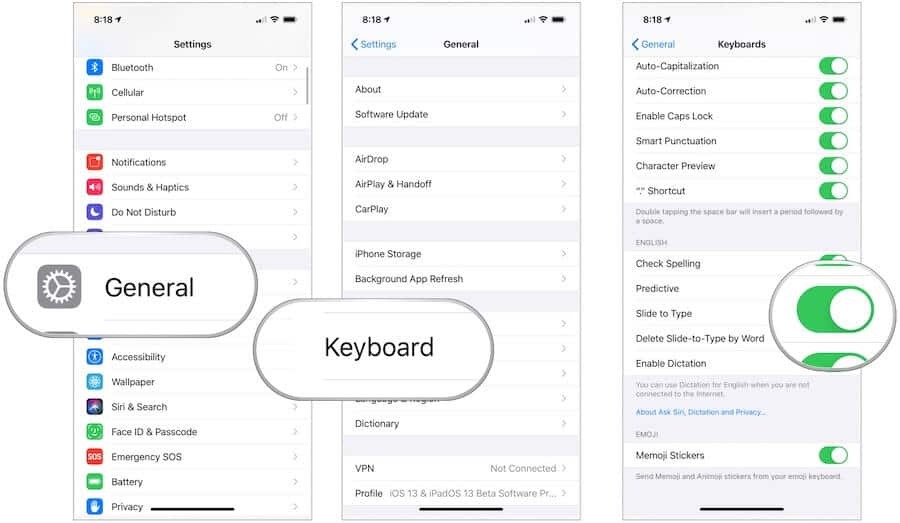
Réactivez QuickPath
Si vous avez désactivé QuickPath et que vous souhaitez le réactiver:
- Appuyez sur le Réglages sur votre appareil Apple.
- Choisir Général.
- Sélectionner Clavier.
- Basculer Faire glisser vers le type.
Avec la croissance des iPhones, QuickPath est un formidable module complémentaire qui vous permettra de taper d'une seule main à l'aide du clavier natif. Ce n’est cependant pas parfait. Cela implique un processus d'apprentissage modéré et un peu de patience. Une fois que vous tu pigescependant, cela pourrait s'avérer très utile.



