Comment utiliser les blocs de construction dans Microsoft Word
Microsoft Office Microsoft Mot / / March 19, 2020
Dernière mise à jour le

Les blocs de construction dans Microsoft Word sont des blocs de texte et de mise en forme préconçus et personnalisés. Cette fonction d'insertion de contenu facilite la création de documents.
En matière de traitement de texte, trouver des moyens de gagner du temps est essentiel pour maintenir la productivité et la rapidité mentale. Microsoft comprend cela, et c'est la principale raison derrière les blocs de construction dans Microsoft Word. Ces blocs de texte et de mise en forme préconçus et personnalisés facilitent l'insertion de contenu, y compris le texte et les graphiques, réduisant ainsi la quantité de saisie.
Dites bonjour aux blocs de construction
Situés dans la galerie des parties rapides de Microsoft Word, ces blocs de construction prennent de nombreuses formes, notamment des en-têtes préformatés, pieds de page, zones de texte, pages de garde, numéros de page, tableaux rapides, filigranes, table des matières, bibliographies et équations. Le souvent utilisé
Le contenu du bloc de construction activé par thème change automatiquement avec les nombreux styles disponibles. Vous pouvez également personnaliser les blocs pour mieux répondre à vos besoins. Dans la galerie de pièces rapides, vous pouvez créer, stocker et réutiliser les blocs. L'organisateur de blocs de construction est l'endroit où vous pouvez rechercher ou modifier un bloc de construction.
Vous pouvez trouver de nombreux blocs de construction existants sous l'onglet Insertion de Microsoft Word. Dans l'exemple ci-dessous, vous pouvez voir les exemples d'en-tête et de pied de page.
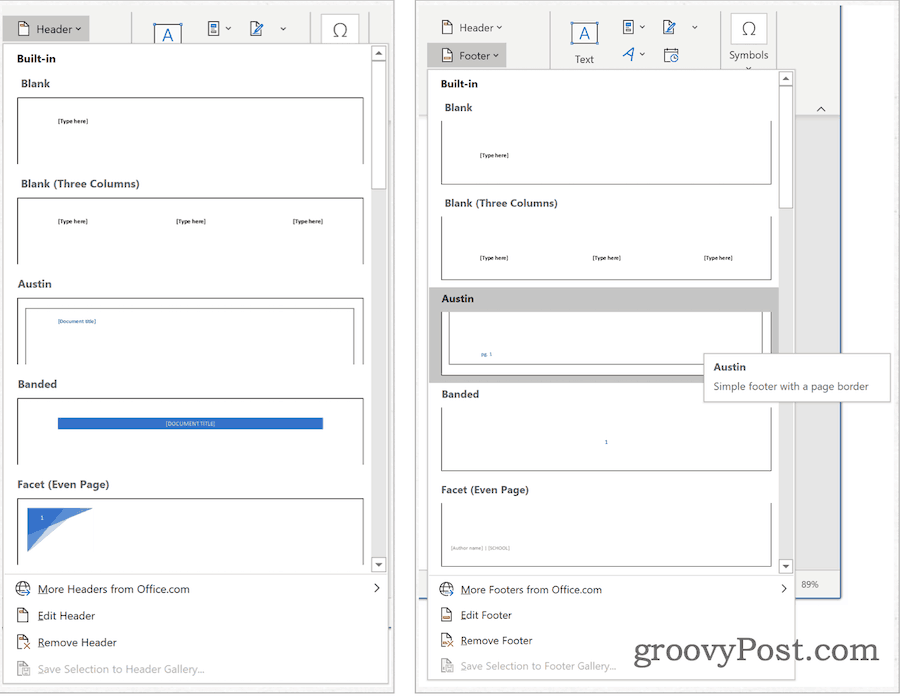
Galerie de pièces rapides
Vous pouvez trouver la galerie de pièces rapides sous le Insérer onglet dans Microsoft Word. De là, cliquez sur Pièces rapides sous le groupe Texte. Quick Parts est organisé en cinq sections, notamment:
- Texte automatique: C'est ici que vous trouverez le contenu réutilisable. En cliquant sur Insertion automatique, vous accédez à la galerie d'insertion automatique, que vous créez en cliquant sur Enregistrer la sélection dans la galerie d'insertion automatique (voir ci-dessous).
- Propriété de document: Vous permet d'insérer des propriétés dans votre document actuel, telles que l'auteur, la catégorie et la date de publication.
- Champ: Avec les codes de champ, vous pouvez insérer des informations mises à jour automatiquement dans votre document. Les exemples incluent l'heure, le titre, les numéros de page, etc.
- Organiseur de blocs de construction: à partir de cet emplacement, vous trouverez tous les blocs de construction à votre disposition dans Microsoft Word. Vous pouvez également modifier ou supprimer des blocs existants ou en créer de nouveaux.
- Enregistrer la sélection dans la galerie d'insertion automatique: le texte en surbrillance est facilement ajouté à la galerie d'insertion automatique à l'aide de cet outil. Utilisez cet outil pour ajouter du texte fréquemment requis.
Examen du bloc de création de pièce rapide existant
Vous pouvez jeter un œil aux blocs de construction existants dans la galerie de pièces rapides:
- Avoir ton le curseur au bon endroit dans Microsoft Word.
- Sous le Insérer onglet, cliquez sur Pièces rapides.
- Choisir l'organisateur des blocs de construction.
- Cliquez sur Nom pour trier par nom.
- Mettre en évidence le bloc de construction vous souhaitez revoir.
- Cliquez sur Modifier les propriétés.
- Consultez les informations contenues dans la partie rapide.
Dans les captures d'écran suivantes, vous pouvez voir un bloc de création de page de garde:
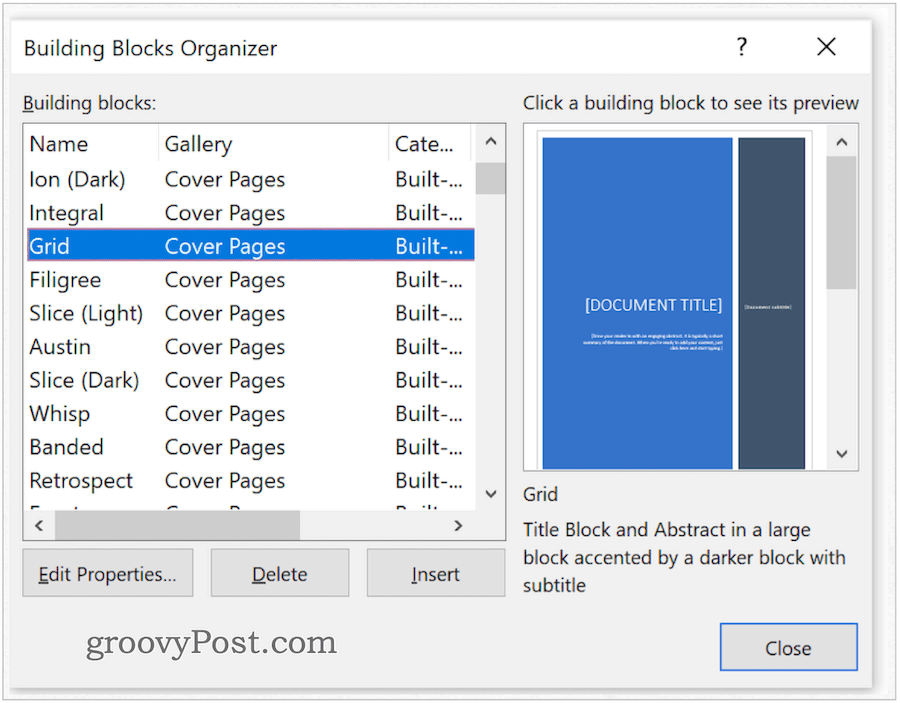
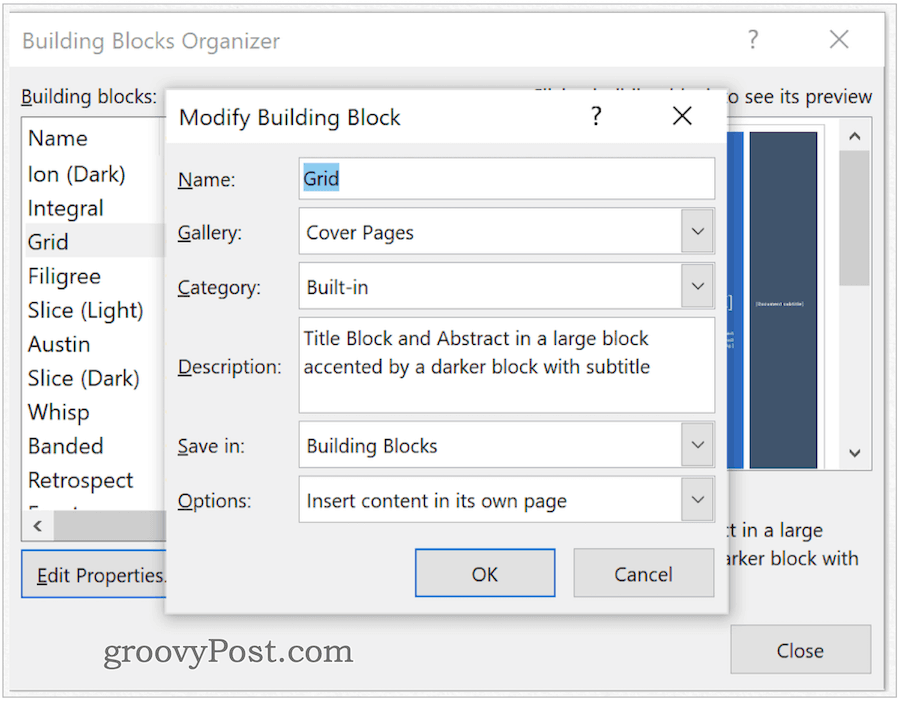
Création d'une pièce rapide
Pour ajouter une nouvelle partie rapide:
- Mettre en évidence le phrase, phrase ou autre partie de votre document actuel.
- Cliquez sur Pièces rapides sous l'onglet Encart, groupe Texte dans Microsoft Word.
- Choisir Enregistrer la sélection dans la galerie de pièces rapides.
- Changer la Nom de la nouvelle Quick Part, si nécessaire.
- Ajouter un la description.
- Cliquez sur D'accord pour enregistrer la partie rapide.
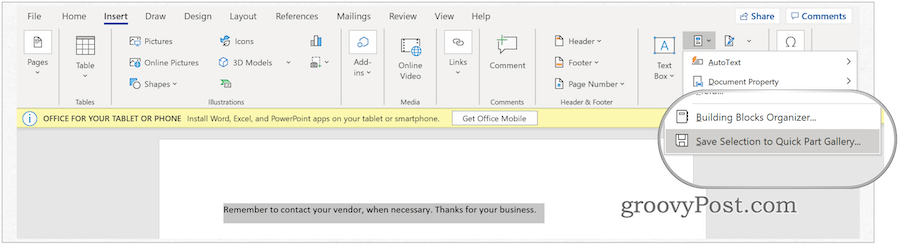
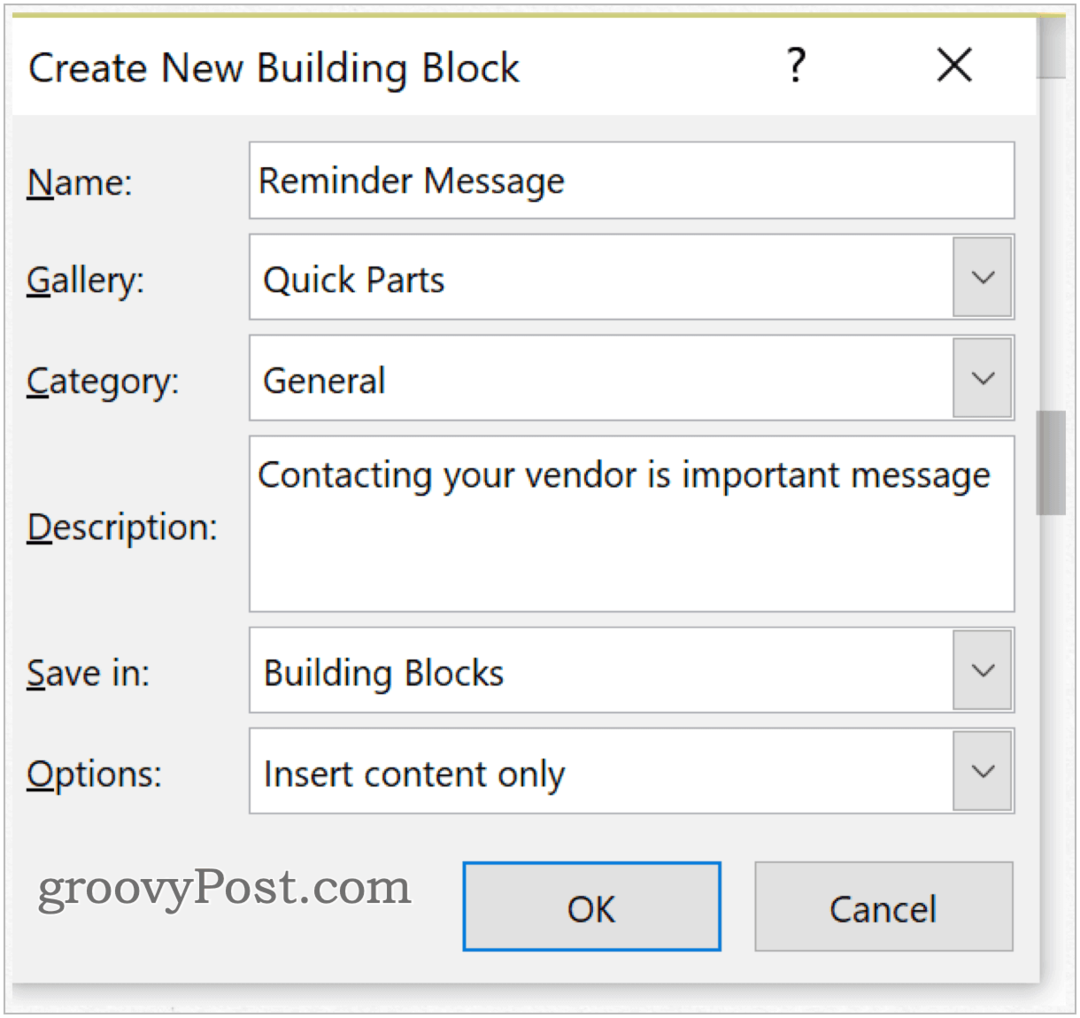
Quelle galerie?
Lorsque vous créez un nouveau bloc de construction, vous pouvez l'attribuer à la galerie de votre choix. Pendant le processus Créer un nouveau bloc de construction (voir ci-dessus), utilisez le menu déroulant pour sélectionner une galerie. Pour insérer le bloc dans votre document existant:
- Avoir ton le curseur au bon endroit dans Microsoft Word.
- Sous le Insérer onglet, cliquez sur Pièces rapides.
- Choisir Texte automatique.
- Sélectionnez le Texte automatique insérer.
Dans l'exemple suivant, le nouveau bloc de construction a été affecté à la galerie d'insertion automatique, puis inséré dans le document.
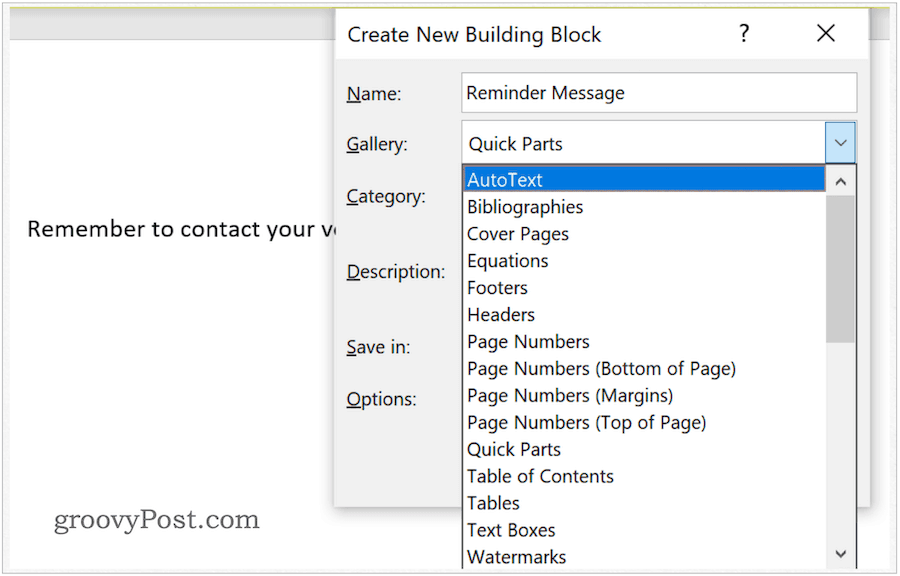
Ajuster le contenu d'une pièce rapide
Vous pouvez modifier le contenu d'une pièce rapide en le remplaçant:
- Avoir ton le curseur au bon endroit dans Microsoft Word.
- Sous le Insérer onglet, cliquez sur Pièces rapides.
- Choisir l'organisateur des blocs de construction.
- Cliquez sur Nom pour trier par nom.
- Mettre en évidence le bloc de construction vous souhaitez changer.
- Cliquez sur Insérer.
- Changer le contenu de y0ur bloc de construction.
- Mettez en surbrillance le texte révisé.
- Cliquez sur Pièces rapides sous l'onglet Encart, groupe Texte dans Microsoft Word.
- Choisir Enregistrer la sélection dans la galerie de pièces rapides.
- Utilisez le même nom comme la partie rapide précédemment enregistrée.
- Cliquez sur D'accord sauver.
- Choisir Oui au message indiquant si vous souhaitez modifier le bloc de construction.
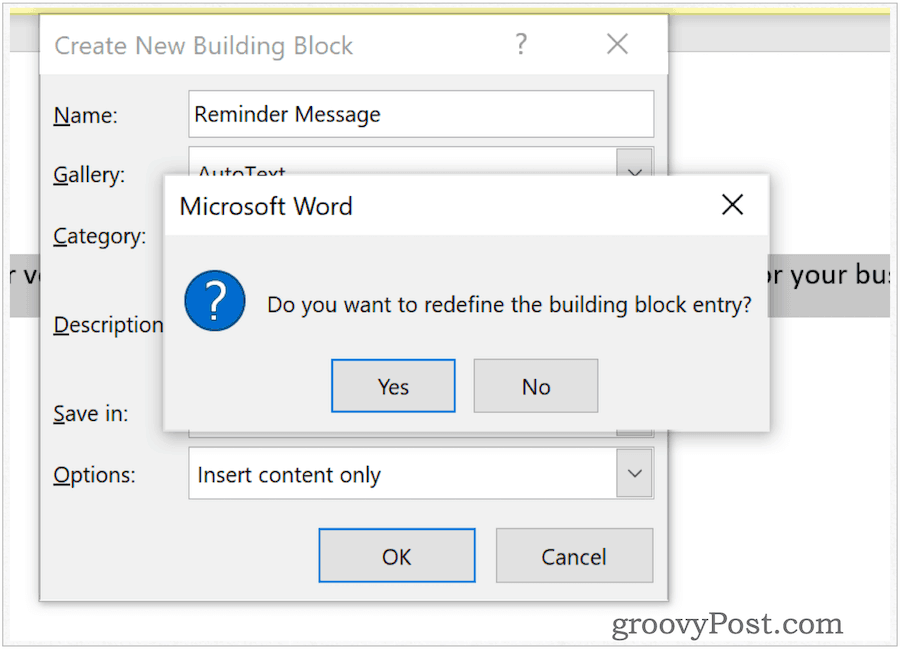
Renommer les pièces rapides
À tout moment, vous pouvez modifier le nom des Quick Parts. Faire cela:
- Sous le Insérer onglet, cliquez sur Quick Parts dans Microsoft Word.
- Choisir l'organisateur des blocs de construction.
- Cliquez sur Nom pour trier par nom.
- Mettre en évidence le bloc de construction vous souhaitez changer.
- Cliquez sur Modifier les propriétés.
- dans le Nom, changez le nom.
- Sélectionner D'accord sauver.
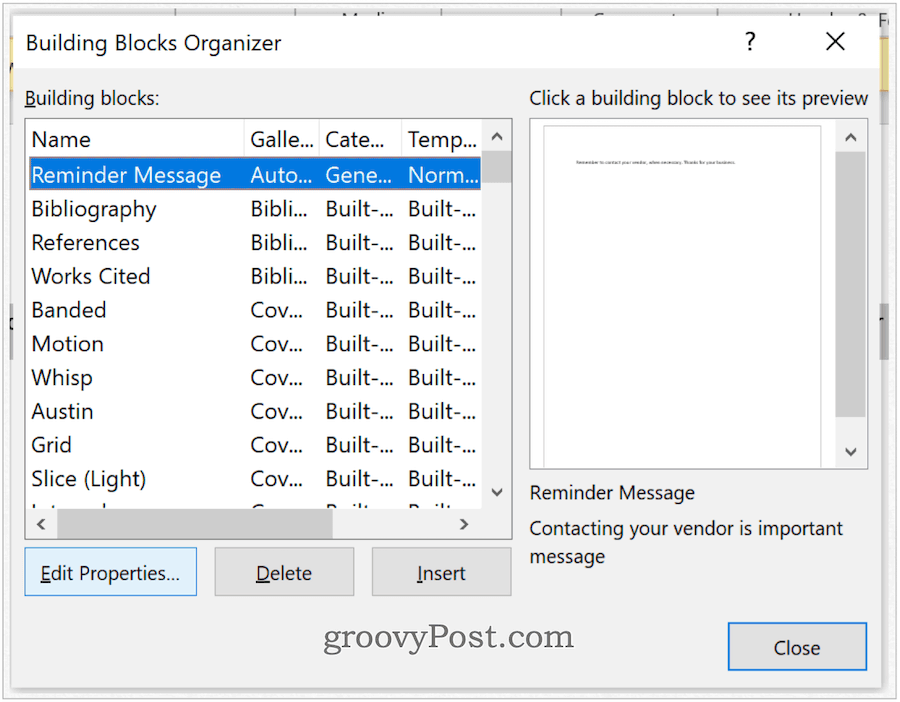
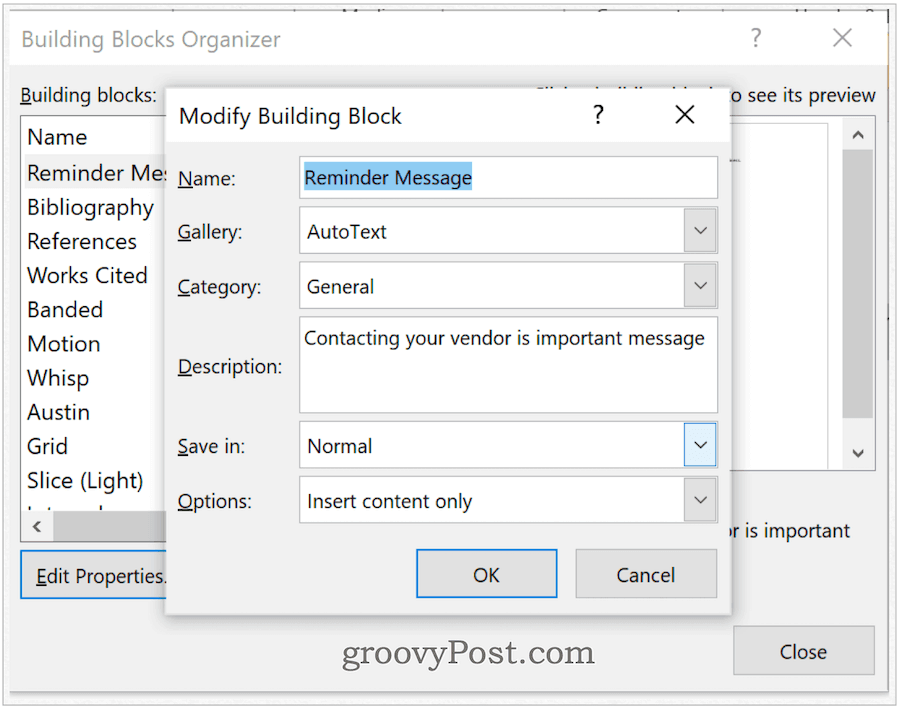
Suppression de pièces rapides
Pour supprimer Quick Parts de Microsoft Word:
- Sous le Insérer onglet, cliquez sur Quick Parts dans Microsoft Word.
- Choisir l'organisateur des blocs de construction.
- Cliquez sur Nom pour trier par nom.
- Mettre en évidence le bloc de construction vous souhaitez supprimer.
- Choisissez Supprimer.
- Sélectionner D'accord pour confirmer la suppression.
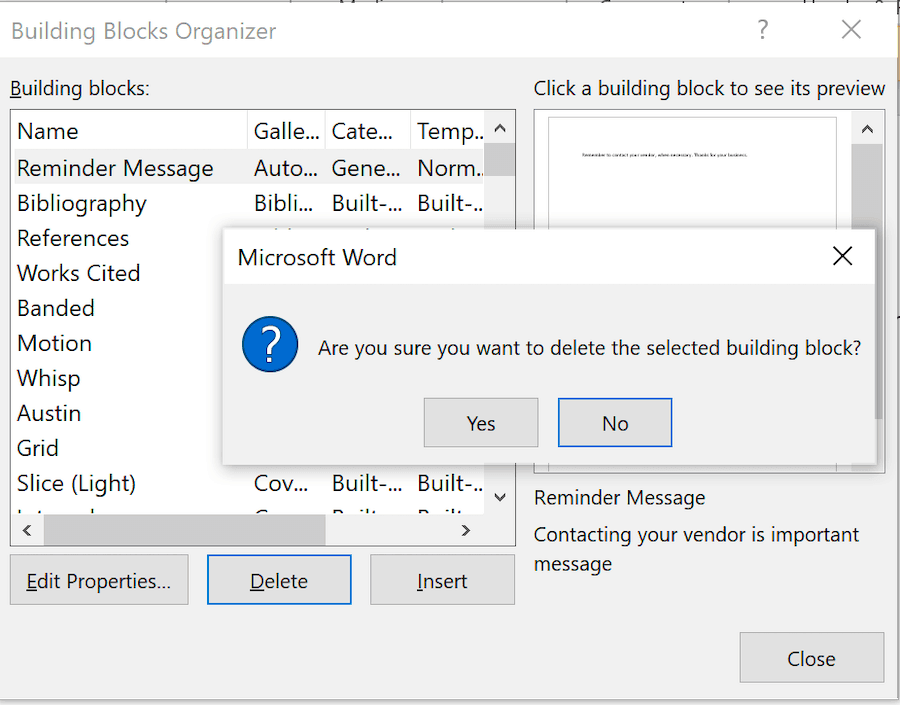
L'utilisation de blocs de construction dans Microsoft Word est un processus assez simple. En les utilisant, vous pouvez rapidement ajouter du texte à vos documents. Ces blocs sont préconçus ou personnalisés. Utilisez-les pour rendre votre expérience Microsoft Word plus efficace.


