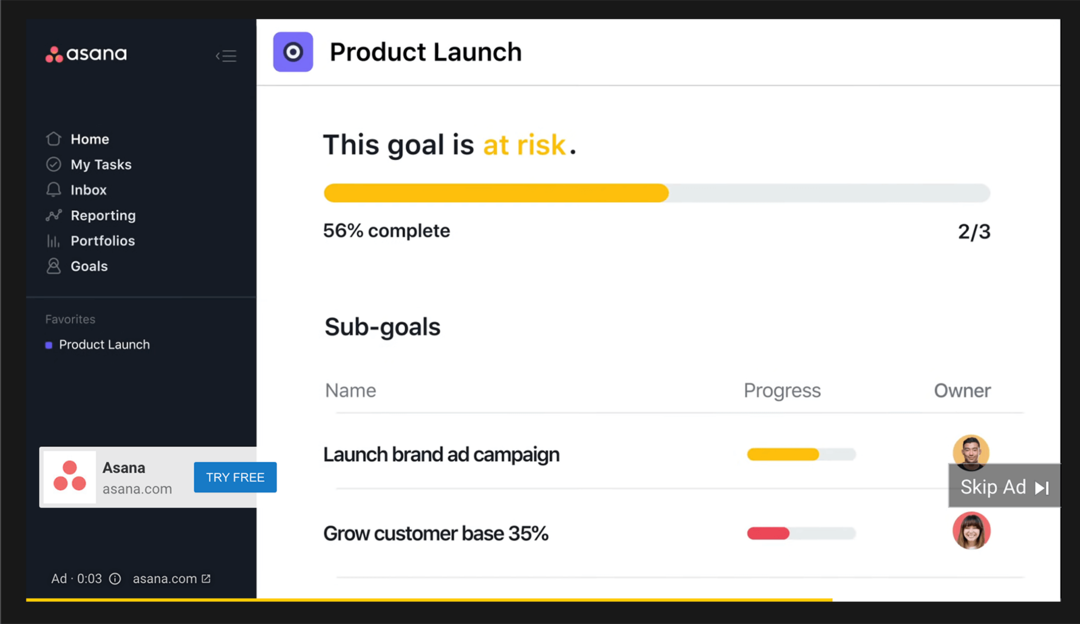Comment ajouter une vidéo à une présentation PowerPoint
Microsoft Office Power Point Héros / / March 19, 2020
Dernière mise à jour le

L'ajout de vidéo à votre présentation PowerPoint peut aider à la rendre plus attrayante pour votre public. Voici comment procéder.
Si vous souhaitez que votre présentation PowerPoint se démarque, pensez à ajouter une vidéo. Cela pourrait être exactement ce dont votre présentation a besoin pour plaire à votre public, plutôt que de submerger tout le monde avec trop de diapositives statiques ou de texte sans fin - également connu sous le nom de mort par PowerPoint.
Il existe plusieurs façons d'ajouter une vidéo à une présentation PowerPoint. Vous pouvez insérer vos propres fichiers vidéo ou ajouter une vidéo YouTube à la place. Voici comment faire les deux.
Insertion de fichiers vidéo dans une présentation PowerPoint
L'insertion de vos propres fichiers vidéo dans une présentation PowerPoint nécessite que la vidéo soit disponible sur votre PC. Si vous présentez sur plusieurs PC, vous devrez conserver votre fichier vidéo à côté de votre présentation pour pouvoir le montrer.
Pour insérer un fichier vidéo dans PowerPoint, ouvrez votre présentation et sélectionnez une diapositive. Dans la barre du ruban, cliquez sur Insérer> Vidéo> Vidéo sur mon PC.
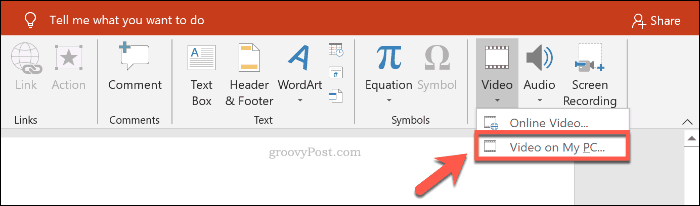
Localisez le fichier vidéo sur votre PC dans le Insérer une vidéo puis cliquez sur le Insérer pour l'insérer dans votre présentation.
Vous devrez utiliser un format vidéo pris en charge comme mp4, ou convertissez votre vidéo dans ce format avant de l'insérer.
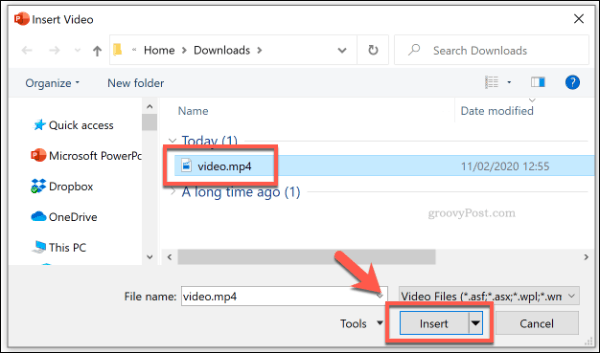
Vous pouvez ensuite modifier le mode de lecture de votre vidéo pendant votre présentation à partir du Outils vidéo sur la barre du ruban. Clique le Relecture onglet pour accéder à vos paramètres de lecture vidéo.
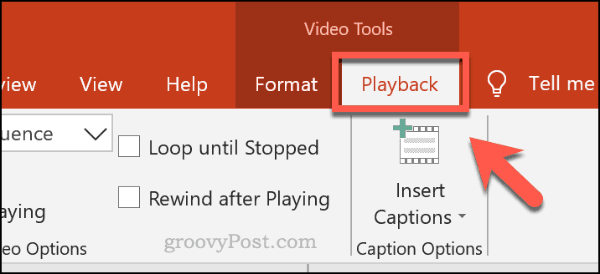
Pour boucler la vidéo pendant que la diapositive est en vue pendant votre présentation en direct, cliquez sur le Boucle jusqu'à l'arrêt case à cocher pour l'activer.
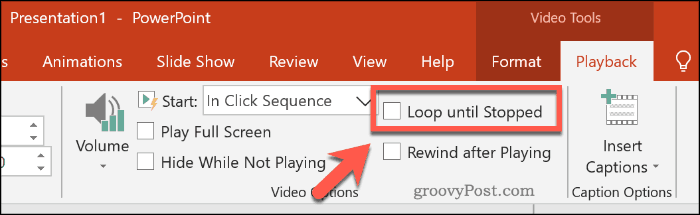
Si vous souhaitez que la vidéo soit en plein écran pendant la lecture, cliquez pour activer Case à cocher Lire en plein écran.
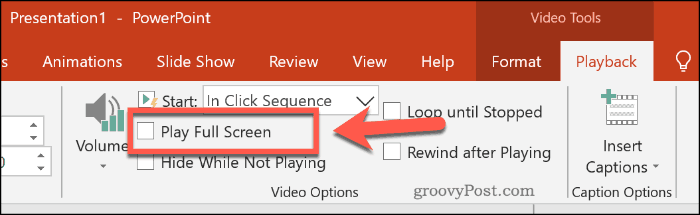
Vous pouvez également définir le mode de lecture de votre fichier vidéo qui, par défaut, est défini sur Dans la séquence de clics.
Choisir Lorsque vous cliquez dessus du Début menu déroulant pour lire votre vidéo lorsque vous cliquez dessus pendant votre présentation. Pour lire automatiquement votre vidéo insérée, sélectionnez Automatiquement à la place.
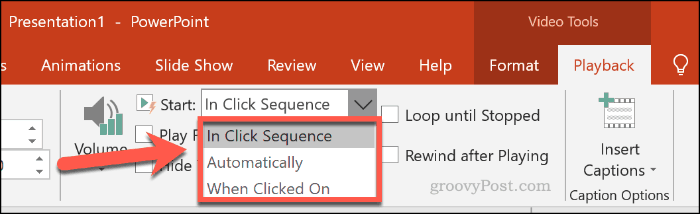
Intégration de vidéos YouTube à une présentation PowerPoint
Plutôt que d'utiliser vos propres fichiers, vous pouvez également intégrer des vidéos YouTube dans votre présentation PowerPoint. Il peut être possible d'insérer des vidéos à partir d'autres sources vidéo en ligne, selon le site. Cependant, YouTube propose le plus grand choix de vidéos.
Les dernières versions de PowerPoint (y compris 2019 et 365) vous permettent d'insérer une vidéo YouTube en utilisant uniquement l'URL. Pour les anciennes versions de Powerpoint (2016 et antérieures), vous peut avoir besoin du code d'intégration au lieu.
Si vous utilisez PowerPoint 2019, ouvrez votre présentation PowerPoint et sélectionnez une diapositive appropriée. Dans la barre du ruban, cliquez sur Insérer> Vidéo> Vidéo en ligne.
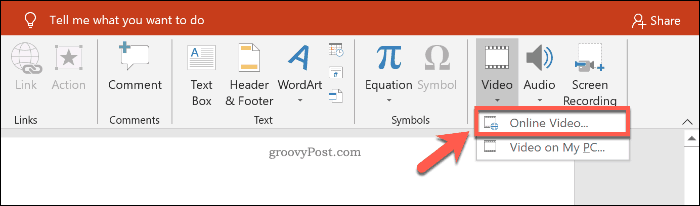
dans le Vidéo en ligne, collez l'URL d'une vidéo YouTube dans la zone prévue à cet effet. Cliquez sur Insérer pour ajouter la vidéo à votre présentation.
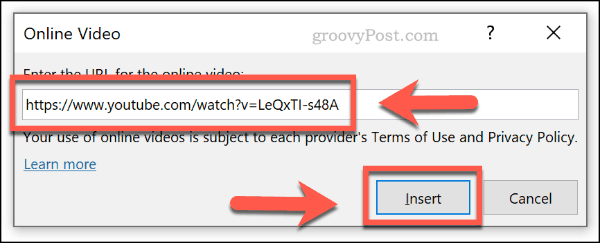
La vidéo apparaîtra sous forme de miniature avec une grande icône de lecture au milieu. En cliquant sur la miniature, la vidéo sera chargée avec les commandes YouTube, où vous pourrez lire la vidéo, la mettre en pause ou modifier le volume.
Si vous souhaitez que la vidéo démarre automatiquement au chargement de la diapositive, sélectionnez la miniature de la vidéo et cliquez sur Relecture sous le Outils vidéo sur la barre du ruban.
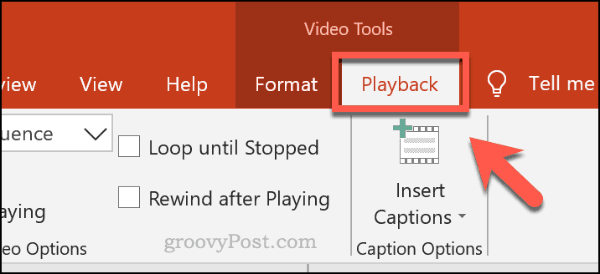
De là, sélectionnez Automatiquement du Début menu déroulant. Si vous préférez que la vidéo soit lue lorsque vous cliquez dessus, choisissez Lorsque vous cliquez dessus au lieu.
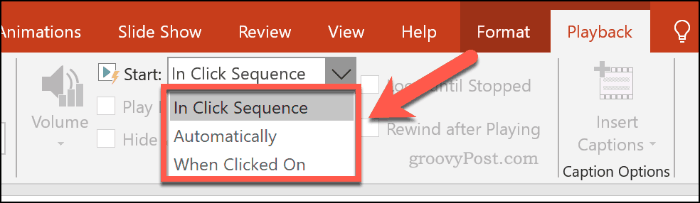
Améliorer encore vos présentations PowerPoint
Si vous ajoutez de la vidéo à votre présentation PowerPoint, vous accélérez les choses. L'ajout d'autres formes de contenu comme l'audio, ainsi que l'utilisation d'effets spéciaux comme les transitions de diapositives, peuvent aider à améliorer encore votre présentation et à la rendre meilleure pour votre public cible.
Pensez audacieux et voyez grand diffuser votre présentation PowerPoint en ligne à un public plus récent et plus large. Si vous éprouvez des difficultés, essayez de laisser tomber PowerPoint complètement en essayer Microsoft Sway au lieu.