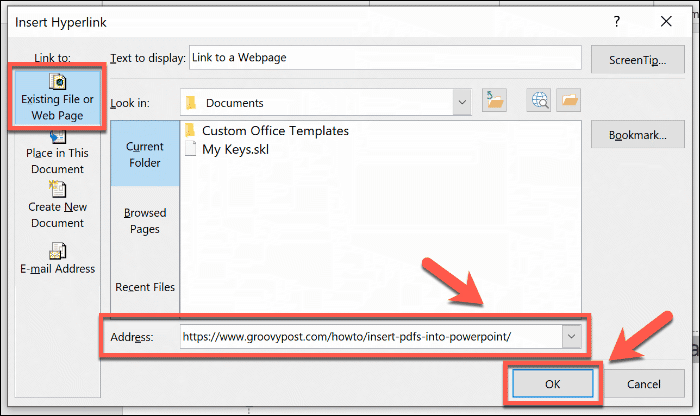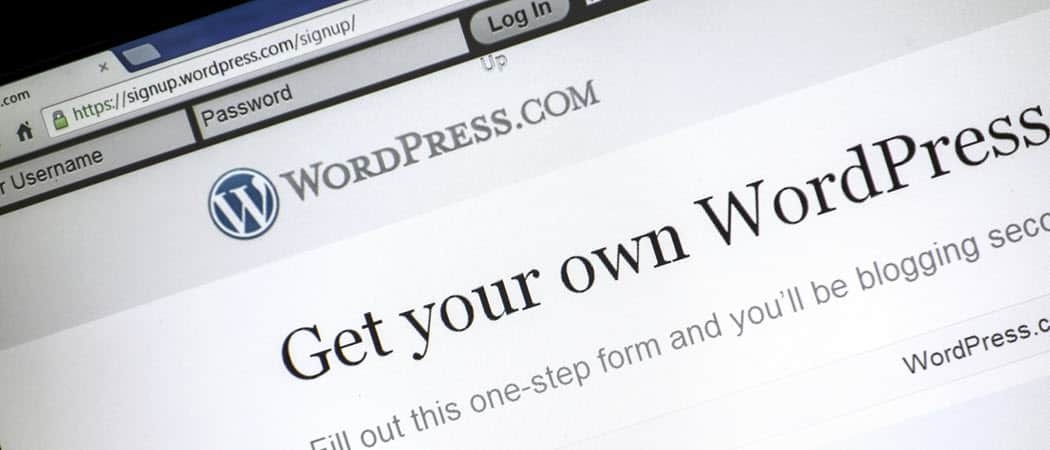Comment insérer un lien dans PowerPoint
Microsoft Office Power Point Bureau Héros / / March 19, 2020
Dernière mise à jour le

L'ajout de liens vers une présentation PowerPoint peut vous aider à passer rapidement à différentes diapositives, fichiers ou sites Web. Voici comment.
Si vous souhaitez créer des présentations PowerPoint interactives, vous devez insérer des liens. Vous pouvez les utiliser pour passer rapidement à d'autres diapositives, pour créer des liens vers d'autres types de documents, ainsi que pour ajouter des liens de référence vers des sites Web.
Voici ce que vous devez faire pour insérer des liens, quel que soit leur type, dans une présentation PowerPoint.
Ajout de liens vers d'autres diapositives PowerPoint
La navigation est importante, en particulier dans les grandes présentations PowerPoint. Plutôt que de cliquer sans fin sur votre présentation, vous pouvez insérer des liens vers différentes diapositives pour vous aider à ignorer tout ce que vous n'avez pas besoin de couvrir.
Il s'agit de la première étape de la création d'une présentation interactive que vous pouvez partager avec d'autres utilisateurs. L'ajout de liens vers d'autres diapositives est un processus facile et, pour commencer, vous devrez ouvrir une présentation PowerPoint avec plusieurs diapositives.
Vous pouvez créer un lien en utilisant du texte ou un objet comme une forme ou une image, que vous devrez d'abord sélectionner. Dans la barre du ruban, appuyez sur la touche Insérer onglet, puis appuyez sur Hyperlien ou Lien, selon votre version de PowerPoint.

Cela ouvre la Insérer un lien hypertexte fenêtre d'options. Clique sur le Placer dans ce document dans le menu de gauche.
Une liste de vos diapositives disponibles s'affichera. Vous pouvez choisir de créer un lien vers la première, la dernière, la suivante ou la précédente diapositive, ou vers une diapositive de votre choix.
Sélectionnez la diapositive à laquelle vous souhaitez créer un lien dans la liste, puis appuyez sur la touche D'accord pour confirmer.
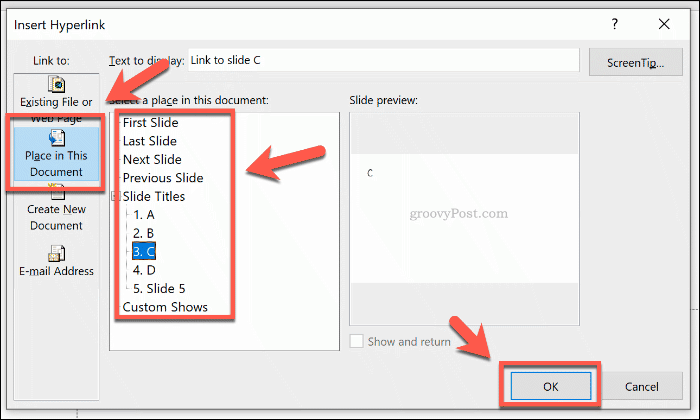
Une fois confirmé, le lien sera inséré dans votre présentation PowerPoint.
Lorsque la présentation est en Diaporama mode, vous pouvez cliquer sur ces liens pour passer à la diapositive que vous avez choisie. Pour suivre le lien pendant que vous êtes en Ordinaire mode, appuyez sur la Touche Ctrl sur votre clavier avant de cliquer sur le lien.
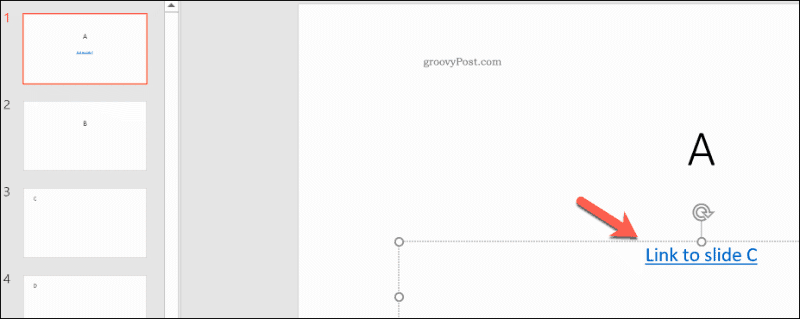
Insertion de liens vers des fichiers ou des pages Web dans PowerPoint
Il n'est pas toujours possible de rassembler toutes les informations dont vous avez besoin dans une seule présentation. Dans ce cas, il peut être utile de créer un lien vers d'autres fichiers sur votre PC ou vers un site Web contenant des informations supplémentaires. Vous pourriez décider de insérer des PDF dans PowerPoint comme lien vers un fichier séparé, par exemple.
Pour ce faire, vous devez sélectionner du texte ou un objet à utiliser comme lien hypertexte. De là, cliquez sur le Insérer dans la barre du ruban, puis appuyez sur la Lien ou Hyperlien bouton.

dans le Insérer un lien hypertexte boîte d'options, cliquez sur le Fichier ou page Web existant dans le menu de gauche.
Si vous souhaitez ajouter un lien vers un fichier sur votre PC local, localisez-le à l'aide du Regarder dans menu déroulant de navigation. Cliquez sur le fichier, puis appuyez sur D'accord pour ajouter le lien.
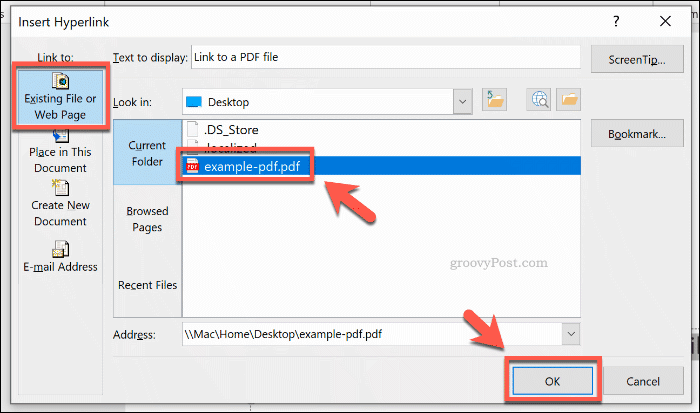
Pour ajouter un lien vers une page Web, collez simplement l'adresse du site Web dans le Adresse zone de texte en bas de la fenêtre. presse D'accord pour insérer le lien.
Le lien vers votre fichier ou site Web choisi sera ensuite inséré dans votre présentation. Vous pourrez ensuite cliquer dessus pour ouvrir votre fichier ou votre page Web si vous présentez dans le Diaporama mode.
Sinon, maintenez la Touche Ctrl, puis appuyez sur le lien pour ouvrir votre fichier ou votre page si vous modifiez dans Ordinaire mode.
Création de présentations PowerPoint interactives
Plutôt que de créer une présentation linéaire ennuyeuse, vous pouvez insérer un lien dans PowerPoint vers différentes diapositives, sites Web ou fichiers pour créer une expérience plus interactive pour votre public. Faites avancer les choses en ajouter une vidéo à votre présentation PowerPoint, aussi.
N'oubliez pas de réduire la taille du fichier de votre présentation PowerPoint si votre fichier de travail devient trop volumineux pour être partagé. Vous ne pouvez pas créer de présentations interactives si le fichier ne peut pas être ouvert, après tout.