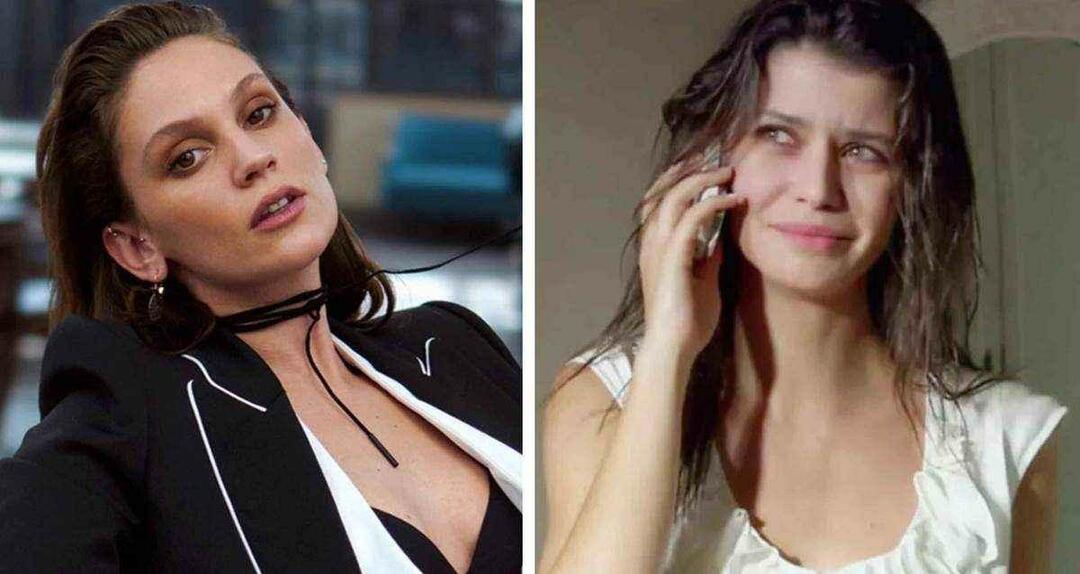Comment enregistrer un document Word en tant que fichier image JPEG
Microsoft Office Microsoft Word Héros Mot / / March 19, 2020
Dernière mise à jour le
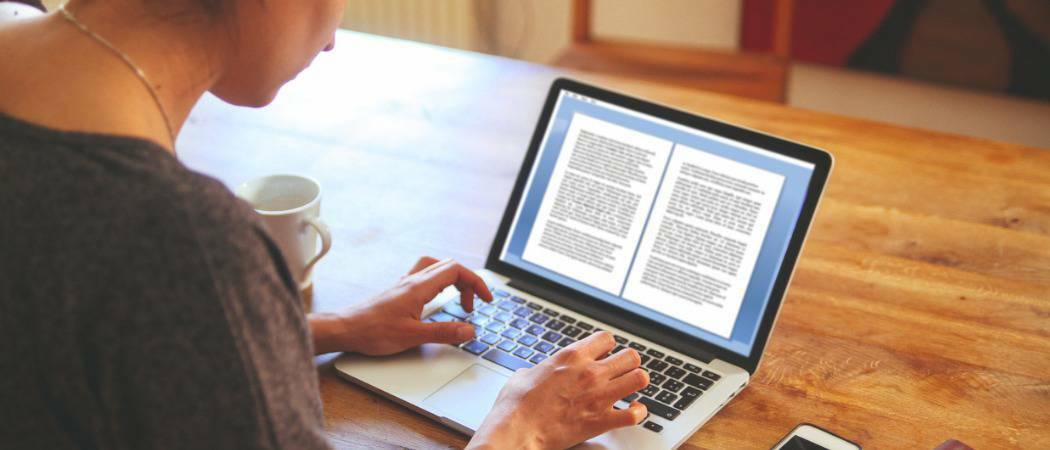
L'enregistrement de documents Word au format JPEG vous permet de manipuler et de réutiliser le contenu de différentes manières. Voici comment.
L'ouverture d'un document Word est facile, si vous avez installé Microsoft Word. Si vous ne le faites pas ou si vous souhaitez convertir votre document Word dans d'autres formats, le processus peut être délicat. Pour contourner ce problème, vous pouvez convertir vos documents Word en images JPEG.
Non seulement cela permettra à votre contenu Word d'être accessible à tous, mais cela vous permettra également de le modifier pour l'utiliser ailleurs. Vous devrez utiliser quelques solutions de contournement pour enregistrer un document Word en tant que fichier image JPEG - voici comment procéder.
Extraction de pages de document Word unique en tant qu'images JPEG
Il n'y a pas d'option intégrée pour enregistrer un document Word en tant que fichier image. Pour l'enregistrer au format JPEG, vous devez utiliser un outil de capture d'écran. Cela vous permettra de prendre une copie d'une seule page Word et de l'enregistrer en tant qu'image.
Une bonne option tierce est Snagit, mais si vous utilisez Windows 10, il est plus facile d'utiliser la fonction intégrée Snip & Sketch , le remplacement de l'ancien outil de capture de Windows. Cela vous permettra de prendre une capture d'écran de votre page de document tout en ignorant le reste de votre écran.
Pour utiliser Snip & Sketch, appuyez sur la touche Menu Démarrer de Windows puis recherchez et cliquez sur le bouton Snip & Sketch entrée, répertoriée sous S Catégorie.
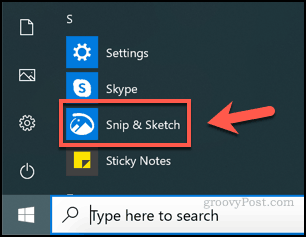
Pour commencer à prendre une capture d'écran de votre page de document Word, assurez-vous que votre page est visible sur votre écran. Revenez à l'outil Snip & Sketch, puis appuyez sur la touche Nouveau pour commencer à prendre votre capture d'écran.
Si vous avez besoin d'un délai avant le début du processus de capture d'écran, appuyez sur la touche flèche vers le bas bouton à côté du Nouveau et sélectionnez plutôt l'une des entrées.
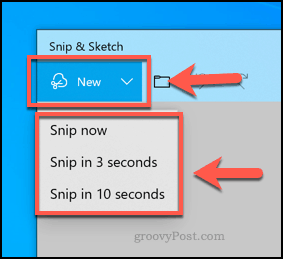
Cela fera apparaître le menu de superposition de capture d'écran. Si vous préférez, vous pouvez appuyer sur la touche Touche Windows + Maj + S pour accéder directement à ce menu sans ouvrir d'abord l'application Snip & Sketch.
Pour prendre une capture d'écran de votre page Word unique, vous devez sélectionner la zone de votre écran qui la contient. Maintenez le bouton gauche de la souris enfoncé pour commencer la sélection, puis faites glisser le curseur pour sélectionner la zone.
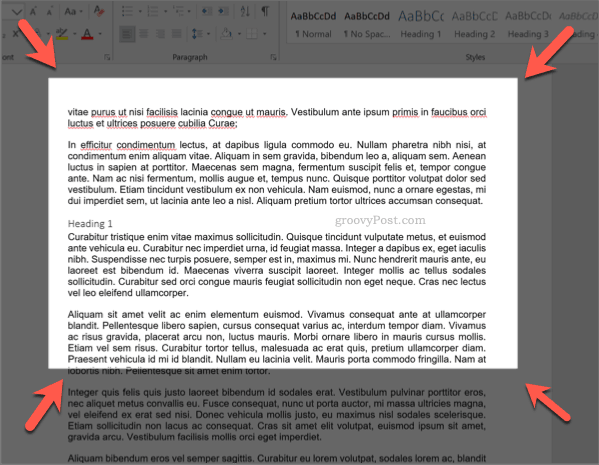
Relâchez le bouton de la souris une fois que vous avez sélectionné votre zone - l'outil Snip & Sketch affichera la capture d'écran par la suite. Vous pouvez modifier l'image dans Snip & Sketch directement à l'aide des outils affichés dans la barre de menus, bien que ceux-ci soient assez basiques.
Pour enregistrer l'image, appuyez sur la touche Enregistrer sous bouton en haut à gauche ou appuyez sur Ctrl + S sur votre clavier.
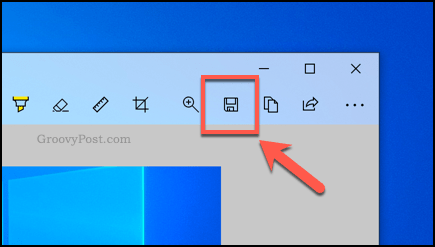
dans le Enregistrer sous boîte de dialogue, sélectionnez JPG ou un autre format d'image de la Enregistrer sous menu déroulant. Par défaut, Snip & Sketch enregistre au format PNG.
Donnez un nom à votre image dans le Nom de fichier , puis appuyez sur sauvegarder pour enregistrer votre image.
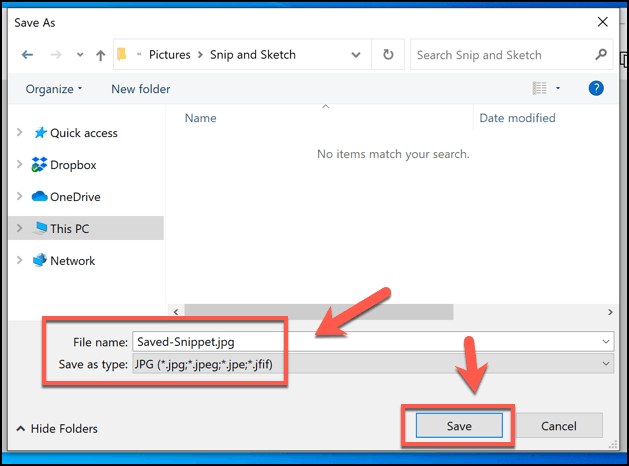
Une fois enregistré, vous pouvez ensuite modifier davantage l'image ou l'exporter dans un autre programme comme PowerPoint.
Conversion de documents Word entiers en images
Il faudra du temps pour enregistrer un document Word entier en tant que fichiers d'image JPEG en suivant les étapes ci-dessus. Heureusement, il existe une méthode plus simple. Vous pouvez enregistrer l'intégralité de votre document Word au format PDF tout d'abord, puis convertissez ce format en JPEG.
Word vous permet d'enregistrer directement au format PDF. Pour ce faire, ouvrez votre document Word, appuyez sur Fichier> Enregistrer sous, sélectionnez PDF du Sauvegarder comme type menu déroulant, puis appuyez sur sauvegarder pour finir.
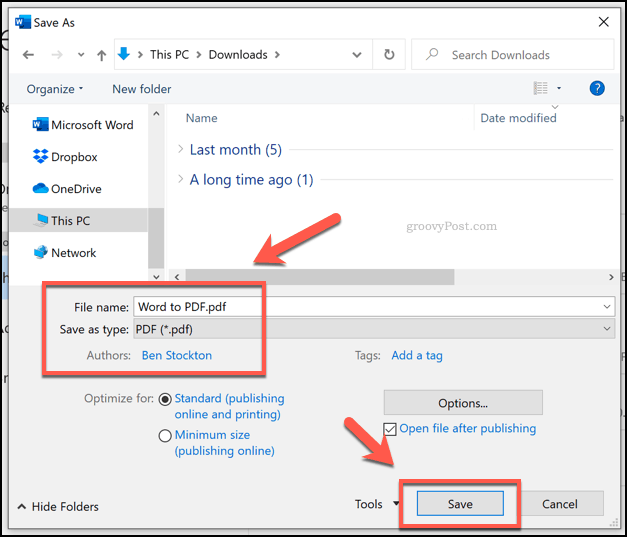
Une fois enregistré, vous pouvez convertir votre PDF en JPG en utilisant Foxit PhantomPDF, qui vient avec un essai de 14 jours.
Vous pouvez également utiliser Adobe Acrobat Reader, mais cela nécessite un abonnement Adobe payant pour convertir les fichiers. Vous pouvez également utiliser un service en ligne, mais ce n'est pas quelque chose que nous recommandons pour les fichiers sensibles.
Ouvrez votre fichier Word converti en PDF à l'aide de PhantomPDF une fois qu'il est installé. De là, cliquez sur Convertir> En image> JPEG ou un autre format d'image comme PNG.
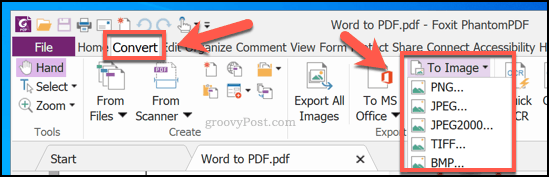
dans le Enregistrer sous boîte de dialogue, confirmez les pages que vous souhaitez convertir en appuyant sur Réglages, puis appuyez D'accord> Enregistrer une fois que vous avez terminé pour commencer le processus de conversion.
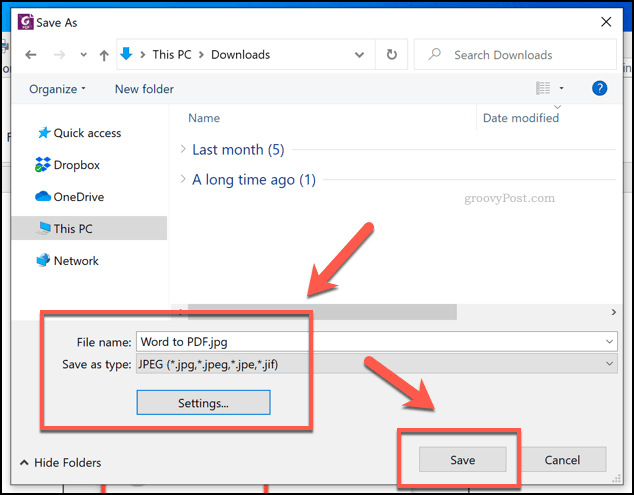
À ce stade, PhantomPDF convertira l'intégralité du document PDF en images individuelles pour chaque page. Chaque image sera numérotée séquentiellement, en commençant par le nom de fichier donné dans le Enregistrer sous boite de dialogue.
Vous pouvez ensuite modifier, manipuler et réutiliser les images une fois le processus terminé.
Recyclage du contenu des documents Word
Vous n'avez pas besoin d'enregistrer un document Word au format JPEG, mais cela vous permet de recycler facilement votre contenu. Vous pouvez par exemple coller vos images dans une présentation PowerPoint.
Les images JPEG enregistrées peuvent être recadrées, modifiées et éditées de la même manière qu’un document Word classique. Photoshop est une bonne option, mais si vous n'avez pas de logiciel de retouche photo installé, vous pouvez même modifier les images à l'aide de Word dans un nouveau document.