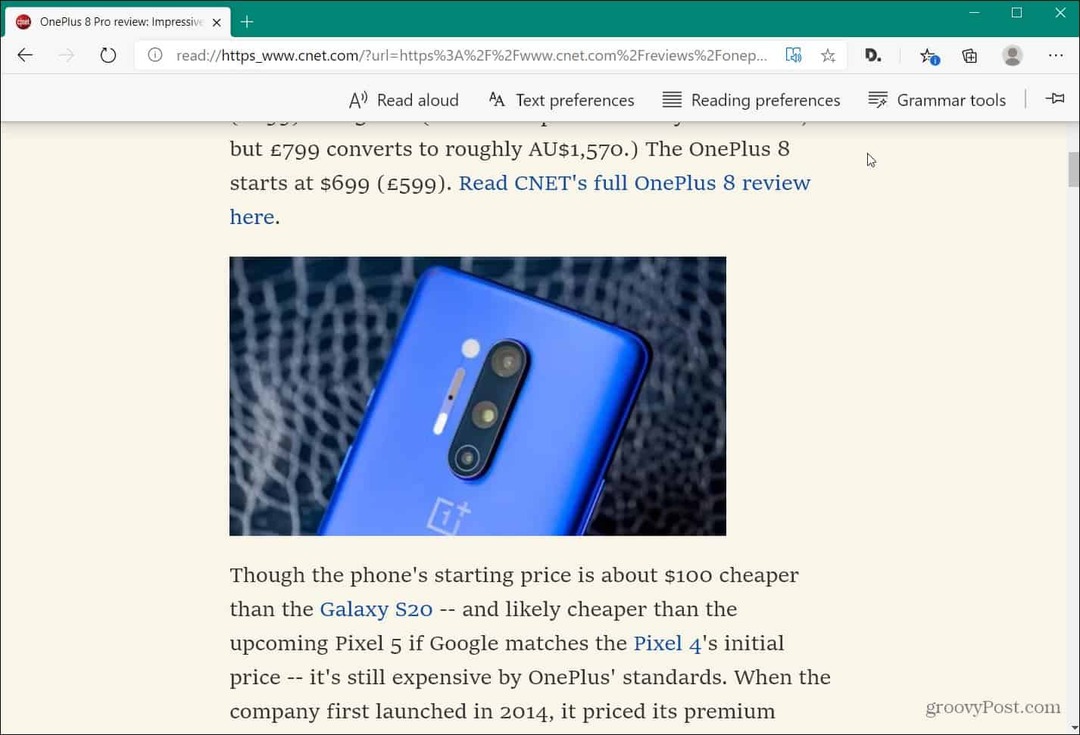Dernière mise à jour le

Votre téléphone est votre vie, il est donc important de protéger les informations qu'il contient et de les sécuriser. Voici quelques conseils importants sur la façon de protéger votre iPhone.
Nos appareils mobiles ne sont pas seulement destinés à passer des appels vocaux à notre famille et à nos amis. Aujourd'hui, les iPhones et iPads sont des appareils de divertissement et des appareils photo, des cartes bancaires, des centres commerciaux 0nline et bien plus encore. Une grande partie de ce qui est stocké sur nos machines est personnelle et il serait potentiellement dangereux que les informations tombent entre les mains de quelqu'un d'autre. Pour mieux vous protéger, tenez compte de ces conseils pour rendre votre appareil plus sûr.
3 choses que vous devriez faire MAINTENANT
Chaque conseil de cette liste rend votre appareil plus sûr. Cependant, si vous ne suivez nos conseils que sur trois points, ce sont ceux-là que nous allons poursuivre en ce moment. Chacun est relativement simple à configurer.
Définissez un mot de passe d'appareil plus puissant, utilisez Face ID ou Touch ID
L'ajout d'un code d'accès à votre appareil mobile est une première étape essentielle pour mieux sécuriser vos informations. Si vous n'avez pas encore défini de mot de passe, vous devez le faire. Lorsque vous le faites, au minimum, utilisez un code d'accès à six chiffres, pas un code d'accès à quatre chiffres de la vieille école. Vous devez également définir un Identifiant du visage ou Touch ID en conjonction avec l'établissement d'un mot de passe.
Vous pouvez trouver des informations sur le code d'accès dans l'application Paramètres de votre appareil. À partir de là, sélectionnez Face ID & Passcode ou Touch ID & Passcode, selon le modèle de votre appareil. Il y a plusieurs options à considérer sur cette page, mais la plus importante pour cette discussion est:
- Changer le mot de passe: Entrez un nouveau mot de passe à six chiffres. Appuyez sur Options de code d'accès pour utiliser à la place un code numérique personnalisé ou un code alphanumérique personnalisé. Ne le fais pas passer à un code numérique à quatre chiffres, qui offre moins de sécurité.
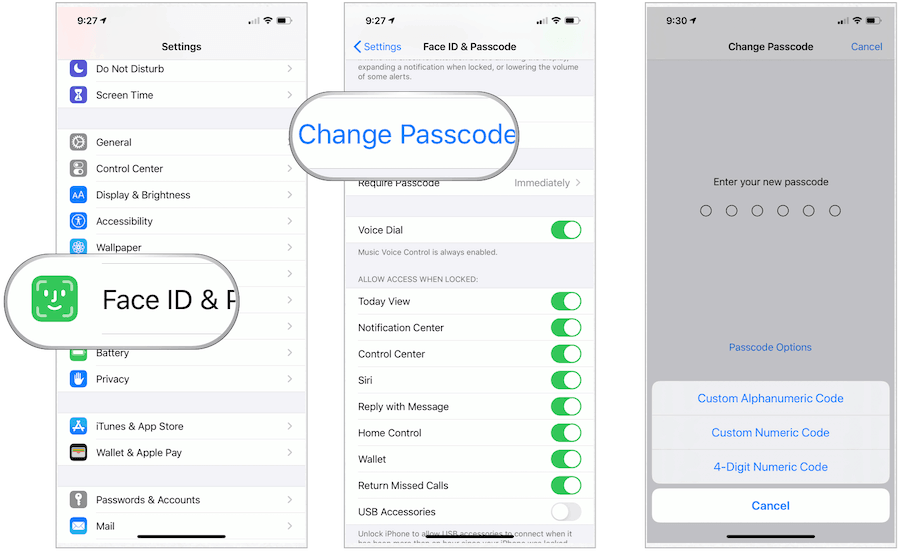
Essuyez automatiquement les données de votre appareil
Faites défiler vers le bas sur cette même page et activez Efface les données, afin que votre appareil soit effacé automatiquement après 10 tentatives de mot de passe infructueuses. Cette sauvegarde protège vos informations des étrangers. Assurez-vous que vos données sont sécurisées en utilisant Sauvegarde iCloud.
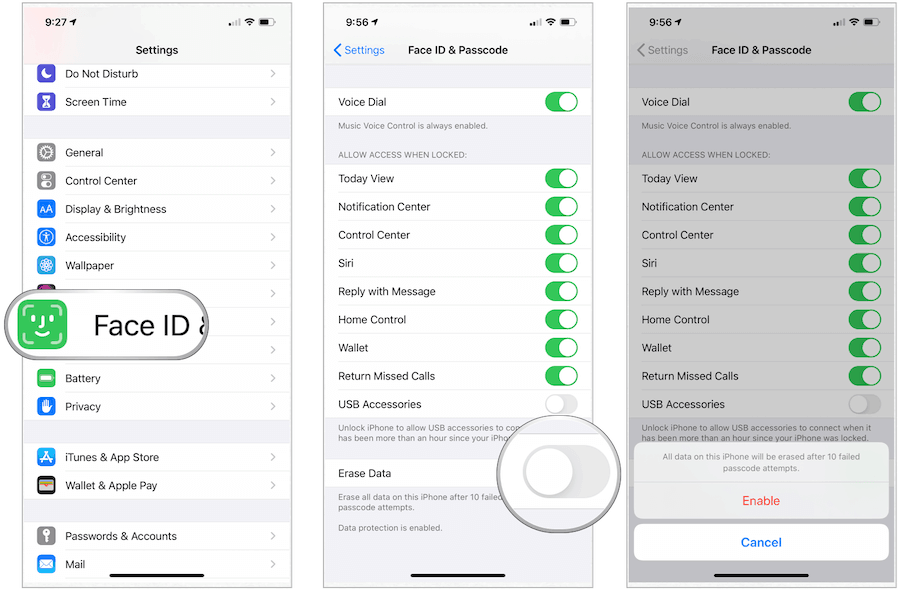
Activer l'authentification à deux facteurs
L'authentification à deux facteurs, ou 2FA, est un couche de sécurité supplémentaire pour votre identifiant Apple conçu pour vous assurer que vous êtes la seule personne qui peut accéder à votre compte, même si quelqu'un connaît votre mot de passe. Lorsqu'il est activé, 2FA protège votre compte en exigeant un mot de passe et accès à un appareil de confiance ou à un code de vérification fourni par SMS ou appel téléphonique.
2FA est intégré à iOS, macOS, tvOS, watchOS et au site Web d'Apple. Il utilise une méthode mise à jour pour approuver les appareils et fournir des codes de vérification.
Les cinq prochains
Pour plus de sécurité, les conseils suivants doivent également être pris en compte. Si vous ne pouvez pas mettre en œuvre ces étapes pour le moment, prévoyez de le faire rapidement.
Mises à jour automatiques
Apple publie souvent des mises à jour logicielles pour tous ses appareils. Ces mises à jour incluent de nouvelles fonctionnalités, des corrections de bugs, etc. Vous pouvez (et devez) installer ces mises à jour automatiquement. Faire cela:
- Appuyez sur le Réglages sur votre appareil Apple.
- Choisir Général.
- Sélectionner Mise à jour logicielle.
- Tour SUR Mises à jour automatiques.
Apple installe automatiquement les mises à jour du jour au lendemain une fois qu'elles ont été mises à jour. Vous recevrez une notification avant l'installation des mises à jour. Votre appareil doit être connecté à une source d'alimentation et au Wi-Fi pour terminer la mise à jour.
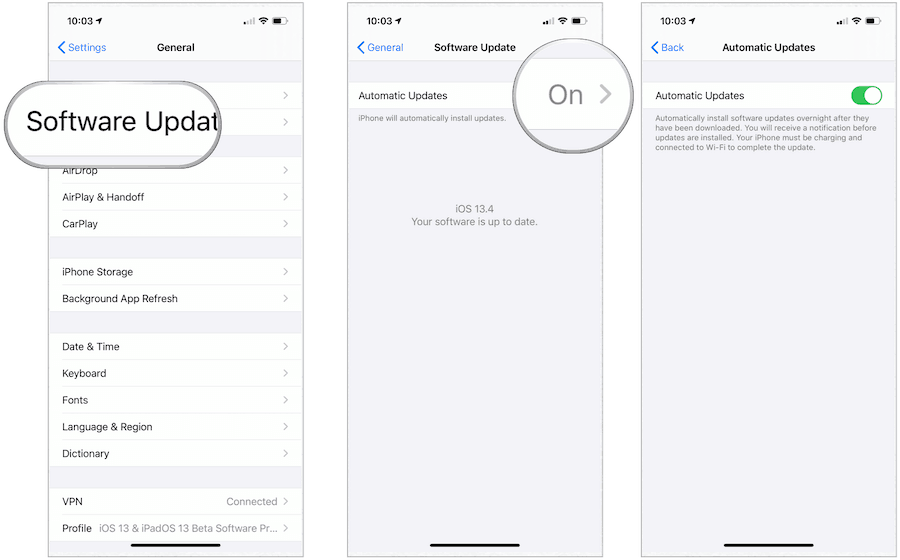
Activer Find My
La perte d'un appareil est moins probable avec L'application Find My d'Apple. Utilisée avec iCloud, l'application Find My combine Find My iPhone et Find My Friends en une seule application sur iOS, iPadOS et macOS. Vous pouvez utiliser l'outil pour localiser vos appareils (même lorsqu'ils sont hors ligne) et vos amis et votre famille.
Aller à Paramètres> [votre nom]> iCloud, pour vérifier vos paramètres Find My (s'il n'est pas déjà activé).
Limiter la durée de conservation des messages
L'application Messages intégrée d'Apple fournit un chiffrement de bout en bout de tous les messages. Avec le cryptage, cela signifie que personne ne peut lire vos communications, sauf vous-même et l'autre partie. Cependant, si votre téléphone est volé et est ouvert, un étranger peut lire vos messages indépendamment du cryptage. Une solution consiste à limiter la durée de conservation des messages à l'aide d'une fonction de suppression automatique.
Par défaut, les messages sont conservés pour toujours. Ce paramètre n'est pas seulement mauvais pour des raisons de sécurité; cela signifie également qu'un espace précieux est utilisé sur votre appareil, peut-être inutilement.
Pour modifier la durée de conservation des messages:
- Appuyez sur l'application Paramètres sur votre appareil.
- Faites défiler vers le bas, sélectionnez messages.
- Faites défiler vers le bas, choisissez Conserver les messages.
- Choisir 1 année pendant la durée de conservation des messages. Vous pouvez également sélectionner 30 jours, bien que ce ne soit pas recommandé.
Lorsque vous modifiez ce paramètre, votre appareil supprimera automatiquement les messages antérieurs à l'heure de la nouvelle configuration.
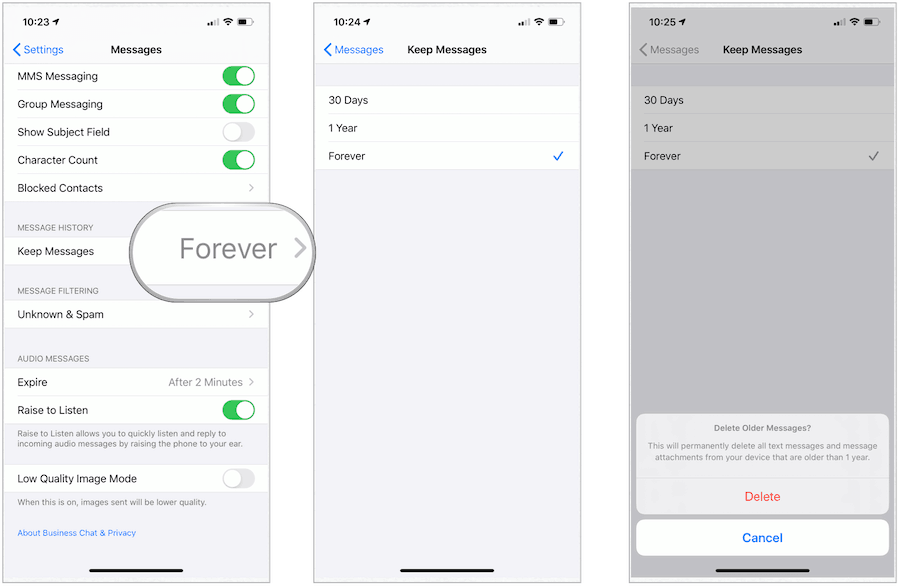
Prenez votre protection à un nouveau niveau
Ces dernières années, Apple a introduit de nombreuses nouvelles mesures de sécurité sur ses appareils. Cependant, une diligence raisonnable est nécessaire pour maximiser les avantages. Les options suivantes sont utiles. Cependant, chacun prend du temps et une maintenance continue pour maximiser l'efficacité.
Changer vos mots de passe réutilisés
La réutilisation des mêmes mots de passe pour tous vos comptes en ligne est une pratique dangereuse à éviter. Heureusement, Apple a facilité la recherche de mots de passe en double et l'attribution de nouveaux mots-clés via le trousseau iCloud.
Pour trouver vos mots de passe Web et d'application:
- Allez au Réglages application sur votre appareil.
- Choisir Mot de passe et comptes.
- Sélectionner Mots de passe Web et d'application.
Un point d'exclamation note les mots de passe en double dans un triangle. Lorsque vous voyez ce symbole pour un site Web ou une application, appuyez dessus, puis sélectionnez Changer le mot de passe sur le site Web. Ce faisant, vous pouvez changer le mot de passe en quelque chose de nouveau en utilisant le système de gestion des mots de passe du site. Lorsque le trousseau Apple est activé, tous les changements de mot de passe que vous effectuez sur un appareil sont transférés sur un autre.
Si vous êtes comme de nombreux utilisateurs d'appareils Apple, il y a probablement beaucoup de points d'exclamation sur votre Mots de passe Web et d'application liste. Malgré cela, prenez le temps de changer les mots de passe pour les rendre uniques. Mieux encore, supprimez le nom d'utilisateur / les mots de passe des sites que vous ne visitez plus.
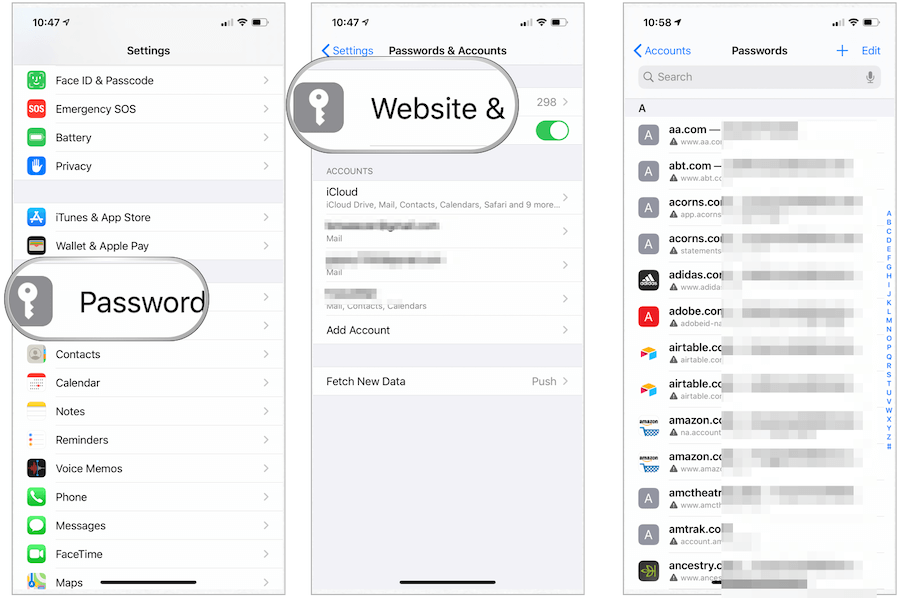
Utilisez des mots de passe forts
Lorsque vous modifiez les mots de passe de vos comptes, pensez à utiliser l'outil de mot de passe fort intégré d'Apple. Lorsque vous modifiez ou ajoutez un mot de passe pour un site Web ou une application, Apple suggère un mot de passe unique et complexe. Vous pouvez:
- Choisissez le mot de passe suggéré: Appuyez sur Utiliser un mot de passe fort.
- Créez votre propre mot de passe: Appuyez sur Choisir mon propre mot de passe.
Pour permettre ultérieurement à l'iPhone de saisir automatiquement le mot de passe pour vous, appuyez sur Oui lorsque vous êtes invité à enregistrer le mot de passe.
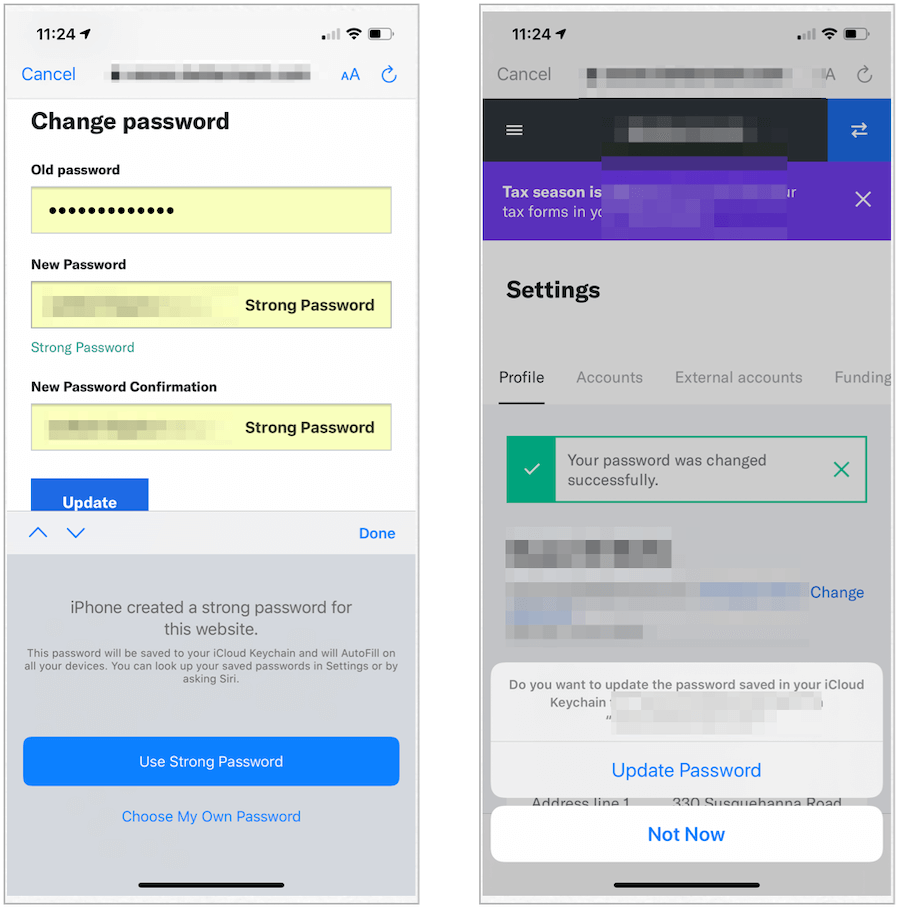
Vérifiez les paramètres de votre application
Lorsque de nouvelles applications sont installées sur vos appareils, vous êtes souvent invité à autoriser l'application à accéder ou à contrôler certains aspects de votre appareil. Ces options peuvent inclure l'autorisation aux applications d'accéder à vos contacts, appareil photo, microphone, emplacement, photos, messages et autres données privées. Vous pouvez modifier ces paramètres à tout moment. Au minimum, vous devez souvent revoir les paramètres.
Pour voir et modifier les paramètres de l'application:
- Appuyez sur le Réglages application sur votre appareil.
- Faites défiler, puis sélectionnez application tierce vous souhaitez vérifier.
- Changer la réglages pour répondre à vos besoins. Si vous ne pensez pas qu'une application devrait avoir accès à quelque chose sur votre appareil, désactivez-la.
Dans l'exemple suivant, consultez les paramètres de sécurité de l'application AMC Theatres. Les données cellulaires sont désactivées.
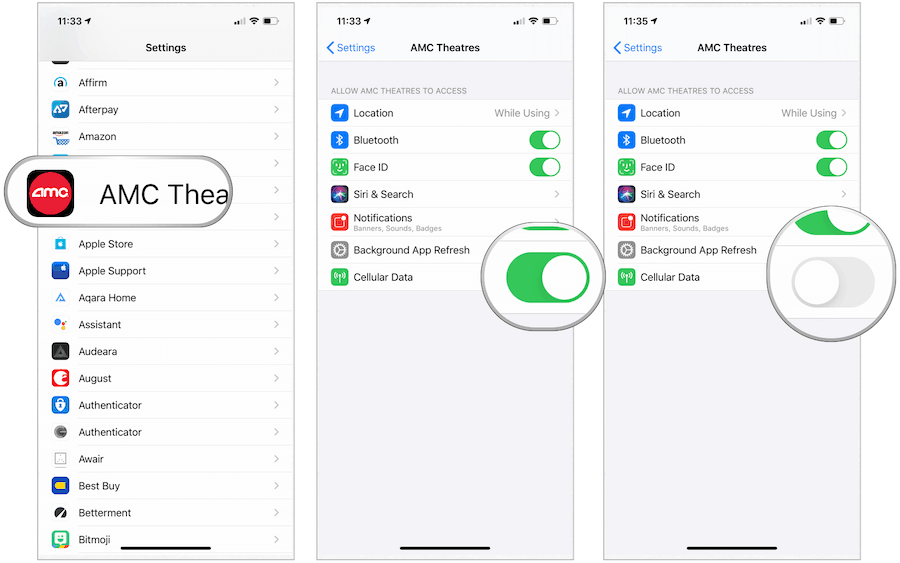
Supprimer les connexions Wi-Fi automatiques aux réseaux connus
Si vous utilisez votre appareil mobile à différents endroits, vous l'avez probablement connecté à de nombreux réseaux Wi-Fi. Par défaut, votre appareil se souvient de ces paramètres et se connecte automatiquement. Pour plus de sécurité, vous devez ajuster ce paramètre, de sorte que l'on vous demande d'abord avant de rejoindre.
- Appuyez sur le Réglages sur votre appareil Apple.
- Choisir Wifi.
- Sélectionnez le je icône à côté du réseau Wi-Fi précédemment utilisé.
- Détacher Rejoindre automatiquement.
À partir de maintenant, il vous sera demandé de rejoindre des réseaux précédemment connectés.
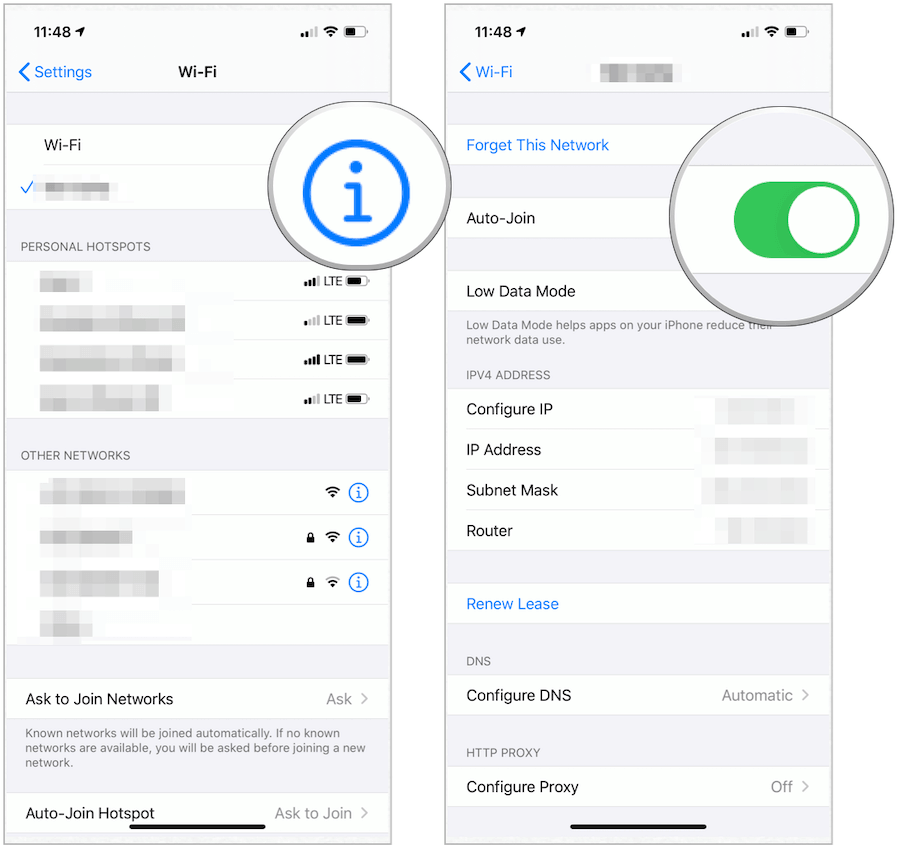
Changez votre moteur de recherche
Par défaut, l'application Safari d'Apple utilise Google comme moteur de recherche. Pour plus de sécurité, vous voudrez peut-être envisager de changer votre moteur par défaut pour quelque chose avec plus de sécurité. DuckDuckGo est un meilleur moteur en ce qu'il ne recueille pas de données vous concernant.
Pour modifier votre moteur de recherche par défaut sur votre appareil mobile:
- Choisir la Réglages app.
- Robinet Safari.
- Sélectionner Moteur de recherche.
- Robinet DuckDuckGo.
C'est ça! Vous utilisez maintenant un nouveau moteur de recherche sur votre appareil.
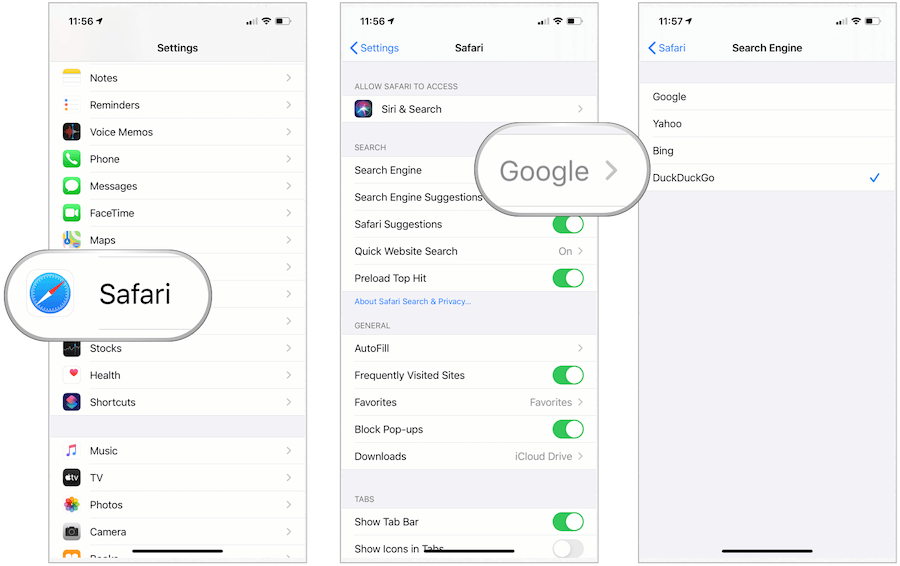
Sur iPhone et iPad, vous pouvez augmenter la sécurité pour mieux protéger vos données personnelles. Certains de ces paramètres sont rapides à activer ou à modifier, tandis que d'autres prennent plus de temps. Apportez les modifications qui conviennent à vos besoins et ajoutez-en plus lorsque vous en avez le temps. Même une seule modification rend votre appareil plus sûr.