Comment activer les groupes d'onglets dans Google Chrome
Comment Google Chrome Chrome Héros / / March 19, 2020
Dernière mise à jour le
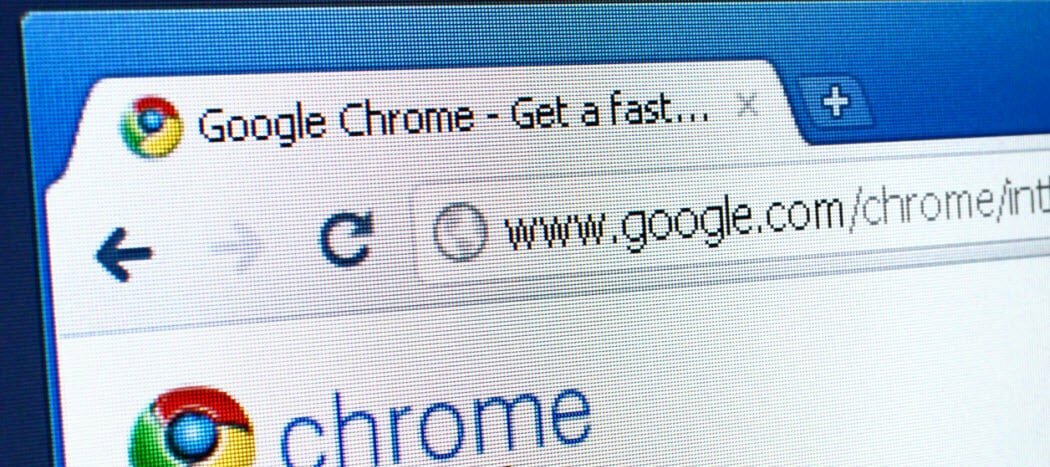
L'activation des groupes d'onglets Chrome peut aider à nettoyer l'interface Chrome. Voici comment activer et utiliser cette fonctionnalité.
Google Chrome est conçu avec plusieurs onglets de page à l'esprit. Cependant, avoir trop d'onglets ouverts peut rendre difficile le suivi de vos pages ouvertes. Un bon moyen de résoudre ce problème consiste à utiliser des groupes d'onglets dans Chrome.
Malheureusement, ce n'est pas une option activée par défaut. Vous devrez activer les groupes d'onglets Chrome à l'aide du menu des drapeaux Chrome masqués. Voici comment activer et utiliser des groupes d'onglets dans Chrome.
Activation des groupes d'onglets Chrome
À partir de la version 80 de Chrome, les groupes d'onglets Chrome ne sont pas disponibles par défaut pour tous les utilisateurs. Si vous souhaitez regrouper des onglets dans Chrome, vous devez l'activer dans le masqué Menu des drapeaux Chrome.
Il s'agit d'un menu secret où diverses fonctionnalités et paramètres expérimentaux peuvent être activés. Pour accéder au menu des drapeaux Chrome, saisissez
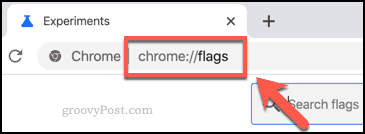
Vous devrez ensuite rechercher et localiser le Groupes d'onglets drapeau. Vous pouvez le faire manuellement en faisant défiler la liste ou en tapant # groupes d'onglets ou groupes d'onglets dans la barre de recherche en haut.
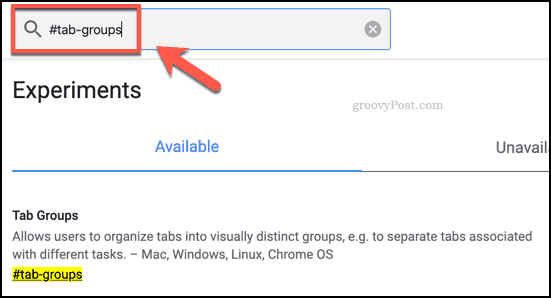
le Groupes d'onglets la définition de l'indicateur est définie sur Défaut par défaut, ce qui (à partir de la version 80) signifie que l'indicateur est désactivé.
Pour activer ce paramètre, appuyez sur le menu déroulant à côté du drapeau et sélectionnez le Activée option.
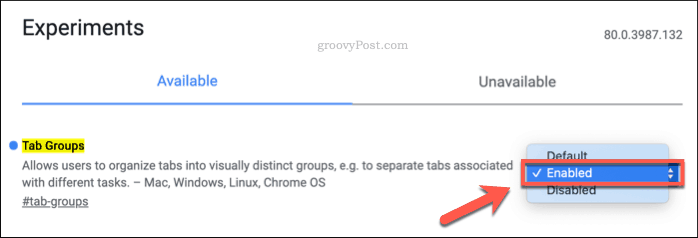
Vous devrez redémarrer Chrome après avoir activé cette fonctionnalité. appuyez sur la Relancer bouton qui apparaît en bas de votre écran pour ce faire, ou fermez et rouvrez Chrome manuellement.
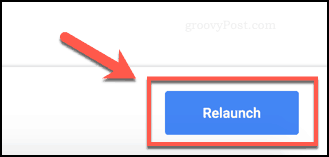
Une fois Chrome redémarré, la fonctionnalité des groupes d'onglets Chrome sera activée.
Vous pouvez revérifier cela en revenant au chrome: // drapeaux dans votre barre d'adresse. L'activé Groupes d'onglets le drapeau doit apparaître en haut de la Disponible languette.
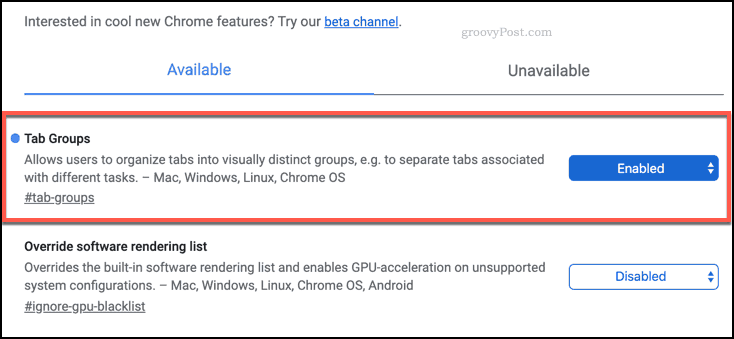
Comment grouper des onglets dans Google Chrome
Avec le Groupes d'onglets activé et que Chrome est redémarré, vous pourrez regrouper les onglets. Pour créer un nouveau groupe d'onglets, cliquez avec le bouton droit sur un onglet ouvert et appuyez sur la touche Ajouter au nouveau groupe option.
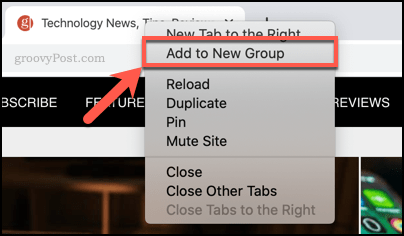
L'onglet apparaîtra dans le cadre d'un nouveau groupe d'onglets avec un contour coloré autour. Vous pouvez suivre le même processus pour créer d'autres groupes d'onglets.
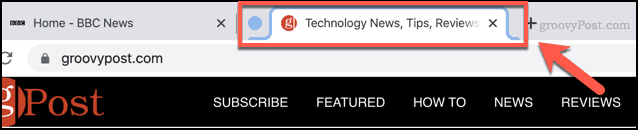
Chrome définira automatiquement une couleur par défaut pour un groupe d'onglets. Vous pouvez changer cela en appuyant sur l'icône d'étiquette circulaire colorée à côté de votre groupe d'onglets.
Cela affichera un menu d'options déroulant pour votre groupe d'onglets, où vous pouvez changer la couleur du groupe et ajouter une étiquette de nom de groupe. Le nom que vous choisissez pour votre groupe apparaîtra à l'intérieur de l'icône d'étiquette d'onglet.
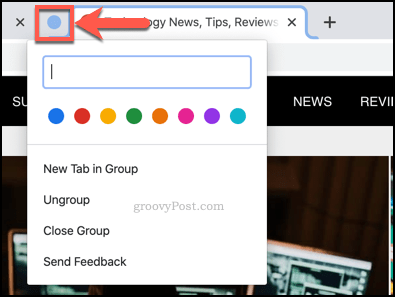
Si vous souhaitez ajouter d'autres onglets au nouveau groupe que vous avez créé, cliquez avec le bouton droit sur un autre onglet et passez la souris sur Ajouter au groupe existant, puis sélectionnez l'option qui correspond au groupe d'onglets que vous avez choisi.
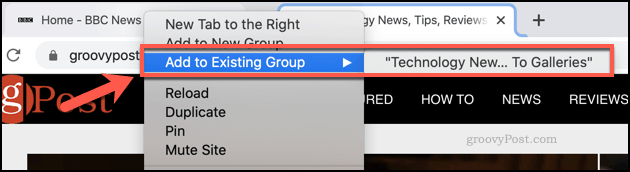
Pour supprimer un onglet de votre groupe, cliquez avec le bouton droit sur l'onglet et appuyez sur la touche Supprimer du groupe option.
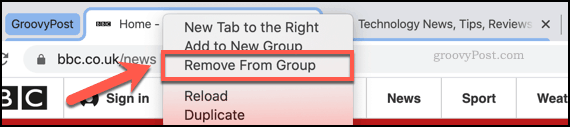
Vous pouvez fermer tous les onglets ouverts d'un groupe à la fois en cliquant sur l'étiquette de l'onglet de couleur (ou le cercle, si l'onglet n'est pas nommé) et en appuyant sur la touche Fermer le groupe option.
presse Dissocier pour supprimer tous les onglets groupés du groupe et les ramener à la normale.
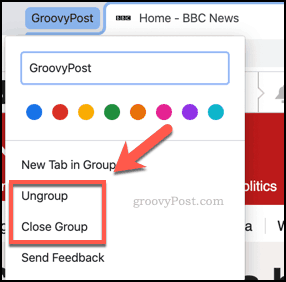
Ajuster les paramètres de Google Chrome
Bien qu'il ne soit pas activé par défaut, les groupes d'onglets Chrome prouvent à quel point l'expérience Chrome peut être flexible. Vous pouvez modifier encore plus vos paramètres Google Chrome en désactivation des cartes de survol des onglets pour réduire l'encombrement de l'écran, par exemple.
Si vous recherchez une expérience de navigation entièrement nouvelle (mais totalement familière), vous devez commencer avec Microsoft Edge, le nouveau navigateur Microsoft basé sur Chrome.


