Comment se connecter à la session d'un utilisateur sans connaître son mot de passe
Microsoft Windows 10 Héros Psexec / / March 19, 2020
Dernière mise à jour le

Parfois, vous devrez peut-être vous connecter à une session d'un utilisateur pendant son absence pour des travaux informatiques ou de maintenance. Voici comment utiliser des clients de bureau à distance tiers.
Avez-vous déjà eu besoin d'entrer dans la session de connexion d'un autre utilisateur sur une machine Windows? L’utilisateur a verrouillé la machine et est parti pour la journée et vous ne connaissez pas le mot de passe de cet utilisateur… que faire?
Connectez-vous à la session d'un autre utilisateur sur Windows 10
Sans connaître le mot de passe de l'utilisateur, vous pouvez toujours accéder au bureau en tant qu'utilisateur, sournois hein? Je vais vous expliquer comment procéder.
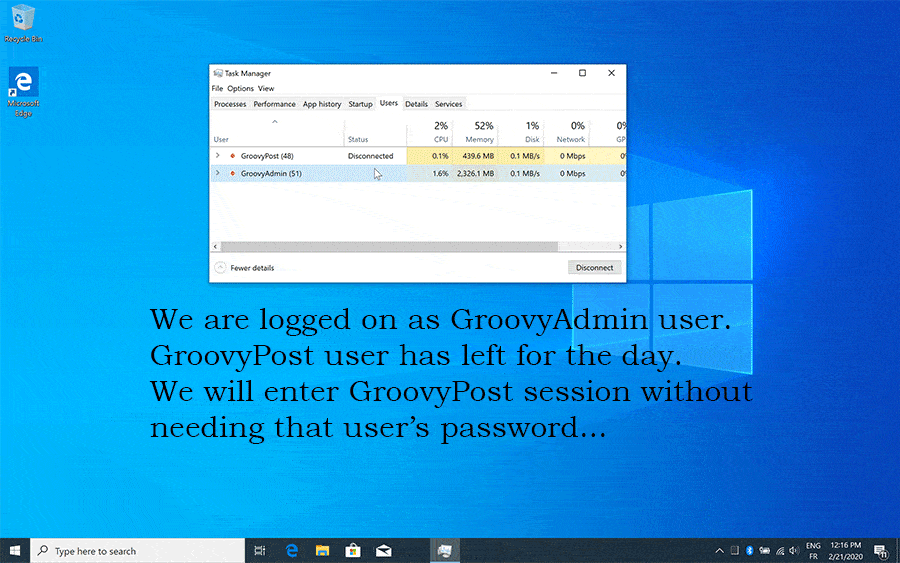
Pourquoi se connecter à une session d'un autre utilisateur?
Supposons que vous travaillez au service d'assistance informatique. C'est la fin de votre journée lorsque l'utilisateur «groovyPost» demande un support informatique. Le client de messagerie doit être configuré.
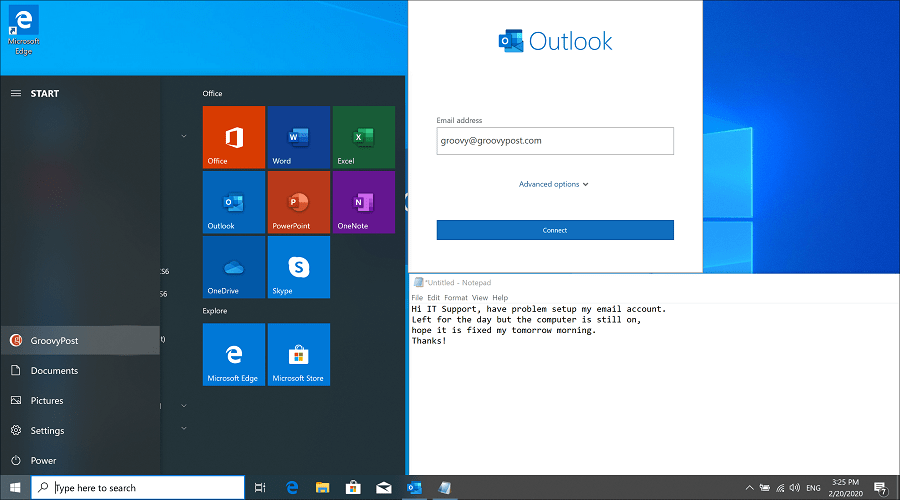
L'utilisateur est parti pour la journée et s'attend à ce que cela soit corrigé une fois de retour au bureau le lendemain. Vous ne connaissez pas le mot de passe de cette personne. La politique de sécurité ne vous permet pas de modifier le mot de passe de l'utilisateur, sans d'abord passer par l'équipe RH et sécurité pour approbation. Ce qui est uniquement pour les cas d'urgence.
Vous pourriez être surpris de voir à quel point il faut peu pour que cela fonctionne. À la fin, nous nous connecterons à la session de l'utilisateur.
Conditions préalables
Il y a quatre conditions préalables pour que cela fonctionne:
- Connaître un nom d'utilisateur / mot de passe pour administrateur local sur la machine. Si l'utilisateur déjà connecté est un administrateur local, nous aurons besoin d'un autre compte d'administrateur local.
- Un utilisateur précédemment connecté et à l'état déconnecté. C'est le cas lorsqu'un utilisateur verrouille la machine ou sort de l'état de veille / hibernation.
- Psexec.exe (ou psexec64.exe), peut être téléchargé gratuitement sur Microsoft Sysinternals (partie des PsTools). Téléchargez le fichier pstool.zip et extrayez-le. Copiez le fichier psexec.exe dans un emplacement connu ou dans votre variable de chemin. Si vous copiez le fichier dans c: \ windows \ system32 vous n'avez pas besoin de référencer ultérieurement le chemin d'accès au fichier à partir de l'exemple cmd.exe.
- Avoir accès à la machine de l'utilisateur. Soit physique, soit via un outil distant tel que VNC, LogMeIn, TeamViewer, DameWare ou similaire. Microsoft Connexion Bureau à distance sera malheureusement ne pas travail.
Démarrez le Gestionnaire des tâches en tant que SYSTEM
Normalement, lorsque vous vous connectez à une session d'un autre utilisateur, Windows demande le mot de passe de cet utilisateur. Ce n'est pas le cas lorsque la demande provient du SYSTEM. Par conséquent, nous voudrons exécuter le Gestionnaire des tâches en tant que système et nous connecter à partir de là. Cela vous semble compliqué? C'est en fait assez simple. Suivez simplement ces quatre étapes.
- Sur la machine de l'utilisateur, changez / changez d'utilisateur sur votre compte d'administrateur local et connectez-vous. Encore une fois, il est important de se rappeler ne peux pas avoir plus d'un Bureau à distance Session.
- Démarrez un cmd.exe élevé. Pour exécuter un cmd.exe élevé en tant qu'administrateur, cliquez avec le bouton droit sur le cmd.exe sur le bureau ou dans le menu Démarrer et choisissez Exécuter en tant qu'administrateur dans le menu.
- Assurez-vous qu'aucun processus du Gestionnaire des tâches (TaskMgr.exe) n'a précédemment démarré sous votre compte d'administrateur. Si c'est le cas, fermez-les avant de continuer.
- L'objectif est d'exécuter le Gestionnaire des tâches en tant que SYSTÈME et de se connecter ensuite à la session de l'utilisateur. Nous le faisons en utilisant PsExec.exe. Si vous avez copié PsExec.exe dans un chemin par défaut tel que c: \ windows \ system32, vous pouvez simplement taper la commande ci-dessous. Sinon, spécifiez le chemin d'accès complet à l'exécutable PsExec.exe. Tapez ci-dessous dans le cmd.exe élevé:
psexec.exe -sid taskmgr.exe
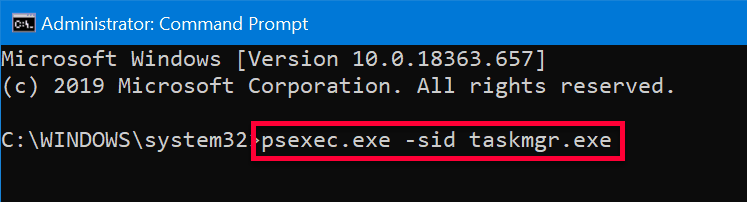
Ca c'était quoi? -sid?
Hey maintenant! que faisait ce commandement? Examinons chacune de ses parties. PsExec.exe est principalement utilisé pour exécuter des commandes sur des systèmes distants, mais peut également être utilisé localement comme dans ce cas. Si vous exécutez PsExec pour la première fois sur votre système, il vous demandera d'accepter les termes de la licence du logiciel.
Les commutateurs ont expliqué:
s - signifie que le processus s'exécute en tant que SYSTEM, nous avons besoin de ne pas être invité à entrer un mot de passe lorsque nous nous connecterons plus tard à la session de l'utilisateur sur la machine.
je - signifie que nous pouvons interagir avec le bureau.
ré - n’attendez pas la fin du processus.
Si nous mettons tout ensemble; nous appelons PsExec.exe pour exécuter le Gestionnaire des tâches (taskmgr.exe) en tant que SYSTÈME, nous permettons d'interagir avec le bureau et n'attendons pas la fin du processus. Parfait, exactement ce que nous voulons.
Entrez dans la session de l'utilisateur et voyez le bureau
Maintenant, nous avons le Gestionnaire des tâches exécuté en tant que SYSTÈME, soyez prudent car pleine puissance maintenant et aucune restriction. Nous voulons aider notre utilisateur à configurer un client de messagerie, mais nous sommes toujours connectés en tant que compte d'administrateur local. Pour accéder à la session de notre utilisateur sans le mot de passe de l'utilisateur, procédez comme suit:
- Accédez à l'onglet "Utilisateurs" (si vous ne voyez pas l'onglet, cliquez sur "Plus de détails" pour le rendre visible)
- Faites un clic droit sur l'utilisateur auquel vous souhaitez entrer (dans ce scénario groovyPost) et choisissez Relier
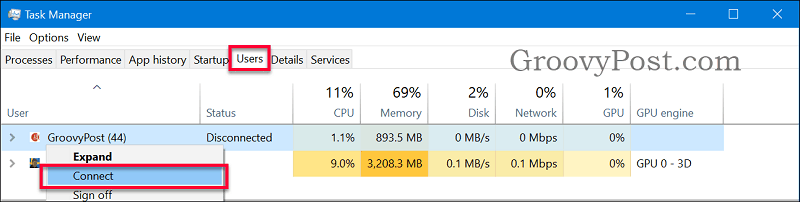
Voila, vous êtes maintenant dans la session de l'utilisateur en tant qu'utilisateur sans même connaître le mot de passe de l'utilisateur.
Vous pouvez maintenant configurer le client de messagerie de l'utilisateur, puis revenir à vos sessions utilisateur d'administrateur local et le fermer. Cas de support résolu et vous êtes maintenant le héros.
Ça ne fonctionnait pas pour vous?
Si cela n'a pas fonctionné pour vous, vérifiez les points suivants:
- Vous n'exécutez pas de session Windows Remote Desktop, cela ne fonctionne pas sur RDP, si aucun accès physique à la machine à l'aide d'un autre outil distant comme TeamViewer, LogMeIn, Dameware, VNC.
- Que votre cmd.exe exécutant la commande a été élevé. Facilement repéré en voyant le texte "Administrateur: Invite de commandes" dans le titre.
- Qu'aucun autre gestionnaire de tâches (TaskMgr.exe) ne s'exécute dans votre session d'administrateur local avant d'exécuter la commande PsExec.exe.
- Aucune invite de mot de passe dans le Gestionnaire des tâches lors de la tentative de connexion. Cela signifie que votre gestionnaire de tâches ne s'exécute pas en tant que SYSTEM. Fermez tous les gestionnaires de tâches et exécutez la commande PsExec.
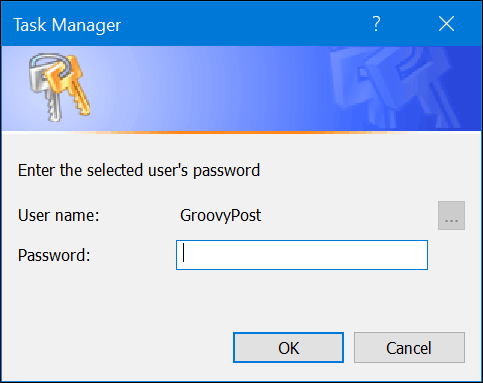
Conclusion
Une autre bonne raison de suivre les meilleures pratiques de sécurité est de réduire le nombre d'administrateurs locaux. Vous avez maintenant vu à quel point cela peut être puissant et dangereux. Ce n'est pas un bug ou similaire. Mais pourrait être utile, par exemple, le support du Helpdesk informatique, mais nuisible pour quelqu'un avec de mauvaises intentions.
Si vous avez des questions sur l'accès à la session / au bureau d'un utilisateur sans mot de passe, rejoignez la discussion dans notre Forum Windows 10.



