Comment réorganiser les pages dans Word
Microsoft Office Microsoft Word Bureau Héros Mot / / March 19, 2020
Dernière mise à jour le

Avez-vous besoin de réorganiser les pages d'un document Microsoft Word? Voici comment le faire efficacement.
Plus un document Word est volumineux, plus il devient lourd. Plutôt que de partir de zéro, vous pourriez envisager de réorganiser les pages afin qu'elles se retrouvent dans un meilleur ordre.
Il y a quelques façons de le faire. Vous pouvez profiter du volet de navigation dans Word pour réorganiser les sections par en-têtes, ou utiliser à la place l'approche de copier-coller qui a fait ses preuves. Voici comment réorganiser les pages dans Word à l'aide des deux méthodes.
Utilisation du volet de navigation
La méthode la plus simple pour réorganiser les pages dans Word consiste à utiliser le volet de navigation pour déplacer les pages de A à B. Techniquement, cela ne vous permet pas de déplacer des pages, mais cela vous permet de déplacer des sections entières si vous avez utilisé des en-têtes pour diviser votre document.
Il s'agit d'une meilleure méthode: si une section de votre document se trouvait sur plusieurs pages, mais que vous n'aviez déplacé qu'une seule page, votre document n'aurait plus de sens. Comme nous l'avons mentionné, cela ne fonctionnera que si votre document a été organisé avec des en-têtes appliqués à l'aide du

Si votre document n'utilise pas d'en-têtes, vous devrez plutôt utiliser la méthode couper-coller décrite ci-dessous.
Pour utiliser le volet de navigation pour réorganiser votre document, vous devez d’abord cliquer sur le Vue onglet sur la barre du ruban. Sous le Spectacle, cochez la case en regard de la Volet de navigation option.
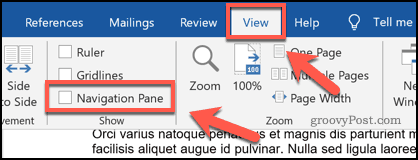
Cela fera apparaître le volet de navigation dans un menu sur le côté gauche.
Vous verrez une liste de vos titres dans le Rubriques languette. En-têtes de section principaux créés à l'aide du Rubrique 2 style apparaîtront bien en évidence, avec des sous-titres Rubriques 3 et 4 styles montré en dessous.
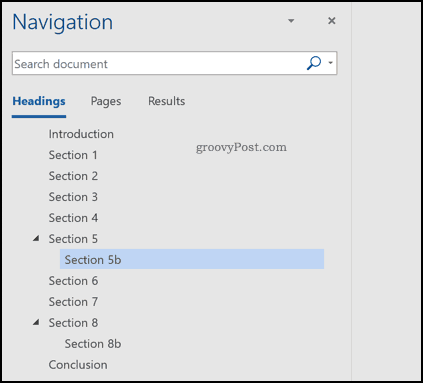
En cliquant sur l'une de ces rubriques ou sous-rubriques, vous accédez au début de ces sections dans l'écran d'édition.
Pour réorganiser l'une de ces sections, utilisez votre souris ou votre trackpad pour les faire glisser vers une nouvelle position dans le volet de navigation.
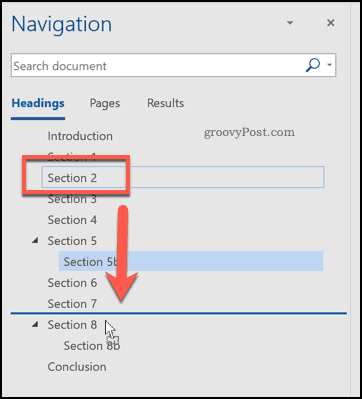
Une fois supprimé, l'en-tête et tout son contenu seront déplacés vers un nouvel emplacement sur votre document. Dans l'exemple ci-dessous, Section 2 d'un exemple de document a été déplacé ci-dessous Section 7 dans le volet de navigation.
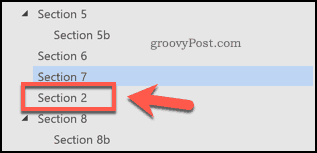
Vous pouvez répéter ces étapes si vous souhaitez déplacer plusieurs sections.
Couper et coller des pages dans Word
L'utilisation du volet de navigation pour déplacer des sections par leurs en-têtes ne fonctionne que si vous utilisez des en-têtes dans votre document. Word n'offre pas d'option intégrée simple pour réorganiser facilement les pages si vous n'utilisez pas de titres.
La seule façon de le faire est de couper et coller le texte et de le réorganiser manuellement à la place. Pour ce faire, recherchez la position de départ du contenu que vous souhaitez déplacer. Si c'est au début d'une page, placez votre curseur clignotant à cet endroit.
À l'aide de votre souris ou de votre pavé tactile, faites glisser votre curseur vers le bas pour sélectionner le texte que vous souhaitez déplacer.
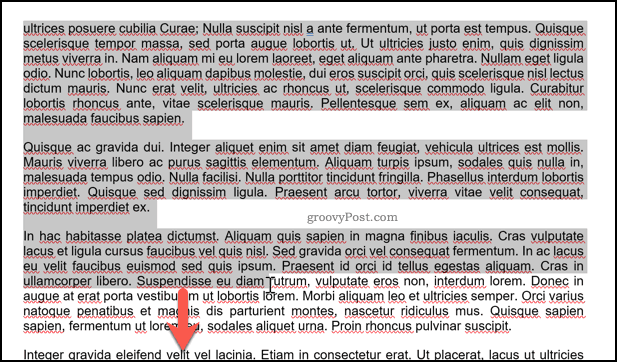
Vous devrez ensuite couper le texte sélectionné. presse Ctrl + X sur votre clavier ou appuyez sur la touche Couper bouton dans le Accueil onglet sur la barre du ruban à la place.
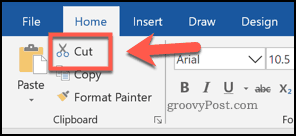
Cela supprimera le texte et le placera dans votre presse-papiers. Vous devrez placer le curseur clignotant à un endroit pour coller votre contenu ensuite. Une fois le curseur en place, appuyez sur Ctrl + V sur votre clavier pour le coller à nouveau dans votre document.
Sinon, appuyez sur la touche Pâte bouton dans le Accueil onglet sur la barre du ruban.
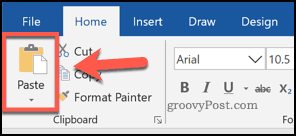
La section que vous coupez apparaîtra dans sa nouvelle position immédiatement après le curseur clignotant. Si vous en avez besoin, vous pouvez répéter cette opération pour modifier davantage la mise en page de votre document.
Construire un meilleur document dans Word
Si vous voulez savoir comment réorganiser les pages dans Word, vous avez peut-être déjà oublié la règle d'or de la création de documents: la planification. Ces méthodes vous aideront à modifier la présentation d'un document une fois qu'il a déjà été créé. Cependant, vous souhaiterez peut-être envisager certaines méthodes pour créer de meilleurs documents Word à l'avenir.
Une option consiste à utiliser des blocs de construction dans Microsoft Word pour vous aider à créer des modèles de documents que vous créez régulièrement. Si vous modifiez un document, profitez de Raccourcis clavier Word pour apporter rapidement des modifications.



