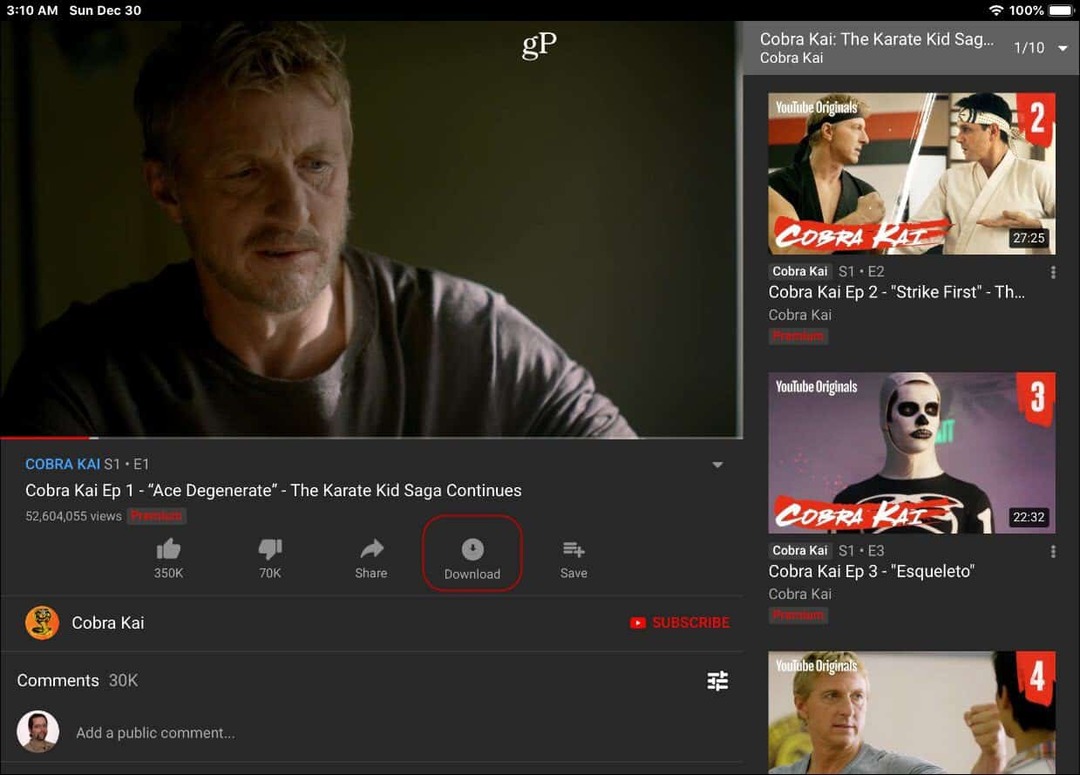Comment calibrer la couleur de l'écran de Windows 7 à l'aide de dccw.exe
Microsoft La Photographie Vindovs 7 / / March 19, 2020
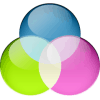 Si vous venez d'acheter un nouvel écran LCD et que la couleur semble éteinte, il y a de fortes chances que la faute soit dans Windows 7 et non dans votre matériel. Lors de l'emprunt de l'ordinateur portable d'un ami, la première chose que j'ai remarquée est que le thème Aero n'était pas tout à fait correct. Au début, je pensais que c'était une carte vidéo frite, mais il s'avère que ce n'était qu'un paramètre gamma foiré.
Si vous venez d'acheter un nouvel écran LCD et que la couleur semble éteinte, il y a de fortes chances que la faute soit dans Windows 7 et non dans votre matériel. Lors de l'emprunt de l'ordinateur portable d'un ami, la première chose que j'ai remarquée est que le thème Aero n'était pas tout à fait correct. Au début, je pensais que c'était une carte vidéo frite, mais il s'avère que ce n'était qu'un paramètre gamma foiré.
À l'aide de l'outil d'étalonnage des couleurs d'affichage intégré à Windows 7, vous pouvez facilement ajuster l'apparence de votre écran avec précision et peut-être améliorer l'apparence des choses. Tu veux l'essayer?
Comment résoudre les problèmes de couleur, de luminosité et de contraste dans Windows 7
1. Cliquez sur le Menu Démarrer Orbe puis Type dans dccw.exe et presseEntrer.
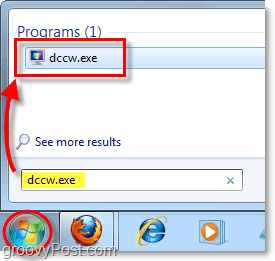
2. Bienvenue sur l'écran d'accueil! Cliquez surProchain.
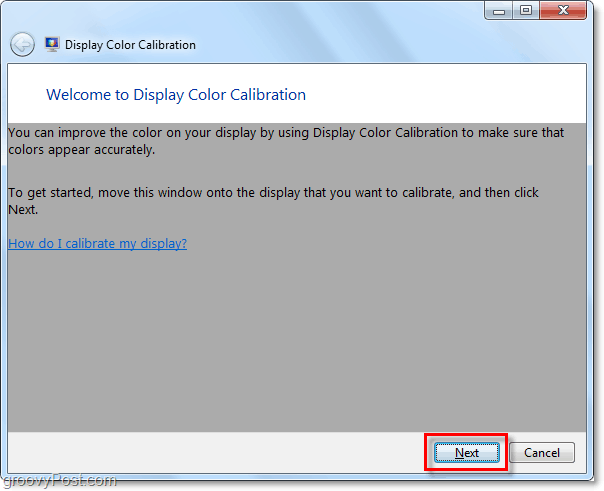
3. Utilisez les touches externes ou fonctionnelles de votre écran matériel pour faire passer son paramètre à son état d'usine par défaut. alors Cliquez sur Prochain. 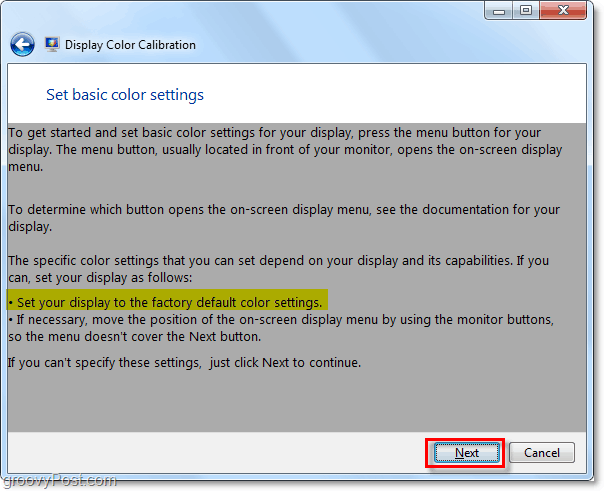
4. Jetez un oeil à l'image intitulée Bon gamma.; Vous voudrez mémoriser à quoi cela ressemble afin de pouvoir essayer de le reproduire sur la page suivante. Cliquez surProchain.
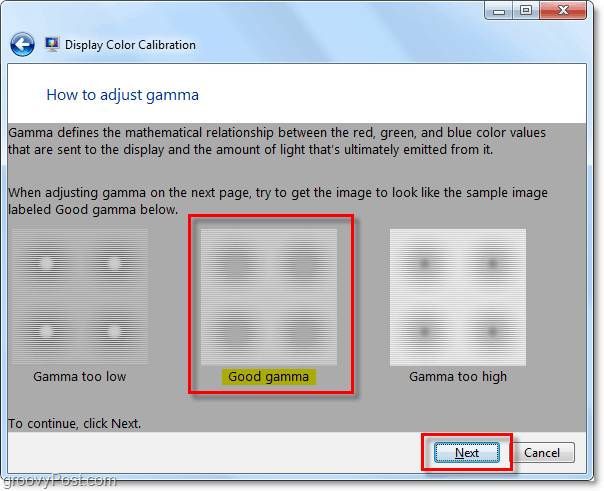
5. À l'aide du curseur réglable à gauche, Régler le gamma pour correspondre à l'image Good Gamma de la page précédente. Cliquez surProchain une fois que vous avez senti que vous l'avez égalé.
Remarque: Faire correspondre exactement l'image d'exemple peut s'avérer impossible, essayez donc de la rapprocher le plus possible.
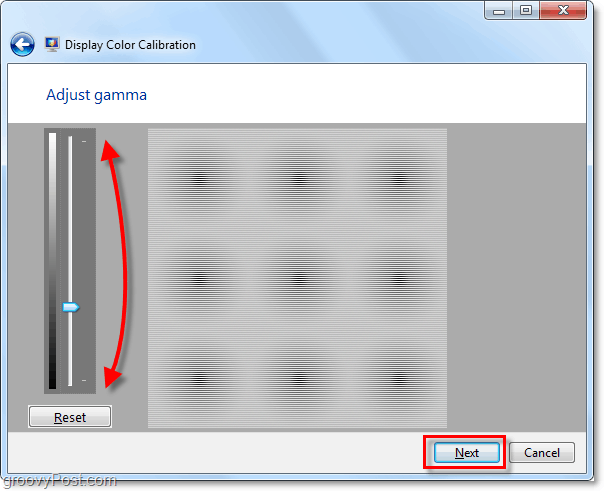
6. Sur la page suivante, vous pouvez utiliser cet outil pour vous aider à régler les paramètres de contraste et de luminosité externes ou fonctionnels de l'écran. Cet outil Microsoft n'est pas nécessaire pour ajuster correctement les paramètres de votre matériel. Pour cette procédure, nous allons Cliquez surIgnorez le réglage de la luminosité et du contraste.
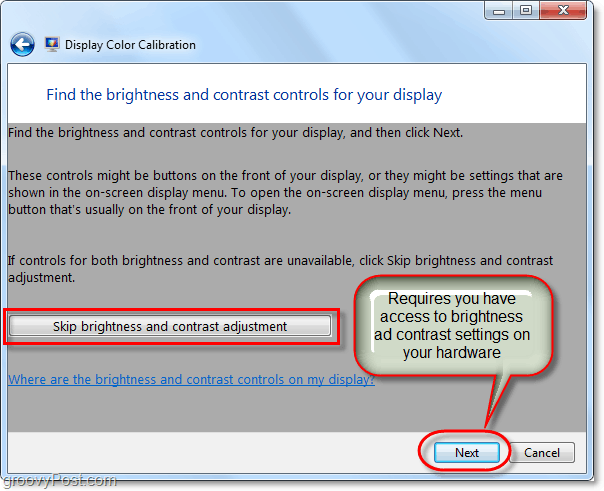
7. Vous vous retrouverez sur la page d'exemple de balance des couleurs. Essayez de mémoriser à quoi ressemble le grand échantillon de gris neutres, car sur la page suivante, nous allons essayer de le reproduire. Cliquez surProchain.
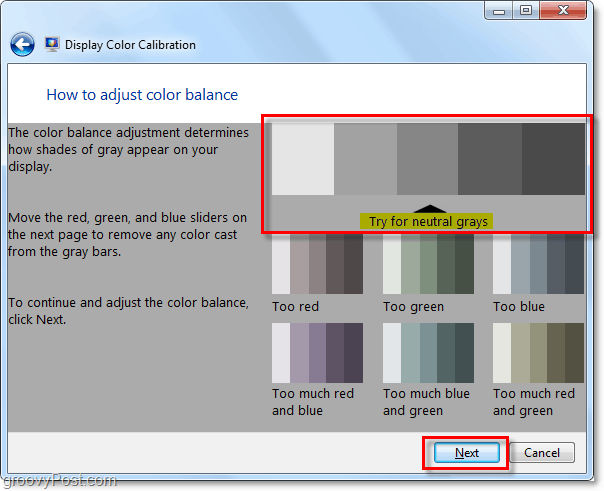
8. Utilisez les 3 curseurs de couleur pour Régler le Balance de couleur de votre écran, essayez de faire en sorte que les barres grises ressemblent à des gris neutres, comme indiqué sur la page précédente. Une fois que vous pensez avoir bien compris, Cliquez surProchain.
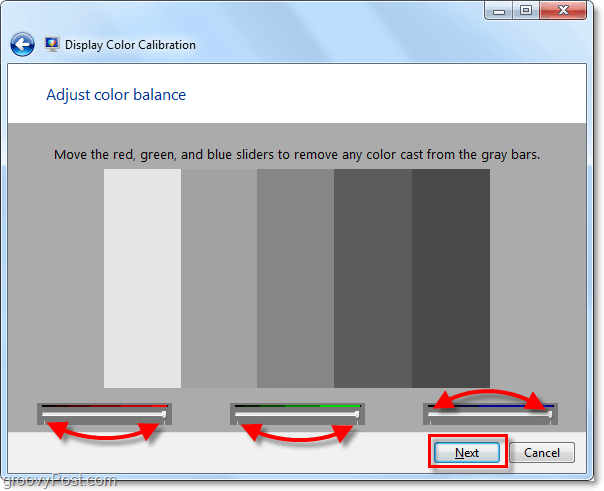
9. Sur la dernière page de l'outil d'étalonnage des couleurs, vous pourrez comparer vos paramètres actuels à vos anciens. Cliquez sur précédentétalonnage et le comparer avec votre Calibrage actuel pour voir ce que vous préférez. Il y a de fortes chances que votre nouveau calibrage soit meilleur que votre ancienne configuration et si c'est le cas, tout est fait! Cliquez surTerminer. MAIS, si pour une raison quelconque, vous trouvez que vous préférez votre étalonnage précédent, Cliquez sur Annuler.
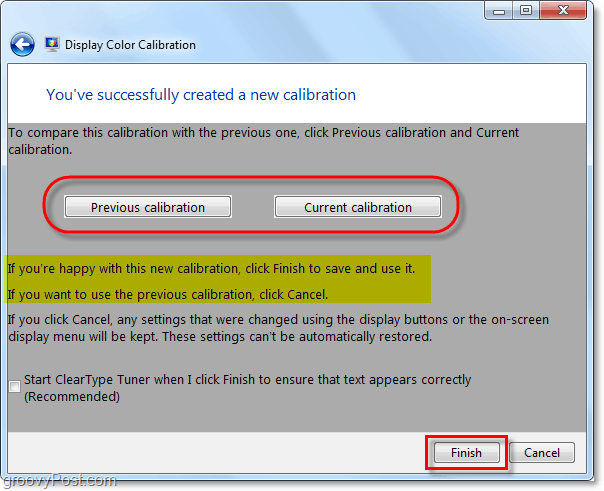
C'est tout ce qu'on peut en dire! Si les choses ne semblent toujours pas correctes, n'hésitez pas à exécuter l'assistant plusieurs fois et à ajuster tous vos paramètres matériels avec lui. Si vous rencontrez un problème matériel grave avec votre écran, l'assistant ne pourra vous aider que dans une certaine mesure. Il est peut-être temps d'acheter un nouvel écran ou une nouvelle carte vidéo.
Avez-vous une astuce informatique groovy? Ou une question peut-être? Déposez un commentaire ci-dessous ou lancez une discussion dans le Forum de la communauté groovyPost! J'aimerai avoir de tes nouvelles!