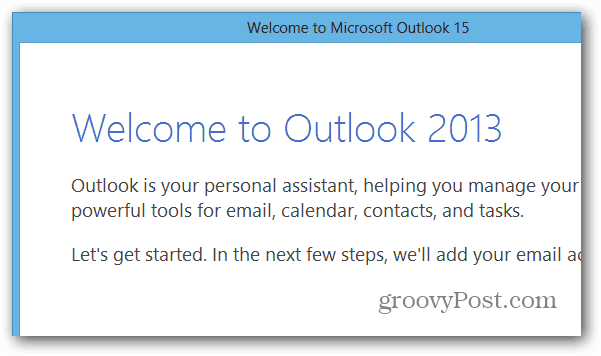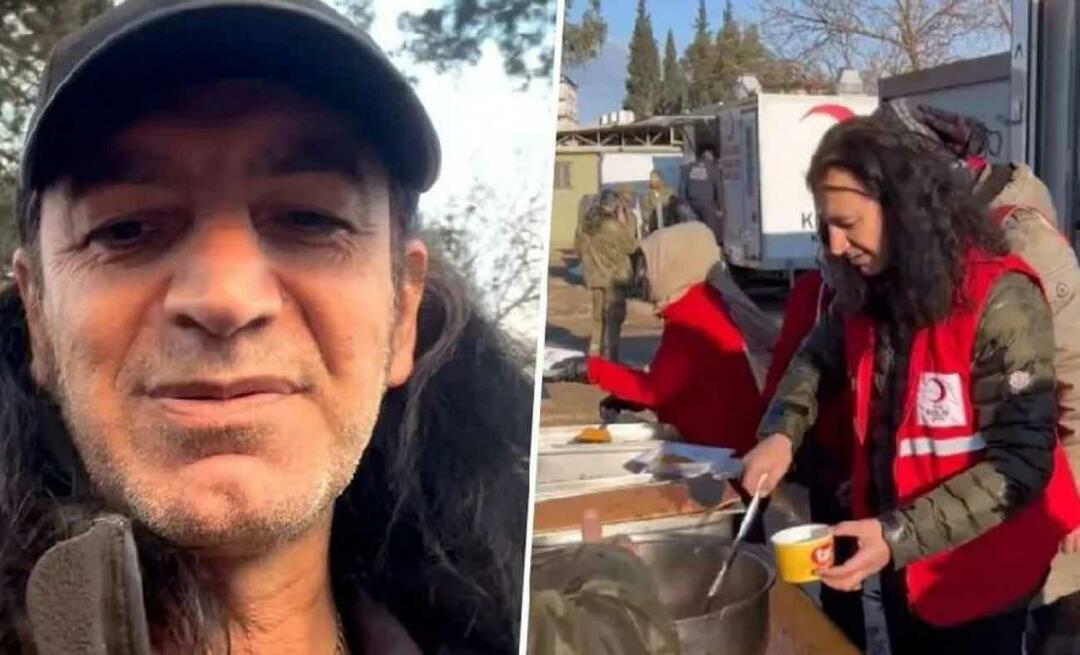Comment ajouter des programmes à Office 2013
Microsoft Office Microsoft Fenêtres / / March 19, 2020
Office 2013 vous permet d'installer uniquement les programmes dont vous avez besoin. Mais que faire si vous avez besoin d'un programme Office plus tard? Voici comment les ajouter.
Office 2013 est actuellement en version bêta ou en aperçu, comme l'appelle Microsoft, et est disponible pour le public ainsi que pour les abonnés MSDN et TechNet. Je l'ai récemment installé sur un nouveau système Windows 8 et je n'ai pas inclus tous les programmes offerts par la suite. Lorsque vous démarrez l'installation, choisissez l'option Personnalisée pour installez uniquement les programmes dont vous avez besoin.
Après avoir effectué une installation personnalisée d'Office, vous découvrirez peut-être plus tard que vous avez besoin d'un autre programme proposé dans la suite. Voici comment les ajouter dans Office 2013. Pour cet article, j'utilise Office Professionnel Plus 2013 Aperçu, mais le processus est pratiquement le même pour toutes les versions.
Lancez à nouveau le programme d'installation d'Office 2013, comme vous l'avez fait lors de la première installation. Après les écrans de démarrage initiaux, vous verrez les fenêtres suivantes. Sélectionnez Ajouter ou supprimer des fonctionnalités et cliquez sur Continuer.
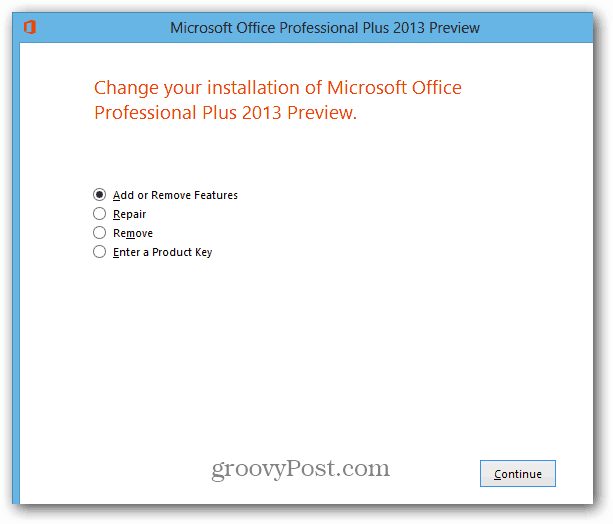
Sur l'écran suivant, cliquez sur le menu déroulant à côté du ou des programmes que vous souhaitez ajouter. Ici, j'ajoute Outlook 2013. Cliquez sur Exécuter à partir du disque dur, puis sur Continuer.
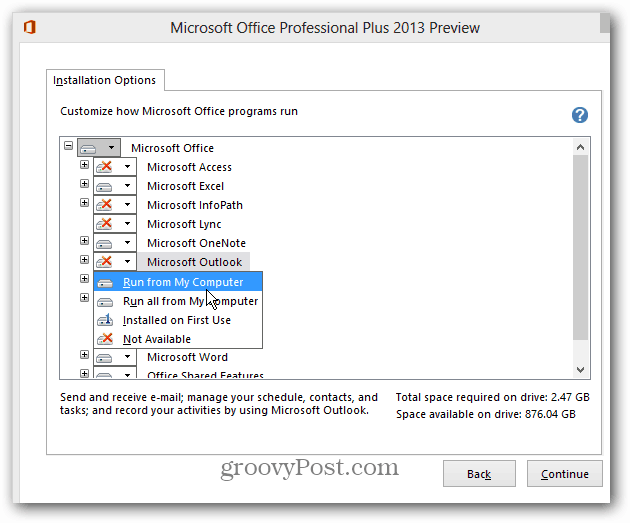
Attendez maintenant que le ou les programmes soient configurés et installés.
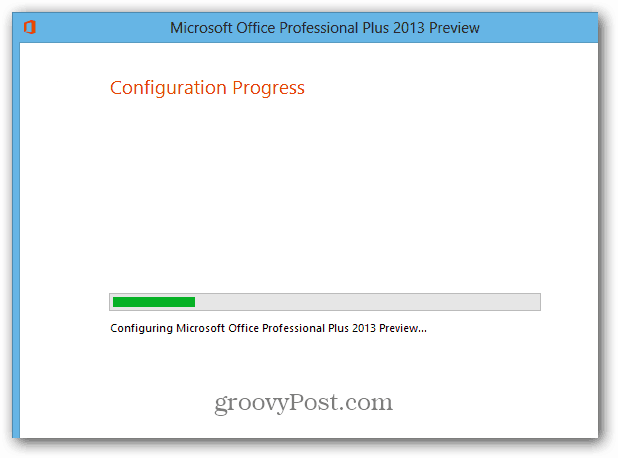
Succès! Fermez les fenêtres complètes et redémarrez tous les programmes Office en cours d'exécution.
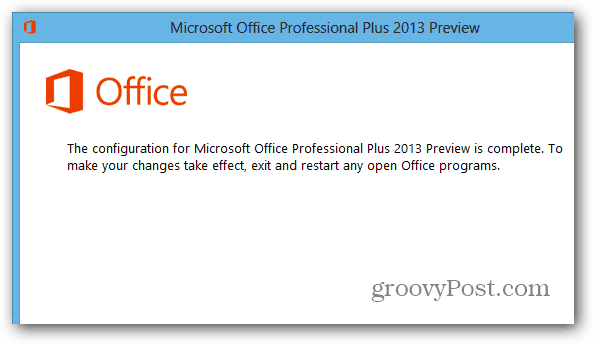
Vous trouverez maintenant les nouvelles icônes de programme dans le menu Démarrer ou l'écran Démarrer de Windows 8. Sous Windows 8, la première chose que je fais est d'épingler le nouveau programme Office dans la barre des tâches du bureau à partir de l'écran d'accueil.
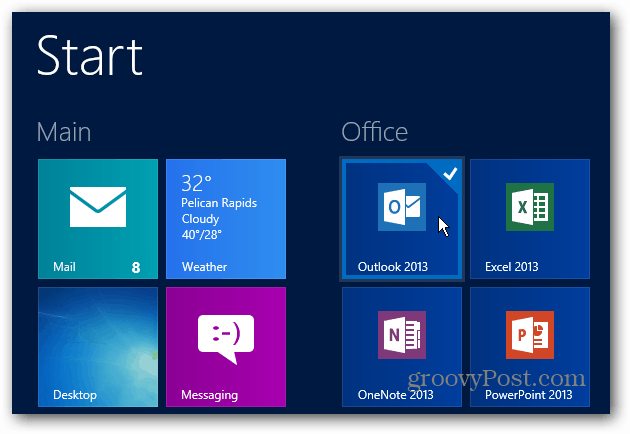
Profitez de l'utilisation de votre programme Office 2013 nouvellement installé.