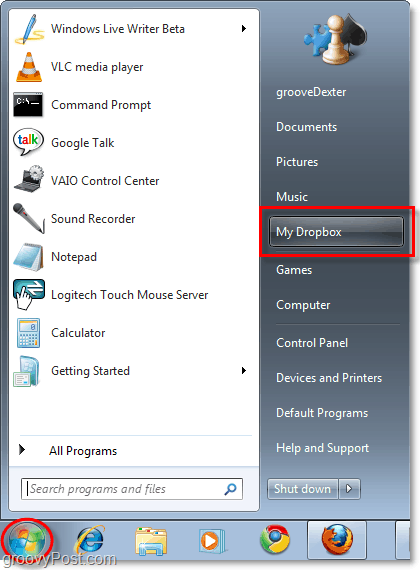Ajouter «Ma Dropbox» au menu Démarrer de Windows
Microsoft Vindovs 7 Dropbox Freeware / / March 19, 2020
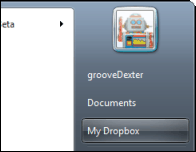 Aimez-vous Dropbox? Je suis un grand fan à ce stade, mais il manque juste une chose - un Le menu Démarrer fente de son propre qui me permet de rapidement accéder à mes fichiers situés dans Ma Dropbox dossier.
Aimez-vous Dropbox? Je suis un grand fan à ce stade, mais il manque juste une chose - un Le menu Démarrer fente de son propre qui me permet de rapidement accéder à mes fichiers situés dans Ma Dropbox dossier.
Le processus ne prend que quelques étapes, et si vous suivez le didacticiel étape par étape ci-dessous, vous devriez être opérationnel avec Dropbox dans votre menu Démarrer en un rien de temps! Si vous rencontrez un problème, déposez simplement une note ci-dessous dans les commentaires.
Comment mettre ma Dropbox dans la liste du menu Démarrer de Windows 7
Étape 1
Clic-droit le Orbe du menu Démarrer de Windows et SélectionnerPropriétés.
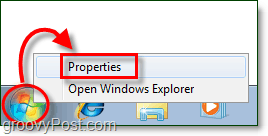
Étape 2
Cliquez sur le Le menu Démarrer onglet puis Cliquez sur le Personnaliser bouton.
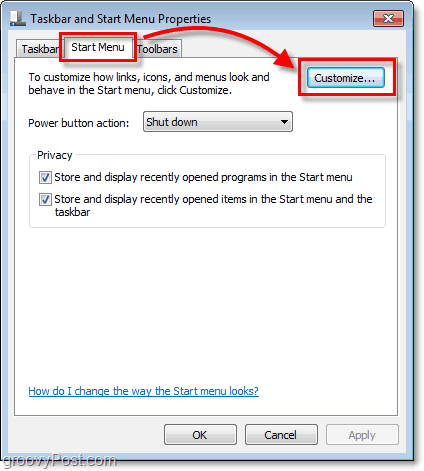
Étape 3
Dans la fenêtre Personnaliser le menu Démarrer qui apparaît Faire défiler jusqu'à TV enregistrée. * Des trois balles pour TV enregistrée Sélectionner celui qui dit Afficher sous forme de lien. Maintenant Cliquez surD'accord pour enregistrer et quitter la fenêtre.
* Il est vrai que vous pouvez utiliser un raccourci différent, mais comme la plupart des gens n'utilisent pas la TV enregistrée sur leur ordinateur, c'est un bon moyen de l'utiliser.
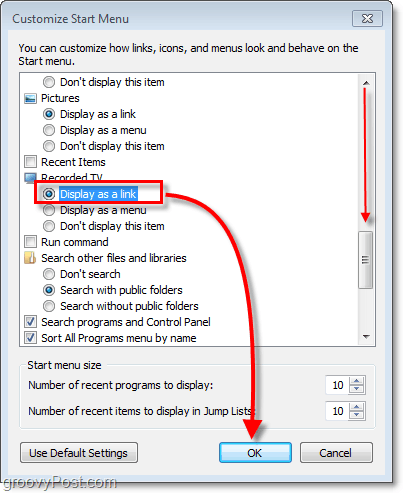
Étape 4
Ouvert en haut de Le menu Démarrer et Clic-droitTV enregistrée. Puis à partir du menu contextuel Sélectionner Propriétés.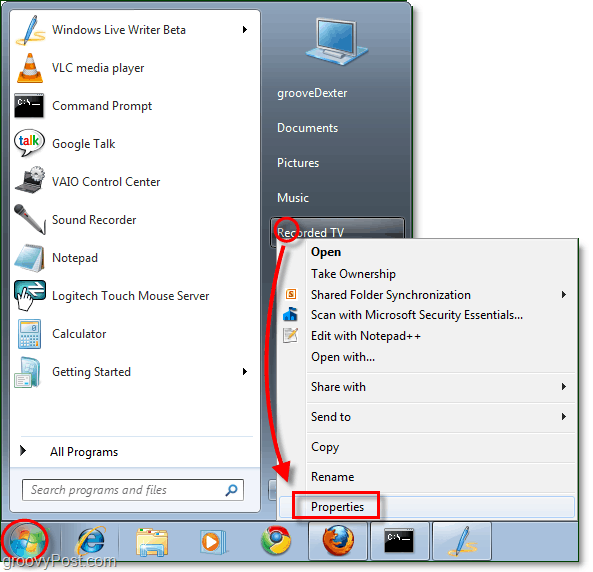
Étape 5
La fenêtre des propriétés devrait apparaître. Cliquez sur le Onglet Général puis Type sous le nouveau nom de "Ma Dropbox»Écrasant là où il est dit TV enregistrée.
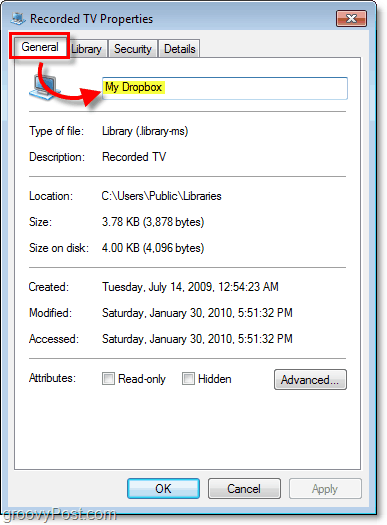
Étape 6
Dans la même fenêtre Cliquez sur le Bibliothèque onglet puis Cliquez surTélévision publique enregistrée (C: Utilisateurs…) alors SélectionnerRetirer s'en débarasser. Une fois que vous avez supprimé l'emplacement d'origine, Cliquez surInclure un dossier pour en ajouter un nouveau.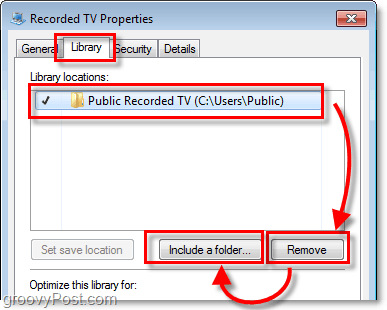
Étape 7
Une boîte de dialogue devrait apparaître. SélectionnerMa Dropbox dossier, puis Cliquez surInclure le dossier.
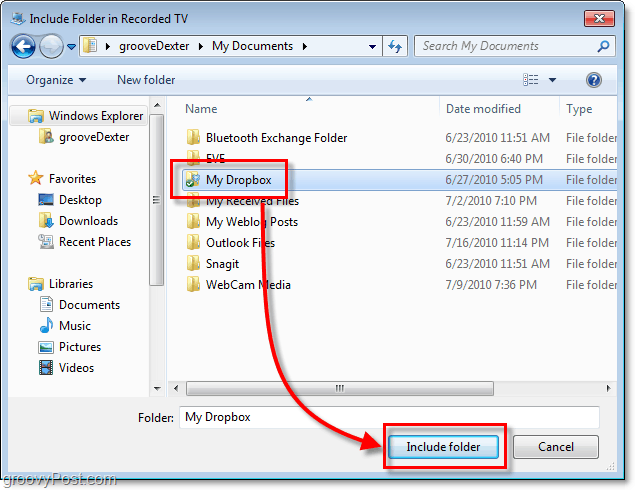
Étape 8
Ma Dropbox devrait maintenant apparaître dans les emplacements de la bibliothèque. Sous "Optimiser cette bibliothèque pour" SélectionnerArticles généraux dans le menu déroulant. Une fois terminé, Cliquez surD'accord pour enregistrer et quitter.
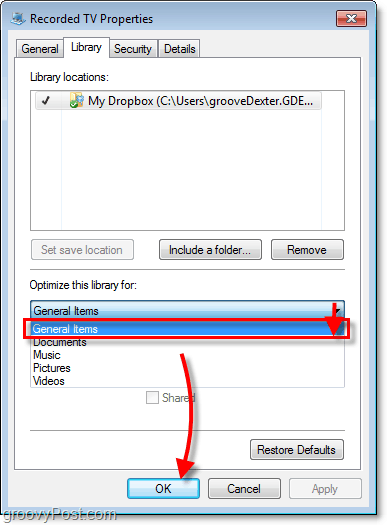
Étape 9
Maintenant, pour que les modifications prennent effet, vous devez redémarrer votre ordinateur, ou tout simplement redémarrer rapidement l'explorateur. Cela ne fonctionnera pas tant que vous ne redémarrez pas, alors ne paniquez pas s'il affiche des erreurs avant de le faire.
Terminé!
Maintenant votre "Ma Dropbox»Est idéalement imbriqué dans la barre latérale de votre menu Démarrer.