Introduction à la stratégie Windows 7
Sécurité Microsoft Vindovs 7 Outils D'administration / / March 19, 2020
 L'utilisation d'outils comme gpedit.msc et secpol.msc sous Windows 7 vous permet de définir presque toutes les configurations locales paramètres et paramètres de sécurité, y compris la politique de mot de passe locale à l'économiseur d'écran et le délai d'expiration réglages.
L'utilisation d'outils comme gpedit.msc et secpol.msc sous Windows 7 vous permet de définir presque toutes les configurations locales paramètres et paramètres de sécurité, y compris la politique de mot de passe locale à l'économiseur d'écran et le délai d'expiration réglages.
Les outils politiques sont très puissants et dangereux Par conséquent, aujourd'hui, nous allons examiner le simple exemple étape par étape de définition de la stratégie de mot de passe pour les comptes créés sur un PC Windows 7.
Étape 1 - Gestion de l'option de mot de passe sur un compte local.
Bien que vous puissiez définir la stratégie de mot de passe sur les comptes, saviez-vous que vous pouvez également gérer les mots de passe sur d'autres comptes locaux à l'aide de l'outil d'administration Utilisateurs et groupes locaux? Voyons les paramètres très rapidement.
Tout d'abord, ouvrons l'outil Utilisateurs locaux et administrateur de groupe - Ouvert le Le menu Démarrer et tapez lusrmgr.msc et frapper Entrer.
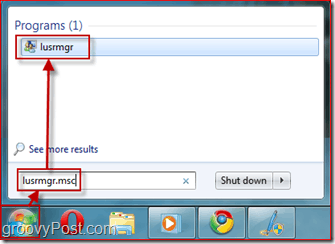
Étape 2 - Sélection de l'utilisateur qui doit modifier son mot de passe à la prochaine connexion
Sélectionner le Utilisateurs pour obtenir une liste de tous les comptes locaux sur votre PC Windows 7. Cliquez sur le Utilisateur compte et Clic droit dessus pour ouvrir le menu contextuel. SélectionnerPropriétés.
Une nouvelle fenêtre apparaîtra montrant les paramètres disponibles pour l'utilisateur. Premier Décochez Le mot de passe n'expire jamais, puis Vérifier Utilisateur doit changer le mot de passe à la prochaine ouverture de session. Prochain, Cliquez surD'accord.
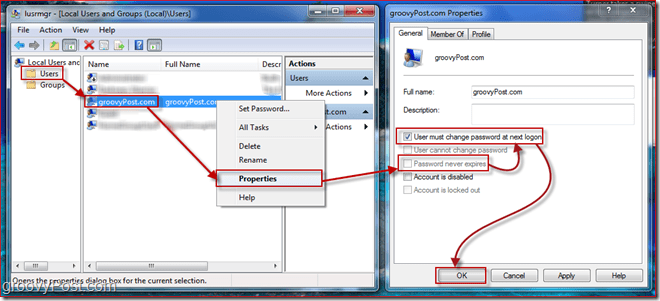
Les paramètres qui s'y trouvent sont relativement explicites. Maintenant que le mot de passe va expirer et que l'utilisateur doit changer son mot de passe à la prochaine connexion, nous devons configurer certains détails sur un mot de passe, comme la longueur du mot de passe. Pour ce faire, nous devons ouvrir l'éditeur de stratégie de sécurité pour Windows 7.
Étape 3 - Ouverture du gestionnaire des politiques de sécurité
Cliquez sur le Le menu Démarrer bouton à nouveau et Type dans secpol.msc et frapper Entrer.
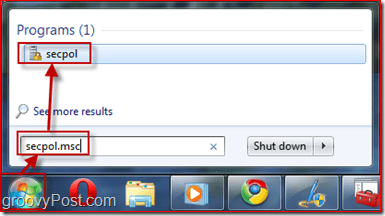
Étape 4 - Gestion des politiques de sécurité - Longueur minimale du mot de passe
Définissons la stratégie de sécurité pour autoriser une longueur minimale de mot de passe à dix caractères. Pour ce faire, dans le volet gauche Développer le Politiques de compte menu et Cliquez sur Politique de mot de passe. Maintenant Sélectionner une politique que vous souhaitez modifier par Clic droit dessus et SélectionPropriétés. Dans mon exemple, je vais définir la longueur du mot de passe à 10 caractères. Vous pouvez également configurer d'autres choses comme max âge du mot de passe mais allaient laisser cela aux 42 jours par défaut.
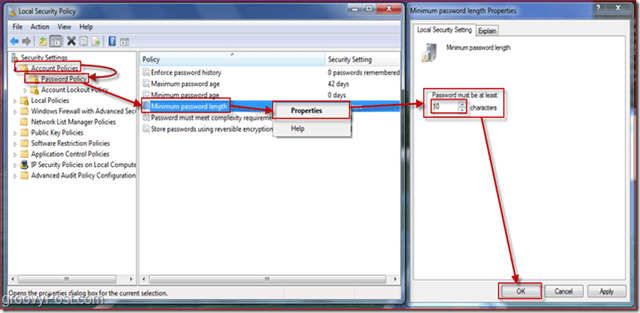
Étape 5 - Application de la politique
Les stratégies de mot de passe que vous avez entrées s'appliquent uniquement aux mots de passe utilisateur qui expirent. Si vous souhaitez vérifier quels utilisateurs ont des mots de passe qui n'expirent pas, revenez à lusrmgr.msc (Step 1 ci-dessus) et jetez un œil aux différents comptes.
Jetons un œil à l'expérience utilisateur de l'utilisateur dont nous avions besoin de changer son mot de passe lors de la prochaine connexion.
Étape 6 - L'utilisateur doit changer de mot de passe à la connexion
Comme vous pouvez le voir, lorsque l'utilisateur tente de se connecter, il est invité à modifier son mot de passe (configuré cela à l'étape 2 ci-dessus.)
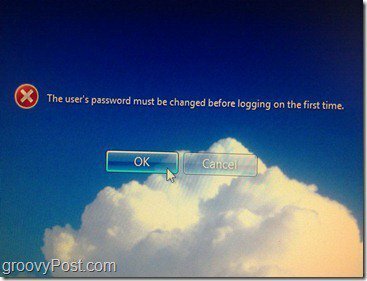
Nous allons maintenant entrer un mot de passe court pour démontrer l'effet de la Longueur minimale du mot de passe Politique de l'étape 4:
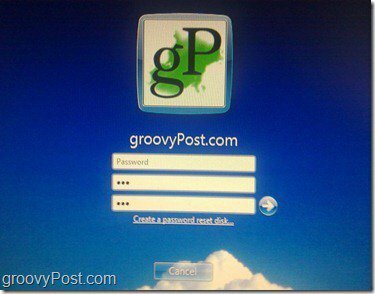
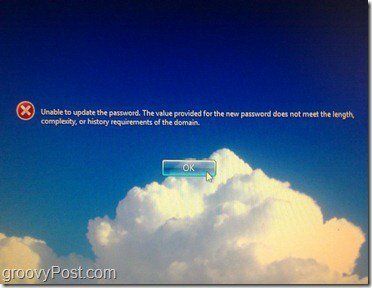
Comme prévu, nous recevons un message d'erreur indiquant que le mot de passe ne correspond pas à la longueur requise.
Maintenant, nous allons saisir un mot de passe conforme à la règle de longueur et tenter de le modifier:
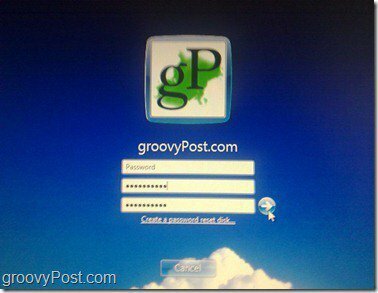
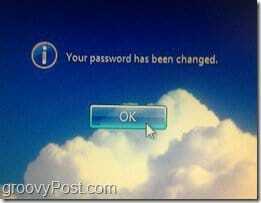
Cette fois, puisque le mot de passe répond à toutes les exigences de mot de passe, nous pouvons le changer et nous obtenons une boîte de dialogue indiquant que le changement de mot de passe a réussi. Après avoir cliqué sur OK, l'utilisateur se connectera et ne sera plus obligé de modifier à nouveau son mot de passe pendant 42 jours (sauf si vous le définissez sur quelque chose de différent à l'étape 4.)
Conclusion
Cet article vient rayures les surfaces concernant les types de choses que vous pouvez contrôler sur un ordinateur Windows à l'aide des stratégies locales et de groupe et des stratégies de sécurité. N'hésitez pas à fouiner et à jouer avec certains des autres paramètres.
Mon seul avertissement est ATTENTION. Lisez très attentivement avant de modifier l'une des politiques car certaines politiques peuvent entraîner des résultats inattendus. J'ai personnellement fait un changement avant que cela ne me bloque de mon propre ordinateur!

