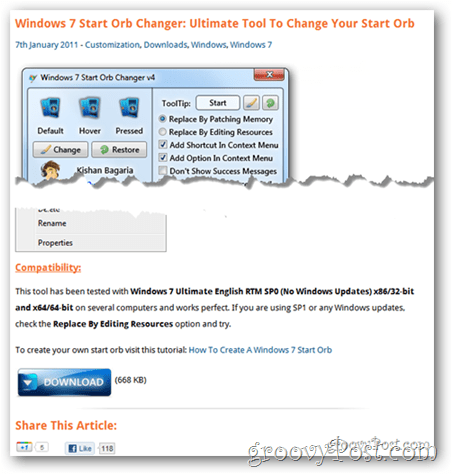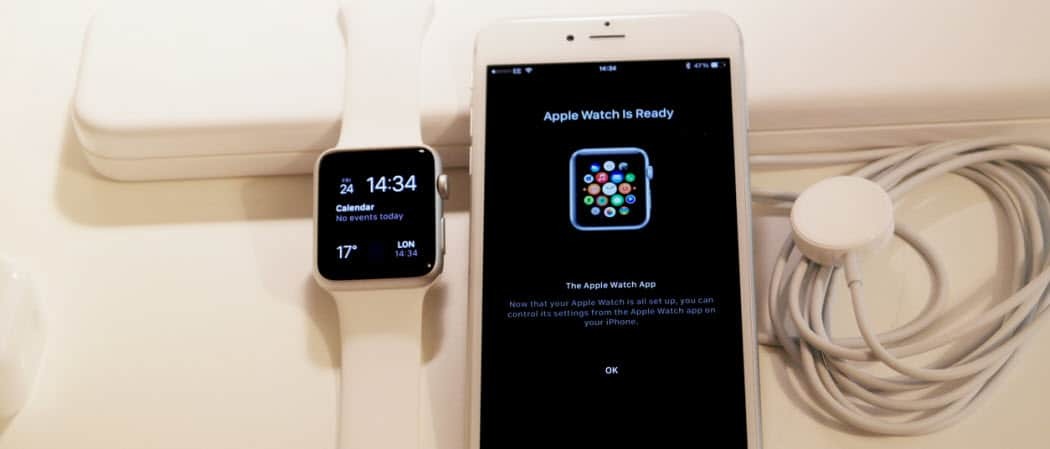Comment marquer tous les onglets à la fois dans votre navigateur de bureau
Google Chrome Microsoft Edge Firefox Héros Safari / / March 19, 2020
Dernière mise à jour le
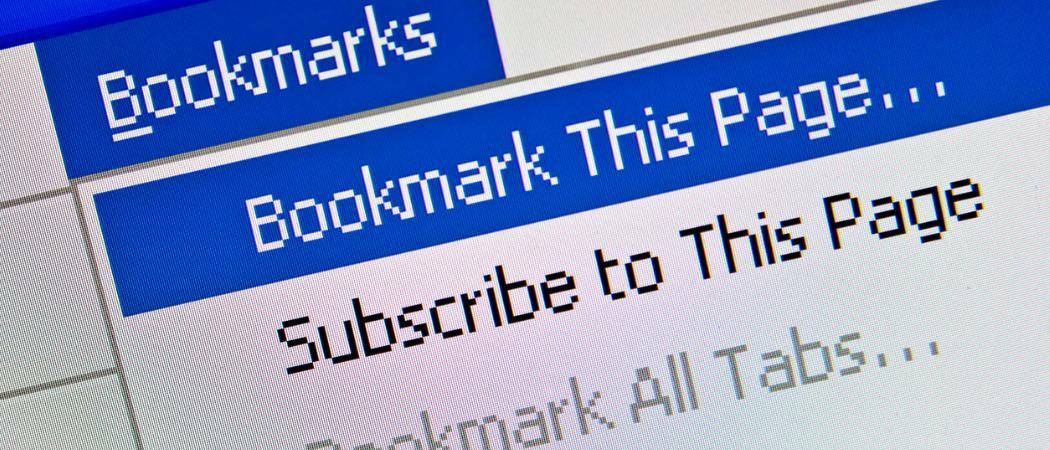
Vous avez un million d'onglets ouverts et vous devez arrêter votre ordinateur. Mais vous ne voulez pas perdre tous les onglets. Voici comment mettre en signet tous les onglets ouverts à la fois pour les principaux navigateurs de bureau.
Vous avez fait de la navigation sur le Web - en recherchant des choses, en achetant des trucs - et vous devez éteindre votre ordinateur. Mais vous ne voulez pas perdre votre position sur vos onglets. Vous pouvez mettre en signet chaque onglet individuellement, mais cela prend trop de temps.
Tant que vous n'utilisez pas de fenêtre de navigation privée, votre historique de navigation est enregistré, ce qui signifie que vous pouvez rouvrir des onglets précédemment fermés. Mais l'ouverture de chaque onglet précédemment fermé individuellement prend également trop de temps.
Il existe une solution simple pour mettre en signet tous les onglets ouverts à la fois dans chacun des principaux navigateurs de bureau. Aujourd'hui, nous allons vous montrer comment dans Chrome, Firefox, Vivaldi, Opera, le nouveau
Chrome
Cliquez sur le bouton de menu Chrome dans le coin supérieur droit de la fenêtre du navigateur.
Passez votre souris sur Signets puis sélectionnez Ajouter des pages ouvertes aux favoris depuis le sous-menu.
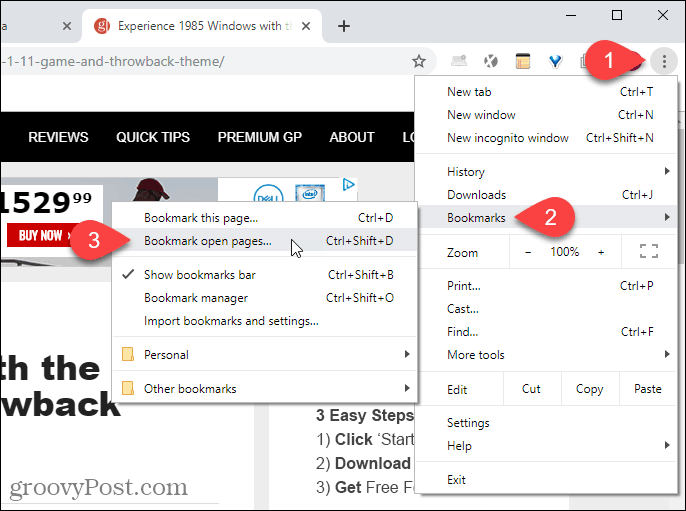
Sur le Ajouter tous les onglets aux favoris, sélectionnez où créer le nouveau dossier pour les signets. Nous avons sélectionné Barre des favoris afin que le dossier soit facilement accessible.
Saisissez ensuite un Nom pour le dossier et cliquez sur sauvegarder.
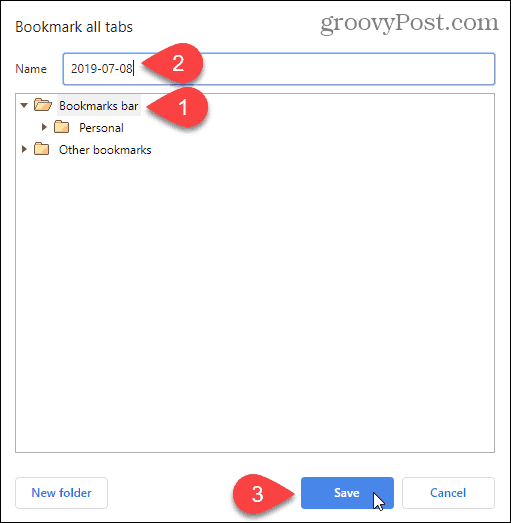
Notre dossier de signets s'affiche dans la barre des signets.
Pour ouvrir tous les signets dans de nouveaux onglets à droite des onglets actuellement ouverts, cliquez avec le bouton droit sur le nouveau dossier dans la barre des signets et sélectionnez Tout ouvrir (X), où "X"Est le nombre d'onglets enregistrés dans le dossier.
Vous pouvez également Ouvrir tout (X) dans une nouvelle fenêtre ou Ouvrir tout (X) dans la fenêtre de navigation privée.
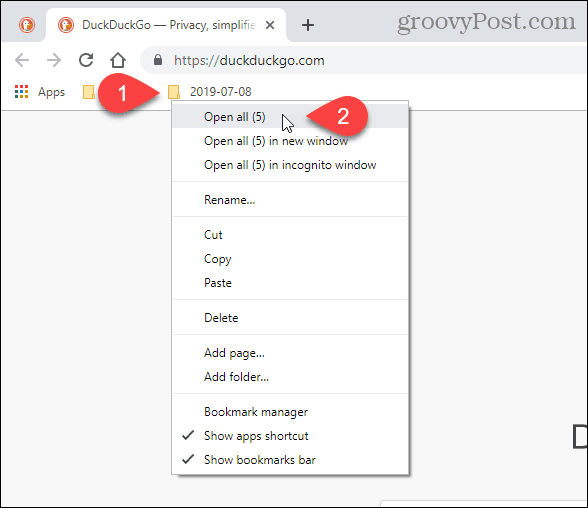
POINTE: Lorsque vous avez plusieurs onglets ouverts dans Chrome, vous pouvez en afficher plusieurs à la fois à l'aide d'une extension Chrome gratuite.
Firefox
Pour mettre en signet tous les onglets ouverts dans Firefox, cliquez avec le bouton droit sur n'importe quel onglet et choisissez Sélectionner tous les onglets.
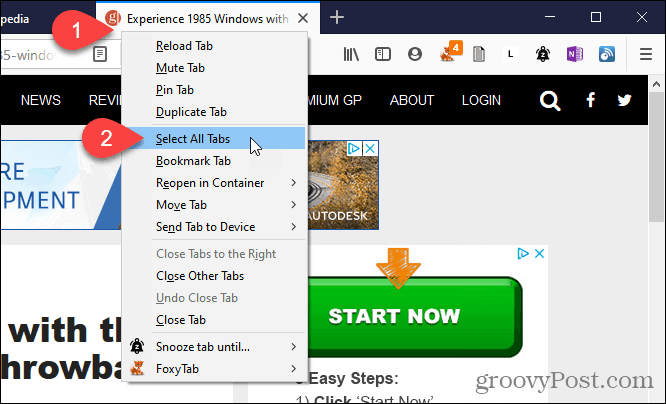
Ensuite, cliquez de nouveau avec le bouton droit sur un onglet et choisissez Onglets de signets.
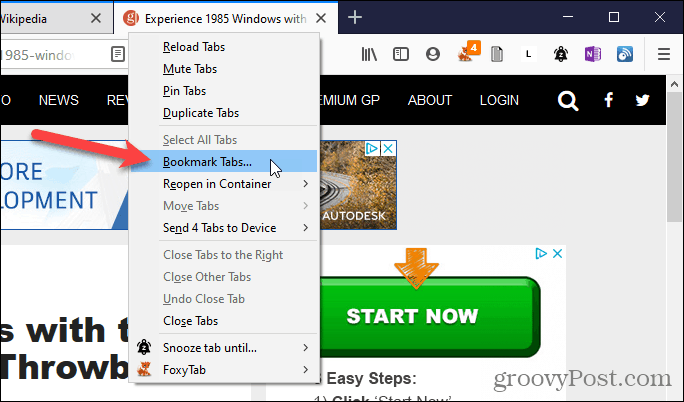
Sélectionnez le Dossier où vous souhaitez stocker les signets. Nous avons choisi Barre d'outils des signets nos signets sont donc facilement accessibles.
Entrez un Nom pour le dossier qui contiendra les signets de tous les onglets ouverts.
Puis clique Ajouter des signets.
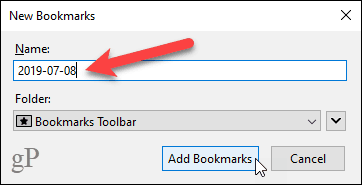
Pour ouvrir tous vos onglets favoris, cliquez avec le bouton droit sur le nouveau dossier dans la barre des favoris et sélectionnez Ouvrir tout dans les onglets.
Les pages Web mises en signet sont ouvertes dans de nouveaux onglets à droite des onglets actuellement ouverts.
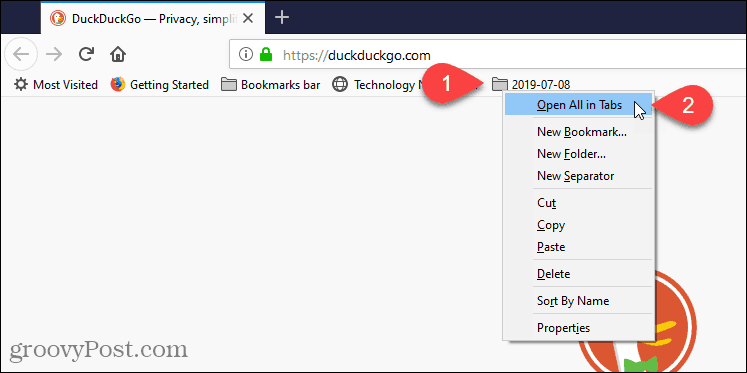
Vivaldi
Dans Vivaldi, vous pouvez mettre en signet tous les onglets ouverts à l'aide de la fonction Tab Sessions.
Pour enregistrer tous vos onglets ouverts en tant que session, cliquez sur le menu Vivaldi dans le coin supérieur gauche de la fenêtre du navigateur (le V rouge et blanc), survolez Fichier, puis sélectionnez Enregistrer les onglets ouverts en tant que session depuis le sous-menu.
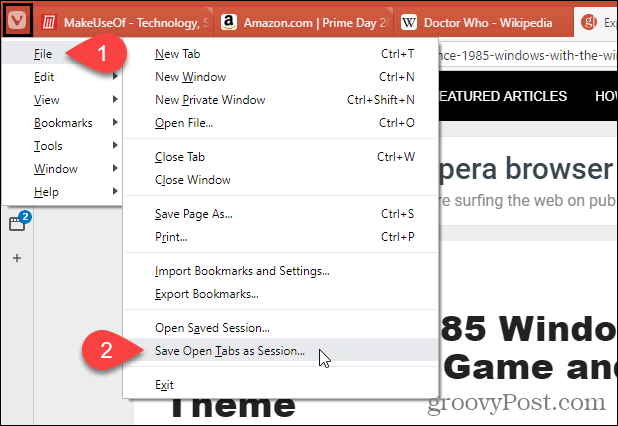
REMARQUE: Vous pouvez également cliquer avec le bouton droit sur n'importe quel onglet et sélectionner Enregistrer tous les onglets en tant que session dans le menu contextuel.
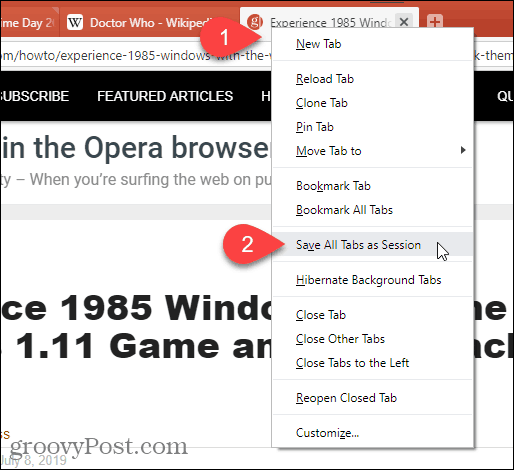
Sur le Enregistrer les onglets ouverts en tant que session, entrez un nom pour le dossier dans lequel les signets seront stockés.
Si plusieurs fenêtres sont ouvertes et que vous ne souhaitez enregistrer que les onglets ouverts dans la fenêtre en cours, cochez la case Enregistrer uniquement les onglets dans la fenêtre actuelle boîte.
Cliquez sur sauvegarder.
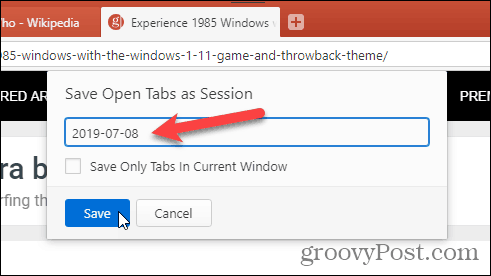
Pour ouvrir une session enregistrée, cliquez à nouveau sur le menu Vivaldi dans le coin supérieur gauche de la fenêtre du navigateur, survolez Fichier, puis sélectionnez Ouvrir une session enregistrée depuis le sous-menu.
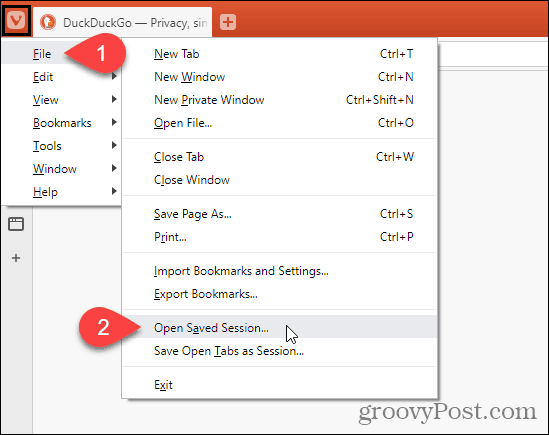
Sur le Session ouverte, sélectionnez la session que vous souhaitez ouvrir dans la liste.
Les onglets de la session enregistrée seront ouverts à droite des onglets actuellement ouverts dans la fenêtre actuelle. Si vous souhaitez ouvrir les onglets de la session enregistrée dans une nouvelle fenêtre, cochez la case Ouvrir la session dans une nouvelle fenêtre boîte.
Cliquez sur Ouvert.
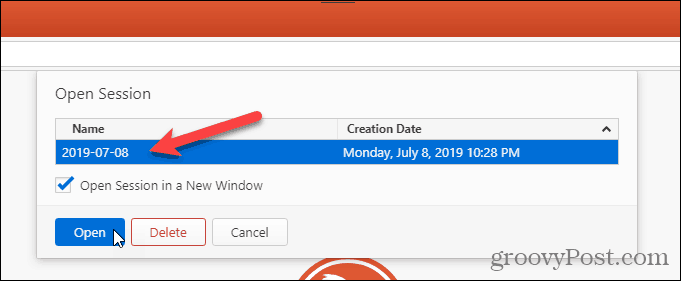
Vous pouvez également sélectionner une session et cliquer sur Supprimer sur le Session ouverte pour supprimer cette session.
Opéra
Dans Opera, vous pouvez enregistrer tous les onglets ouverts, mais ils ne sont pas enregistrés en tant que signets. Ils sont enregistrés dans un dossier de numérotation abrégée.
Pour enregistrer tous les onglets ouverts dans un dossier de numérotation abrégée, cliquez avec le bouton droit sur un onglet et sélectionnez Enregistrer tous les onglets en tant que dossier de numérotation rapide.
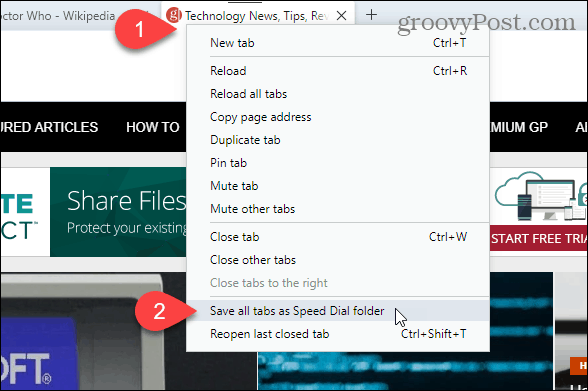
Le nouveau dossier de numérotation rapide avec vos onglets enregistrés est nommé Dossier par défaut.
Pour changer le nom du nouveau dossier de numérotation abrégée, déplacez votre souris sur le dossier et cliquez sur le … bouton qui s'affiche. Sélectionnez ensuite Modifier le titre.
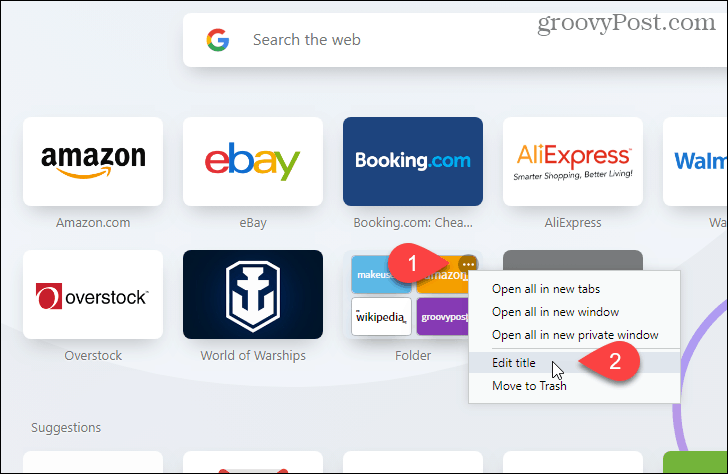
Entrez un nouveau Nom dans la boîte de dialogue contextuelle et cliquez sur D'accord.
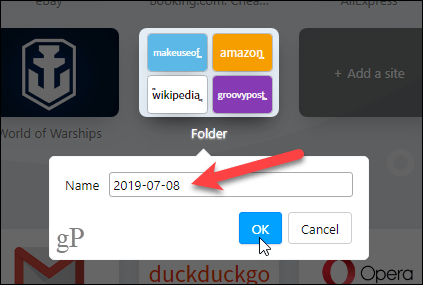
Pour ouvrir tous les onglets enregistrés dans le dossier Speed Dial, déplacez votre souris sur le dossier et cliquez sur le … bouton à nouveau.
Sélectionner Tout ouvrir dans de nouveaux onglets pour ouvrir tous les onglets enregistrés sur de nouveaux onglets dans la fenêtre actuelle.
Vous pouvez également Tout ouvrir dans une nouvelle fenêtre ou Tout ouvrir dans une nouvelle fenêtre privée.
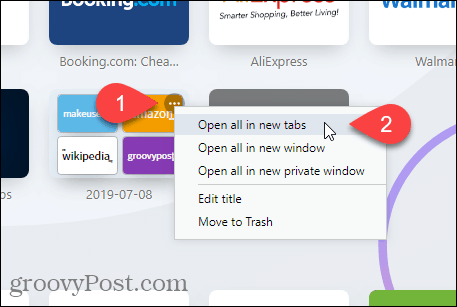
Bord à base de chrome
Vous pouvez ajouter des onglets aux favoris dans Edge, mais Microsoft travaille sur sa nouvelle Version à base de chrome d'Edge c'est beaucoup mieux. Nous allons vous montrer comment mettre en signet tous les onglets ouverts dans le nouveau Edge basé sur Chromium.
Pour enregistrer les onglets actuellement ouverts, cliquez sur le menu Edge (…) et sélectionnez Favoris.
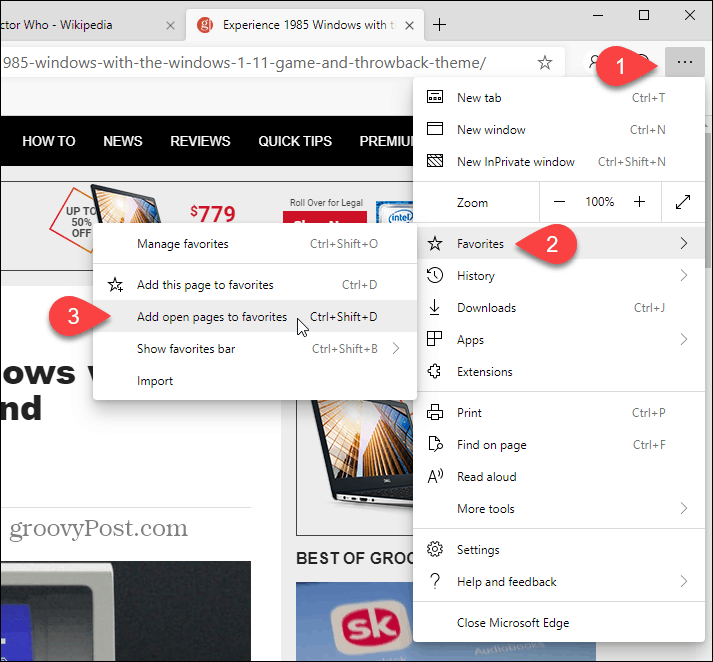
Sur le Ajouter tous les onglets aux favoris, entrez un Nom pour le dossier qui contiendra les onglets enregistrés et sélectionnez un dossier dans lequel enregistrer le nouveau dossier. Nous avons choisi le Barre des favoris.
Cliquez sur sauvegarder.
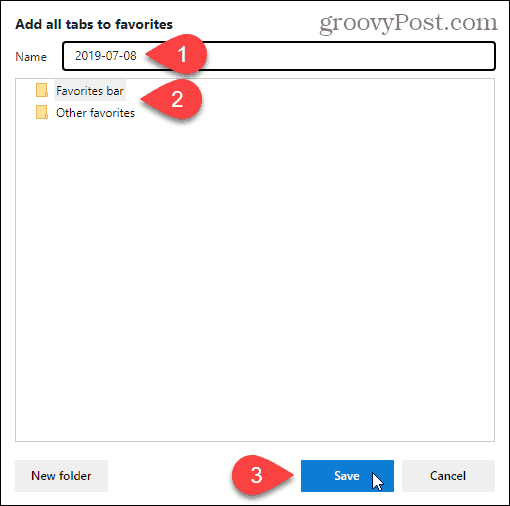
Dans la barre des favoris, cliquez avec le bouton droit sur le nouveau dossier et sélectionnez Tout ouvrir (X), où "X"Est le nombre d'onglets enregistrés dans le dossier. Cela ouvre tous les onglets enregistrés dans de nouveaux onglets dans la fenêtre actuelle.
Vous pouvez également Ouvrir tout (X) dans une nouvelle fenêtre ou Ouvrir tout (X) dans la fenêtre de navigation privée.
REMARQUE: Si vous ne voyez pas la barre des favoris, cliquez sur le menu Edge (…), faites défiler la liste Général volet, puis cliquez sur le Afficher la barre des favoris basculer le bouton de façon à ce qu'il soit bleu et indique Sur.
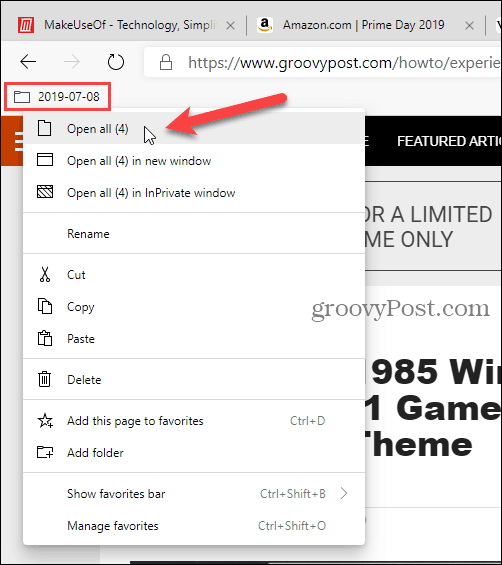
Safari
Si vous utilisez un Mac et que vous aimez Safari, vous pouvez également enregistrer tous les onglets ouverts dans Safari.
Assurez-vous que Safari est l'application active, puis cliquez sur le menu Signets en haut de l'écran. Sélectionnez ensuite Ajouter des signets pour ces onglets X, où "X"Est le nombre d'onglets ouverts dans la fenêtre.
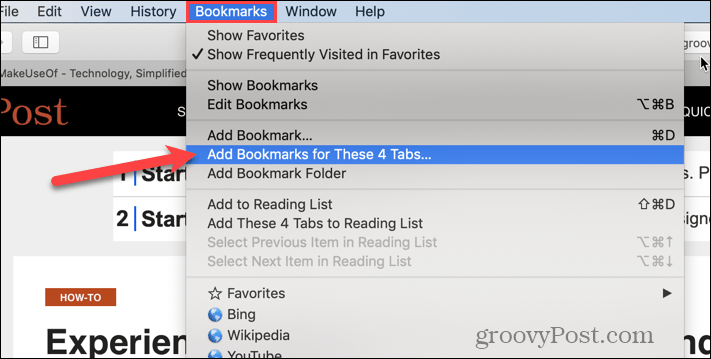
Dans la boîte de dialogue qui s'affiche, sélectionnez où Ajoutez ce dossier de signets à dans la liste déroulante.
Ensuite, entrez un nom pour le nouveau dossier qui contiendra tous les signets de tous les onglets ouverts. Le nom par défaut est Onglets enregistrés.
Cliquez sur Ajouter.
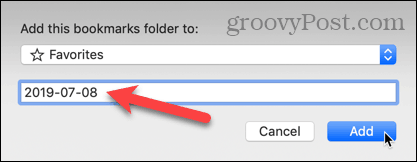
Pour ouvrir tous les signets enregistrés dans de nouveaux onglets dans la fenêtre Safari actuelle, assurez-vous d'abord que la barre latérale est ouverte à gauche. Sinon, cliquez sur le Afficher la barre latérale bouton en haut de la fenêtre.
Ensuite, faites un clic droit sur le nouveau dossier et sélectionnez Ouvrir dans de nouveaux onglets.
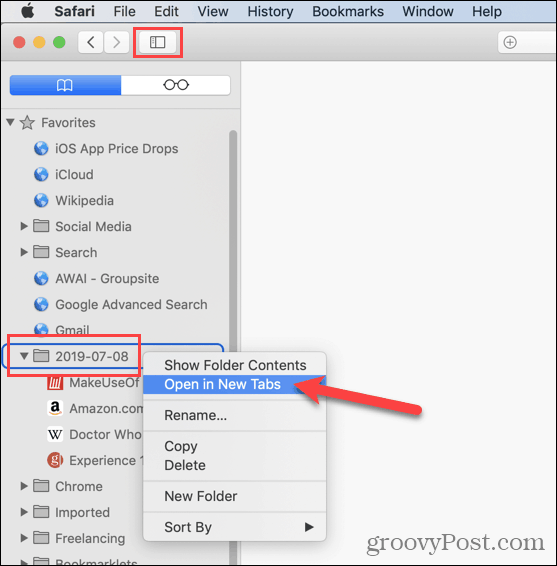
Autres options pour enregistrer tous les onglets ouverts
Vous pouvez également enregistrer les URL de tous vos onglets ouverts en copier toutes les URL de tous les onglets ouverts de votre navigateur et les coller dans un fichier texte ou un autre fichier.
Si vous fermez accidentellement Chrome ou Firefox sans enregistrer vos onglets ouverts, vous pouvez rouvrir les onglets fermés. Mais vous ne pouvez le faire qu'un onglet à la fois.
Si vous ouvrez le même ensemble de pages Web chaque fois que vous ouvrez votre navigateur, vous pouvez paramétrez votre navigateur pour qu'il le fasse automatiquement pour vous.