Comment transférer votre licence Windows 10 vers un nouvel ordinateur
Microsoft Windows 10 / / March 19, 2020
Dernière mise à jour le

Selon le type de licence Windows 10 que vous avez installé, vous pourrez peut-être le transférer sur un nouvel ordinateur, si nécessaire. Voici comment procéder.
Selon le type de licence Windows 10 que vous avez installé, vous pourrez peut-être le transférer sur un nouvel ordinateur si nécessaire. Au fil des ans, Microsoft a distribué son système d'exploitation de bureau via différents canaux du marché. Les nouveaux ordinateurs sont souvent préinstallés avec une licence OEM. Il existe de nombreux autres canaux dans lesquels Microsoft distribue Windows, notamment Retail, Licence en volume, Académique et des sous-groupes tels que les licences de mise à niveau.
En 2015, Microsoft a lancé sa dernière version, Windows 10, offrant le système d'exploitation aux PC et appareils éligibles exécutant Windows 7 ou Windows 8 gratuitement, pour une durée limitée. Microsoft continue de fournir Windows 10 en tant que produit de vente au détail complet pour les ordinateurs sans licence éligible ou pour les personnes qui construisent des PC.
Déterminez si votre licence Windows 10 peut être transférée
Découvrez quel type de licence vous avez installé
Microsoft décrit la mise à niveau gratuite de Windows 10 comme une version complète, pas un essai. Contrairement à ces déclarations, la mise à niveau gratuite de Windows 10 comporte certaines restrictions.
- Si vous avez effectué une mise à niveau à partir d'une copie commerciale de Windows 7, Windows 8 ou 8.1, la licence Windows 10 comporte les droits commerciaux dont elle a été dérivée - peut être transféré. Mais selon les règles de Microsoft, vous n'avez droit qu'à un transfert unique.
- Si vous avez effectué une mise à niveau à partir d'une licence OEM Windows 7, Windows 8 ou 8.1, ce sont des licences préinstallé sur un nouvel ordinateur d'un fabricant, puis votre licence Windows 10 conserve l'OEM droits - ne peut pas être transféré.
- Si vous disposez d'une copie commerciale complète de Windows 10, vous pouvez la transférer autant de fois que vous le souhaitez.
- Si vous avez effectué un Mise à niveau facile vers Windows 10 Pro Pack à partir de Windows 10 Home, vous pouvez le transférer à l'aide de licences numériques. Cela est possible car le Pro Pack, pendant une mise à niveau, est une licence de vente au détail attachée au compte Microsoft utilisé pour l'acheter.
Nous avons discuté de ces nuances dans notre Article sur les éditions de Windows 10; avec la sortie de Mise à jour de novembre de Windows 10, 1511, Microsoft a apporté des modifications à la licence de canal. Auparavant, vous pouviez identifier le canal à partir duquel la licence était dérivée en émettant une commande Windows particulière. La mise à jour de novembre décrit désormais toutes les licences mises à niveau, qu'elles soient complètes ou OEM en tant que détail. Même si votre mise à niveau gratuite vers Windows 10 à partir d'un OEM Windows 7 ou Windows 8 / 8.1 est désormais identifiée comme vente au détail, dans l'esprit, il s'agit toujours d'une licence OEM.
Cela affecte les droits sur ce que vous pouvez faire avec la licence. S'il s'agit d'un commerce de détail, vous pouvez continuer à apporter des modifications matérielles à votre système, comme changer la carte mère ou la déplacer vers un autre ordinateur. Pour une version OEM, si vous changez la carte mère, automatiquement, votre mise à jour gratuite sera invalidée; ce qui signifie, vous devrez acheter un nouveau licence commerciale complète de Windows 10.
Avec la sortie de Mise à jour anniversaire de Windows 10, Microsoft a apporté de nouvelles améliorations au transfert de votre licence à l'aide de la fonction de licence numérique. Il s'agit d'une option que les utilisateurs doivent examiner en premier lors du transfert d'une licence, consultez notre article pour plus de détails sur la façon dont cela fonctionne.
Retirez la licence puis transférez-la sur un autre ordinateur
Pour déplacer une licence Windows 10 complète ou la mise à niveau gratuite à partir d'une version commerciale de Windows 7 ou 8.1, la licence ne peut plus être utilisée activement sur un PC. Windows 10 n'a pas d'option de désactivation. Au lieu de cela, vous avez deux choix:
- Désinstallez la clé de produit - c'est le plus proche de la désactivation de la licence Windows. Cette méthode n'informe pas les serveurs d'activation Microsoft que la licence n'est plus utilisée sur la machine; au lieu de cela, cela évitera les conflits à l'avenir si les serveurs d'activation Microsoft détectaient la licence en cours d'utilisation sur plusieurs systèmes.
- Formatez l'ordinateur - cette méthode garantit que la licence n'est plus utilisée sur l'ordinateur. Vous pouvez utiliser le Option de réinitialisation dans Windows 10 fais ça.
Désinstaller la clé de produit Windows 10
presse Touche Windows + X puis clique Invite de commandes (Admin). À l'invite de commandes, entrez la commande suivante: slmgr.vbs / upk.
Cette commande désinstalle la clé de produit, ce qui libère la licence pour une utilisation ailleurs.
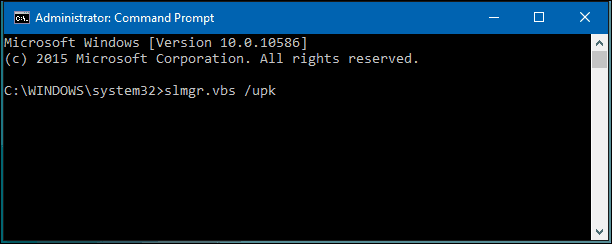
Vous êtes maintenant libre de transférer votre licence sur un autre ordinateur. Depuis la sortie du Mise à jour de novembre, Microsoft a rendu plus pratique l'activation de Windows 10, en utilisant uniquement votre clé de produit Windows 8 ou Windows 7.
Lorsque vous êtes invité lors de la configuration d'une clé de produit, cliquez sur Je n'ai pas de clé de produit. Si tu as un version complète de la licence Windows 10 acheté dans un magasin, vous pouvez entrer la clé de produit.
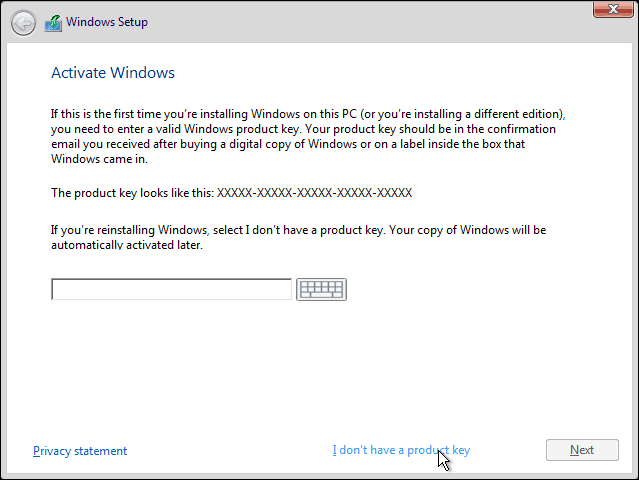
Sélectionnez l'édition pour laquelle vous êtes autorisé
Windows 7 Starter, Home Basic, Home Premium, Windows 8.1 Core: Windows 10 Famille
Windows 7 Professionnel, Ultimate, Windows 8.1 Pro: Windows 10 Pro
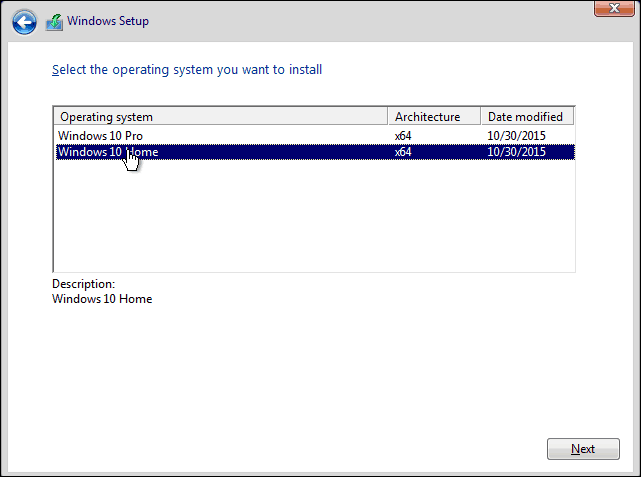
Le programme d'installation de Windows 10 vous invitera à nouveau pour une clé de produit lors de l'expérience Out of Box, cliquez sur Faites cela plus tard si vous utilisez une clé de produit Windows 7 ou Windows 8 / 8.1. Si vous disposez d'une version complète de la licence Windows 10 achetée dans un magasin, vous pouvez entrer la clé de produit.
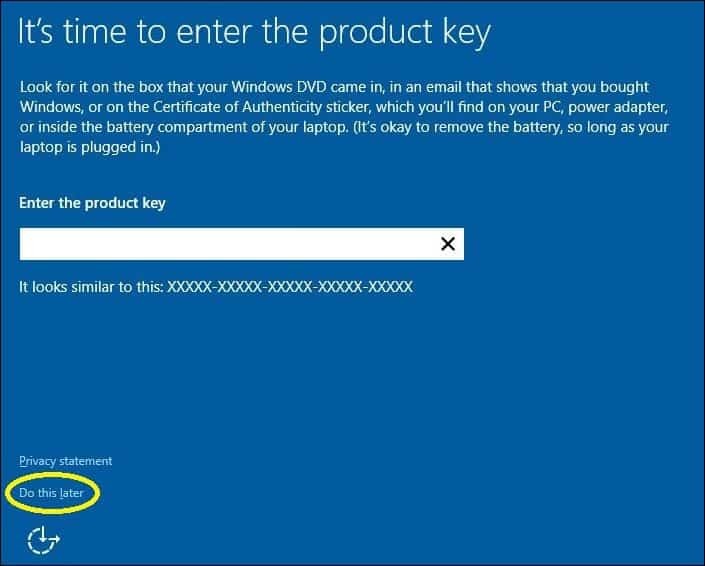
Comment réactiver la licence
Une fois arrivé sur le bureau, vous devrez ressaisir votre clé de produit. Vous pouvez le faire de différentes manières. Essayons d'abord la méthode la plus simple.
Cliquez sur Démarrer> Paramètres> Mise à jour et sécurité> Activation> Modifier la clé de produit. Entrez votre clé de produit Windows 7 ou Windows 8.0 / 8.1 puis cliquez sur Suivant pour l'activer.
L'autre option consiste à entrer la clé à partir de l'invite de commande, appuyez sur Touche Windows + X puis clique Invite de commandes (Admin). Utilisez cette option uniquement si vous rencontrez des difficultés à le faire à partir des paramètres.
À l'invite de commandes, entrez la commande suivante: slmgr.vbs / ipk xxxxx- xxxxx- xxxxx- xxxxx- xxxxx. Appuyez sur Entrée sur votre clavier; vous recevrez une confirmation que la clé de produit a été mise à jour. Fermez l'invite de commande, puis procédez à une réactivation par téléphone ou contactez l'assistance.
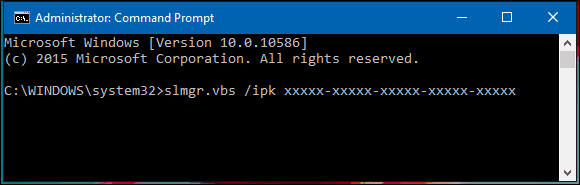
Étant donné que la licence Windows 10 était précédemment utilisée sur un autre ordinateur, vous devrez réactiver par téléphone ou utiliser l'assistance technique. presse Touche Windows + R ensuite type: slui.exe 4 puis appuyez sur Entrée sur votre clavier.
Remarque: Si la slui.exe 4 la commande ne fonctionne pas, tapez slui à la place, puis appuyez sur Entrée.
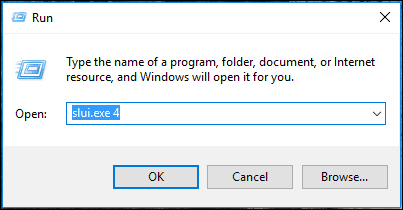
L'assistant d'activation se lance. Choisissez votre pays et cliquez sur Suivant.
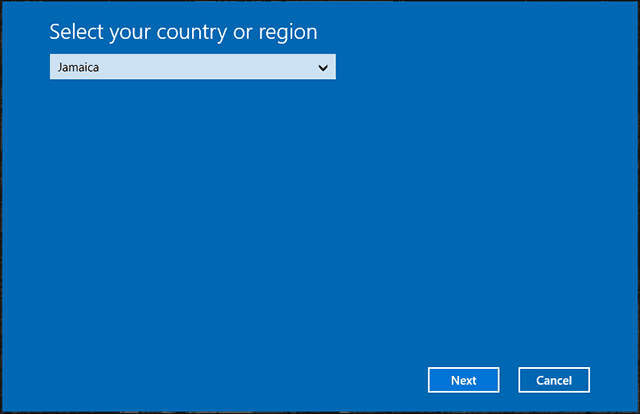
Appelez le numéro sur l'écran d'activation ou lancez le support technique, puis expliquez votre situation au technicien Microsoft Answer; fournir l'ID d'installation à l'écran.
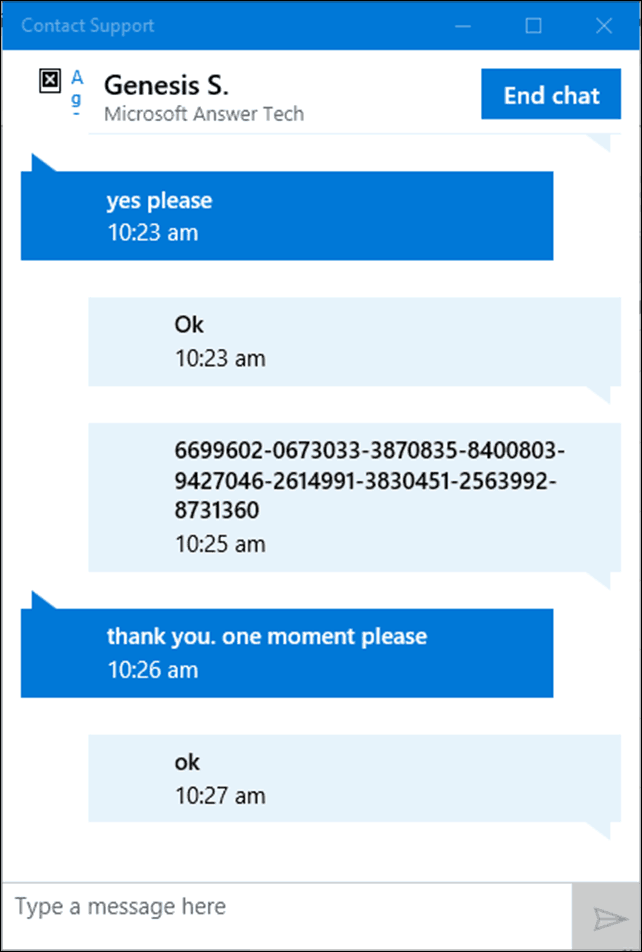
L'agent vérifiera votre clé de produit, puis fournira un ID de confirmation pour réactiver Windows 10. Consultez notre article pour obtenir des instructions complètes sur comment réactiver votre licence.
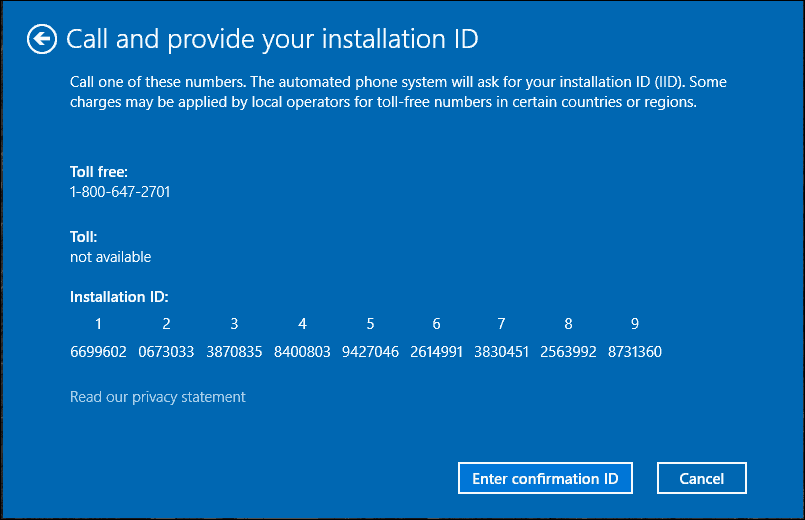
Si vous avez acheté un pack Windows 10 Pro, vous devrez vous connecter à votre compte Microsoft afin de le réactiver à l'aide de Licence numérique. Une procédure très épuisante, je sais, mais ça marche bien surtout avec le nouvelle option de prise en charge du chat dans Windows 10.



