Comment lire du texte dans Windows 7 plus facilement avec ClearType
Microsoft Vindovs 7 / / March 19, 2020
 Avez-vous déjà eu du mal à lire quelque chose dans Windows parce que le texte semble flou, flou ou quelque chose ne va pas? Récemment, nous avons parlé calibrer la couleur, le contraste et la luminosité de votre écran dans Windows 7 pour vous aider avec un écran flou et aujourd'hui je vais passer en revue un autre outil inclus avec Windows 7 qui peut aider à régler / calibrer encore plus votre écran. Il s’agit de l’outil de réglage ClearType.
Avez-vous déjà eu du mal à lire quelque chose dans Windows parce que le texte semble flou, flou ou quelque chose ne va pas? Récemment, nous avons parlé calibrer la couleur, le contraste et la luminosité de votre écran dans Windows 7 pour vous aider avec un écran flou et aujourd'hui je vais passer en revue un autre outil inclus avec Windows 7 qui peut aider à régler / calibrer encore plus votre écran. Il s’agit de l’outil de réglage ClearType.
À l'aide de l'outil de réglage ClearType, vous pouvez calibrer l'apparence du texte dans Windows 7 afin qu'il fonctionne mieux avec votre affichage particulier. Selon Microsoft: «Avec la technologie de police ClearType, les mots sur l'écran de votre ordinateur sont presque aussi nets que ceux imprimés sur un morceau de papier.». Prêt à jeter un œil et à affiner votre écran?
Comment activer et configurer ClearType pour Windows 7
1. Cliquez sur le Orbe du menu Démarrer de Windows puis Type dans cttune.exe et presse Entrer.
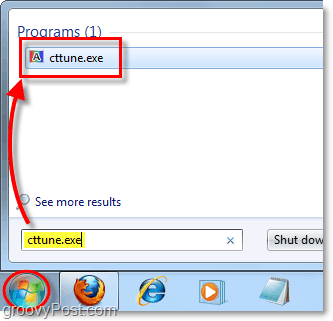
2. Vérifier la boîte pour Activez ClearType puis Cliquez surProchain.
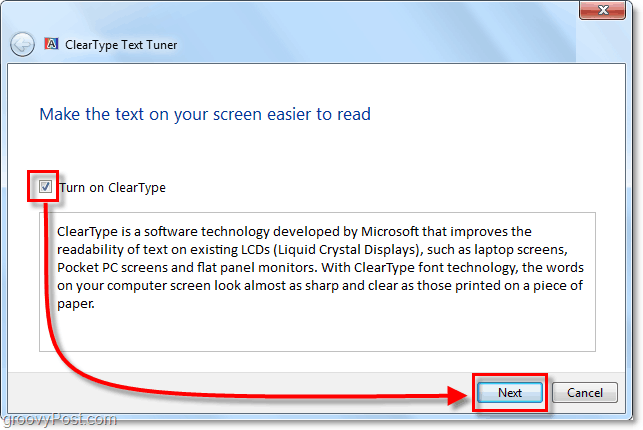
3. Assurez-vous que votre moniteur est à sa résolution native. Il s'agit de la résolution initiale prête à l'emploi pour laquelle votre écran a été conçu. Cela variera en fonction de la taille et de la marque de votre écran. Par exemple, avec l'ordinateur portable que j'utilise actuellement, ma résolution par défaut est de 1366 × 768, mais celle de mon moniteur de bureau est de 1680 x 1055. Une fois que vous l'avez natif, Cliquez surProchain.
Remarque importante: si vous utilisez un écran LCD avec autre chose que sa résolution native, il y aura toujours une légère distorsion floue attribuée à son apparence.
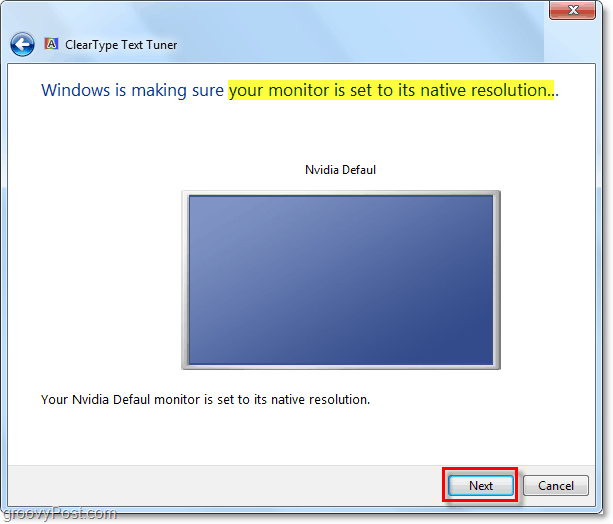
4. Vous allez maintenant parcourir une série de 4 fenêtres différentes. Chaque fenêtre affichera différentes cases de texte. Vous devrez soigneusement analyser et choisir le texte qui vous apparaîtra le mieux sur votre écran. Encore une fois, quel choix semble le mieux varier en fonction de l'écran que vous utilisez, les choix affichés dans les captures d'écran ci-dessous ne sont qu'un exemple.
Profitez du grand lorem ipsum histoire sur le renard brun rapide que vous passez par ces derniers! Pour plus de lorem ipsum consultez le blog officiel de lorem ipsum!
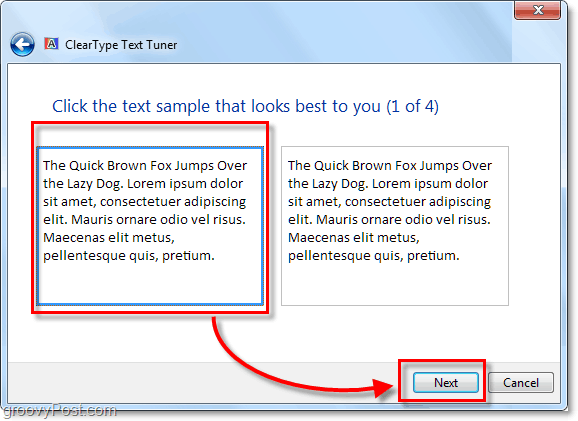
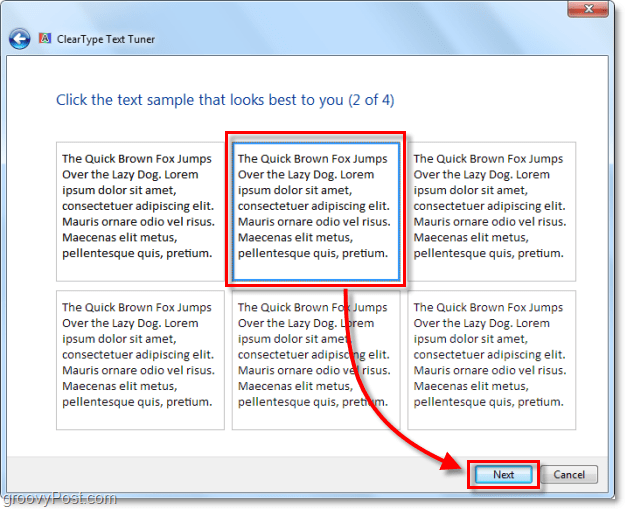
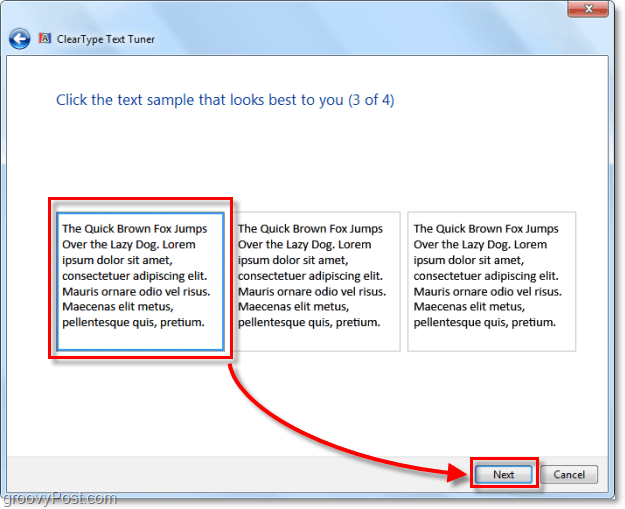
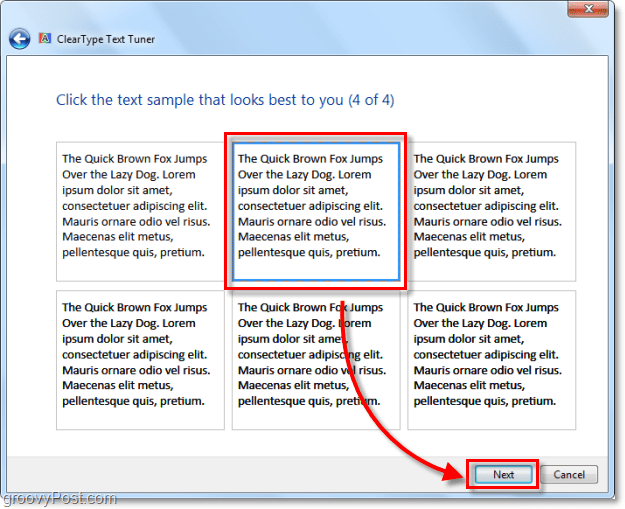
Une fois que vous avez parcouru les 4 fenêtres de choix, félicitations, vous avez terminé! Profitez de la clarté du texte nouvelle et améliorée que vous rencontrerez avec Windows 7.
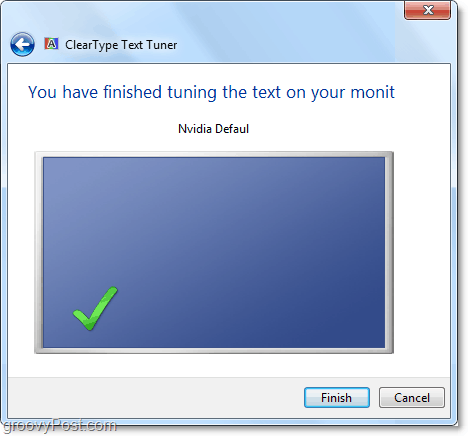
Vous avez une question ou un commentaire groovy? Envoyez-nous une pensée ci-dessous ou commencez une discussion dans le Forum de la communauté groovyPost!
