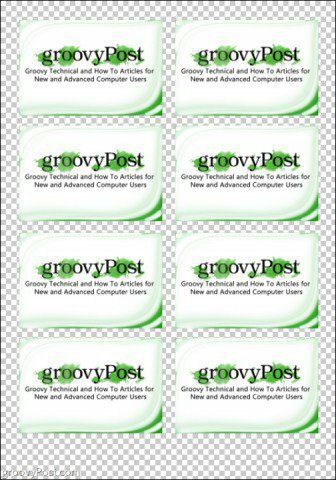Les objets intelligents dans Photoshop permettent de gagner du temps lors de l'impression de plusieurs copies d'une seule image
Photoshop / / March 19, 2020
L'impression de plusieurs objets identiques plusieurs fois sur une seule page fait perdre du temps et est ennuyeuse. Avec Photoshop Smart Objects, vous pouvez le faire plus facilement.

Les objets dynamiques dans Photoshop peuvent faciliter le travail lors de la préparation de documents pour votre entreprise. Avez-vous déjà dû imprimer plusieurs fois différentes versions d'une même image sur une seule page? En y réfléchissant, je pense que je pourrais m'évanouir à cause de tous les copier-coller que je devrai faire à chaque fois. Mais n’y a-t-il pas un moyen plus simple? En fait, il y en a. Cette fois, nous vous donnerons un petit conseil pour gagner du temps lors de la création de vos mises en page d'impression à l'aide de Photoshop Smart Objects.
Créer l'image Photoshop à imprimer
L'image que j'utiliserai avec la fonction Smart Objects est celle-ci:

Pour ma première image, le panneau des calques ressemble à ceci - le vôtre sera évidemment différent, mais je le montre juste comme exemple de ce que nous fusionnerons plus tard.
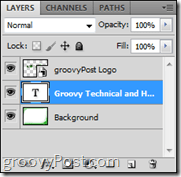
Fusion de votre première image dans un objet intelligent
Créez un nouveau groupe avec le  icône. Nommez-le comme vous voulez (pour le mien, j'ai utilisé "Contenu") et déplacez tous vos calques dans ce groupe. Sélectionnez ensuite votre groupe, cliquez avec le bouton droit et sélectionnez Convertir en objet intelligent.
icône. Nommez-le comme vous voulez (pour le mien, j'ai utilisé "Contenu") et déplacez tous vos calques dans ce groupe. Sélectionnez ensuite votre groupe, cliquez avec le bouton droit et sélectionnez Convertir en objet intelligent.
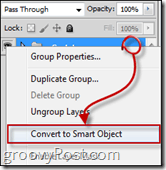
Disposition de votre image pour l'impression
Maintenant, augmentez la taille de la toile en allant dans Image> Taille de la toile sur le Photoshop menu.
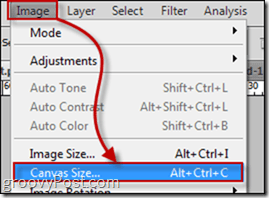
Choisissez la taille en centimètres ou en pixels. Pour mon exemple ici, j'ai utilisé 1750 × 2500.
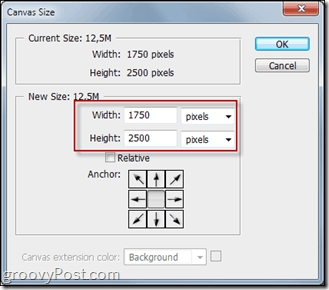
Ensuite, dupliquez le Objet intelligent vous avez créé autant de fois que vous le souhaitez et alignez tous les objets dynamiques de sorte qu'ils soient tous également séparés les uns des autres.
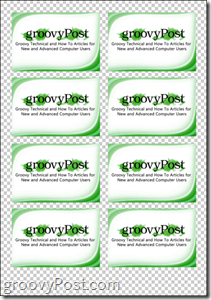
Utiliser des objets intelligents pour plusieurs versions
Vous pouvez imprimer et / ou enregistrer plusieurs versions de la même mise en page d'impression de cartes de visite en modifiant simplement l'objet intelligent. Pour ce faire, faites un clic droit sur le principal Contenu et choisissez Modifier le contenu.
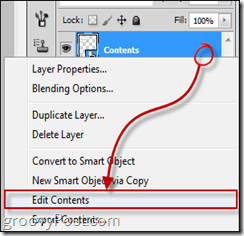
Ensuite, vous pourrez modifier votre carte de visite ou simplement la remplacer par la deuxième version que vous avez déjà préparée. Une fois que vous enregistrez vos objets intelligents et sortez dans votre mise en page d'impression initiale, vous verrez que tous les doublons seront désormais remplacés par votre deuxième version.