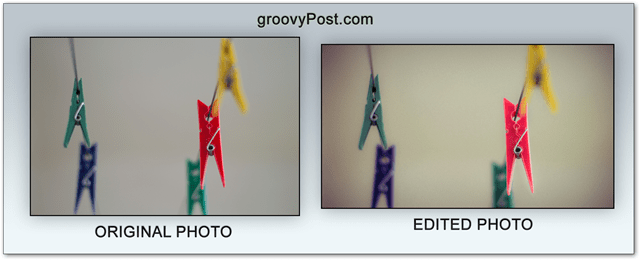Obtenez des photos nettes avec le bracketing Photoshop et DOF
Photoshop / / March 19, 2020
Des photos nettes - pouvez-vous les faire avec un petit budget et avec des objectifs moins chers? Oui, et dans cet article Photographie et Photoshop, je vais vous montrer comment.
Des photos nettes avec des tonnes de détails - tout le monde les aime. La vérité est que la grande netteté et la qualité ont aussi un prix «super». Si vous n’avez pas beaucoup d’argent à investir dans des verres vraiment pointus, cette astuce astucieuse vous aidera. Plongeons-nous.
Qu'est-ce que le bracketing DOF et comment rendra-t-il mes photos plus nettes?
Le bracketing DOF (ou bracketing de la profondeur de champ) est un paramètre d'appareil photo hérité qui prend plusieurs fois la même photo, mais avec un autre réglage de l'ouverture. L'utilisation du bracketing DOF peut aider à rendre vos photos plus nettes, car tout objectif arrêté généralement augmente sa netteté. Vous pouvez visiter divers sites Web en ligne pour vérifier à quelle ouverture votre objectif fonctionne avec la meilleure netteté. De plus, vous pouvez simplement rechercher votre modèle d'objectif sur Google, suivi d'un «test de netteté en studio».
Avantages de cette méthode (+)
- Images très nettes même avec des objectifs généralement plus doux grand ouverts
- Facile à apprendre, facile à essayer
- Les modifications sont difficiles à remarquer et les images semblent toujours naturelles
Inconvénients de cette méthode (-)
- Fonctionne uniquement pour les sujets de nature morte
- Nécessite un trépied
- N'est pas toujours un substitut pour obtenir un meilleur objectif
Avant de commencer
Pour ce didacticiel, j'utiliserai mon 50 mm f / 1,4. Il est plutôt doux et grand ouvert, mais il produit une grande bokeh. Voici un exemple de photo que j'ai prise à f / 1.4:

N'aimez-vous pas ce fond? Le problème est que, même si vous zoomez légèrement pour voir la fleur sur laquelle je me suis concentrée, vous constaterez qu'elle ne varie pas nettement. Pour atteindre une netteté maximale, je dois arrêter mon objectif à f / 6,3, selon ce tableau:
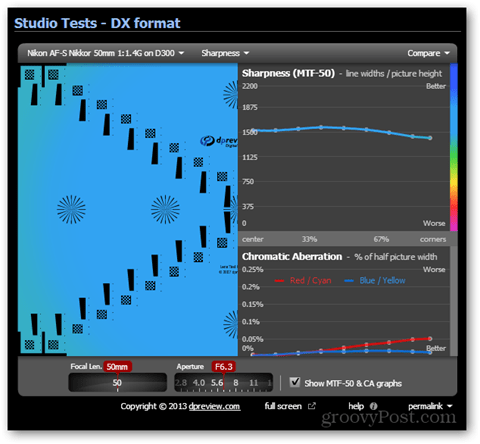
Mais comment obtenir un arrière-plan flou et une image nette? C'est là qu'intervient notre astucieuse petite astuce de bracketing DOF.
Configurer l'équipement de la caméra
Verrouillez votre appareil photo sur un trépied stable et pointez-le sur ce que vous photographiez. Assurez-vous qu'après avoir composé, vous serrez toutes les poignées et vis de votre trépied. Cela minimisera les mouvements indésirables de la caméra et rendra les deux images aussi identiques que possible.

Les photos
Tout d'abord, je vais me concentrer sur mon sujet et prendre la première photo à f / 1.4 (ou autre ouverture la plus basse, selon l'objectif).

Ensuite, en passant à la mise au point manuelle pour éviter de manquer, je vais arrêter mon objectif à f / 6.3 (selon la netteté de l'objectif graphique) et je reprendrai la photo.
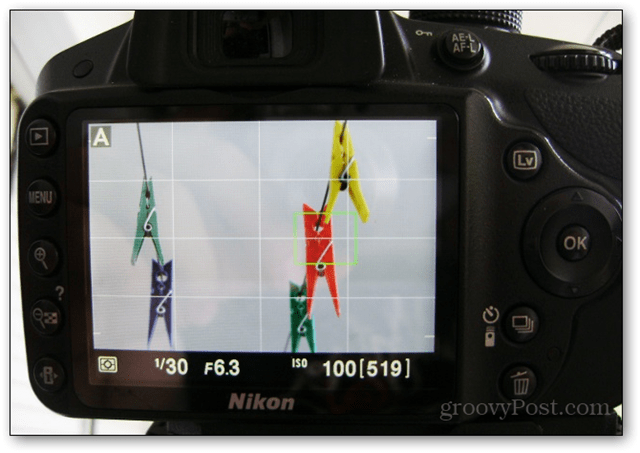
Si vous regardez la cheville jaune sur la première et la deuxième photo, vous constaterez qu'elle est beaucoup plus agréablement floue dans la première. Cependant, la cheville rouge, que nous voulons aussi nette que possible, n'est nette de manière optimale que sur la deuxième photo.
Fusion dans Photoshop
Ouvrez Photoshop et importez les deux photos, en gardant la photo plus nette en bas.
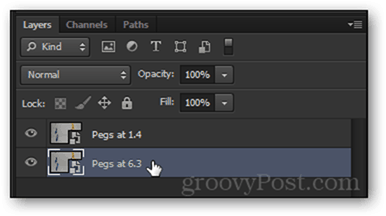
Fait une Clic-droit sur chaque couche et choisissez Pixelliser. Cela rendra les calques modifiables.
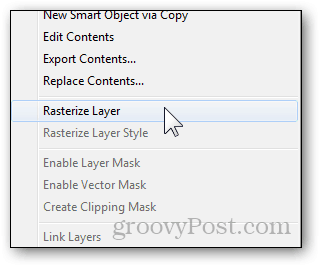
Sélectionnez la couche supérieure et réduire son opacité à n'importe où de 20% à 50%.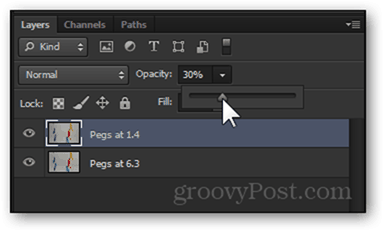
Utilisez maintenant l'outil de déplacement pour vous assurer que les deux images sont empilées en conséquence (vos sens d'araignée commenceront à picoter lorsque vous obtiendrez les images parfaitement alignées)  .
.

En utilisant le Curseur d'opacité pour la couche supérieure à nouveau et ramenez-la à 100%.
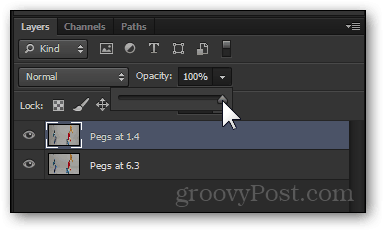
Voici où le plaisir commence: créez un nouveau masque de calque pour la couche supérieure avec le bouton du panneau des calques.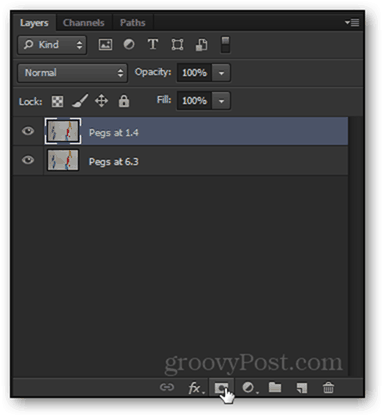
Pour commencer à éditer le masque de calque, faites un clic gauche dessus.
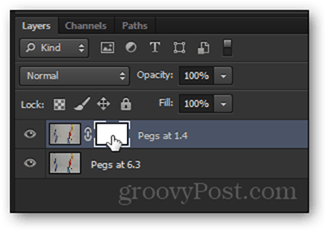
Vous saurez que vous l'avez sélectionné si votre onglet Photoshop indique "masque de calque".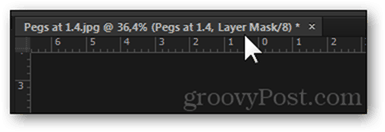
Prenez un Outil de sélection rectangulaire, presse Ctrl + A, puis faites Clic droit> Remplir> Noir, 100% d'opacité.
En appuyant sur OK, l'image du calque inférieur apparaît. Avant de commencer à peindre sur la cheville rouge, pressons Ctrl + D à désélectionner.
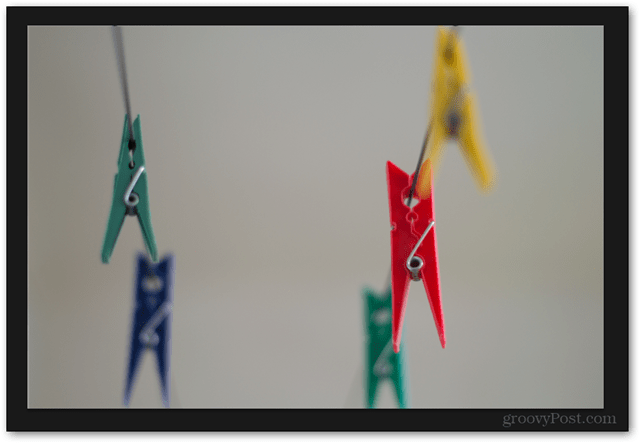
Maintenant, en gardant le Masque de calque sélectionné, prenez un Outil Pinceau…
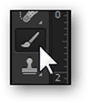
…et définissez votre couleur de premier plan au noir.
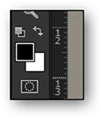
Clic-droit sur l'image à modifier la taille de votre pinceau selon l'image et pour la faire aussi doux que possible. 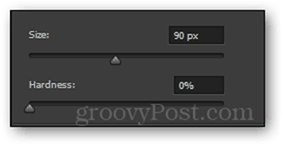
Commencez maintenant à peindre les zones que vous souhaitez affûter avec le pinceau. Voici à quoi cela devrait ressembler:

Continuez à vous brosser jusqu'à ce que vous affiliez les zones que vous souhaitez. Une fois que vous avez terminé, ajoutez des effets et des filtres à votre goût (conseil de pro - vous pouvez également essayer l'outil Netteté et Filtre> Netteté, mais ne les abusez pas).
Résultat final
Cliquez sur la photo pour la voir en taille réelle et voyez la différence de netteté spectaculaire!