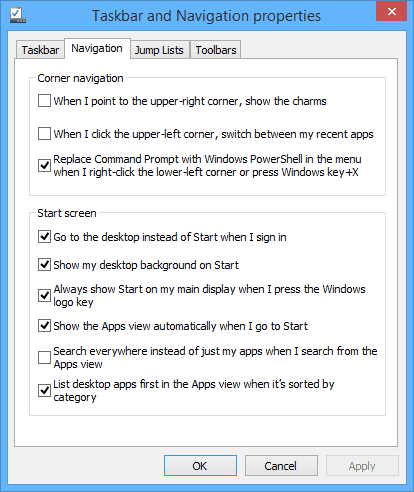Comment afficher et gérer tous les programmes et applications Windows 8
Microsoft Windows 8 / / March 19, 2020
Si vous débutez avec Windows 8, trouver comment trouver tous vos programmes et applications de bureau n'est pas intuitif. Voici comment dans Windows 8.1 et Windows 8.
Si vous débutez avec Windows 8, trouver comment trouver tous vos programmes et applications de bureau n'est pas intuitif. Voici comment procéder dans Windows 8 et la prochaine mise à niveau - Windows 8.1.
Remarque: cet article a été mis à jour pour refléter les modifications du nouveau système d'exploitation Windows 8.1
Rechercher des applications et des programmes
Si vous êtes sur le bureau, appuyez simplement sur la touche Windows de votre clavier pour accéder à l'écran de démarrage et commencer à taper le nom de l'application que vous recherchez. La boîte de recherche d'applications s'ouvre automatiquement.
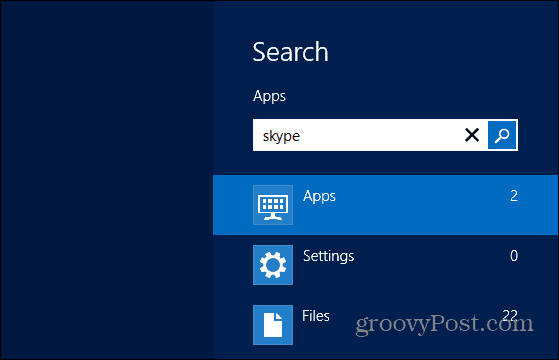
Ensuite, vous verrez une liste des applications de bureau et / ou de style moderne répertoriées sous les résultats.
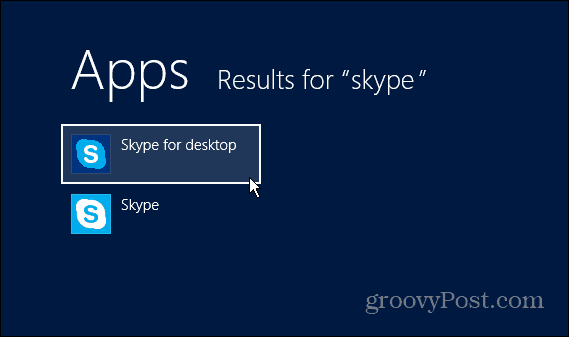
Afficher toutes les applications
Si vous voulez une liste simple pour tout voir, faites un clic droit sur le menu Démarrer et sélectionnez l'icône Toutes les applications dans le coin inférieur droit. En fait, c'est le moyen idéal pour récupérer une vignette d'application manquante sur le bureau ou l'écran de démarrage.
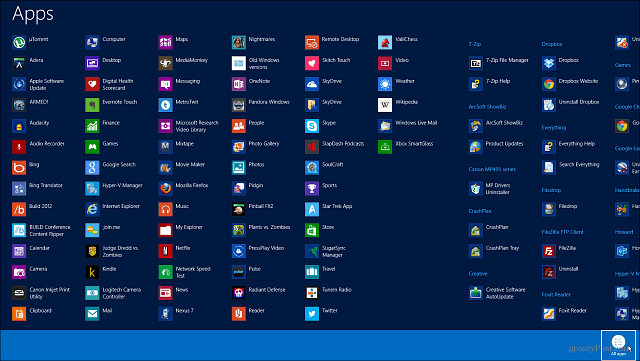
Afficher toutes les applications dans Windows 8.1
La nouvelle version de Windows - Windows 8.1 actuellement en version bêta publique - facilite l'accès à toutes vos applications en même temps. Depuis l'écran d'accueil, balayez vers le bas sur votre écran. Ou sur un PC ou un ordinateur portable traditionnel, cliquez sur la flèche vers le bas.
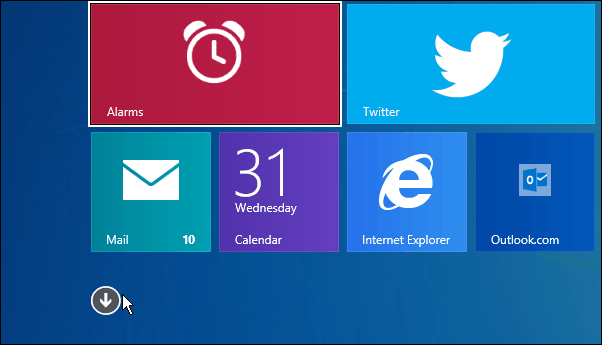
Cela affichera tous vos programmes de bureau et applications de style moderne dans l'ordre alphabétique.

Vous pouvez également cliquer sur le menu déroulant et les trier selon les différentes catégories qui vous conviennent le mieux.

N'oubliez pas non plus que vous pouvez organiser l'écran d'accueil pour répertorier les programmes de bureau en premier si vous travaillez sur le bureau la plupart du temps sur un PC traditionnel sans écran tactile. Pour en savoir plus, consultez notre article: Comment rendre l'interface moderne moins ennuyeuse. Et n'oubliez pas que vous pouvez utiliser le même menu pour créer Windows 8.1 pour démarrer directement sur le bureau.