Comment créer des groupes de tuiles en direct dans le menu Démarrer de Windows 10
Microsoft Windows 10 / / March 17, 2020
Dernière mise à jour le

Le menu Démarrer de Windows 10 contient des vignettes dynamiques, ce qui est nouveau pour les utilisateurs de Windows 7. Pour vous aider à les gérer, voici un aperçu de l'organisation des vignettes en groupes.
À moins que vous ne viviez sous un rocher, vous savez que Windows 10 renvoie le menu Démarrer bien-aimé. C’est une bien meilleure version que l’écran de démarrage proposé dans Windows 8.1.
Bien que cette version du menu Démarrer ne soit pas exactement comme elle était dans Windows 7, elle présente de nombreux avantages. Microsoft en fait la promotion en disant que cela vous donne la familiarité de Windows 7 et l'avantage des vignettes dynamiques de Windows 8. Et pour vous aider avec ces vignettes dynamiques, voici un aperçu de leur organisation en groupes.
C'est une fonctionnalité utile si vous souhaitez mettre des applications spécifiques dans un groupe, ou de la musique ou des films, et même des sites Web préférés.
Groupes de mosaïques du menu Démarrer de Windows 10
La façon la plus simple de commencer à organiser vos vignettes dynamiques consiste à développer le menu Démarrer de sorte qu'il soit un peu plus grand. Sélectionnez ensuite la zone dans laquelle vous souhaitez créer un groupe. Tu verras Groupe de noms au-dessus des tuiles. Cliquez dessus et donnez un nom à votre groupe.
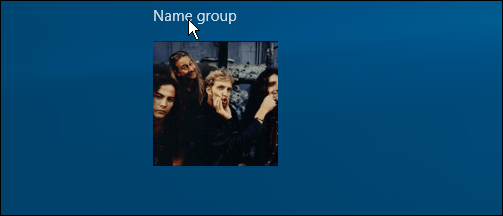
Dans l'exemple ci-dessous, je crée un groupe appelé «Productivité» et j'y place les applications que j'utilise pour faire le travail.
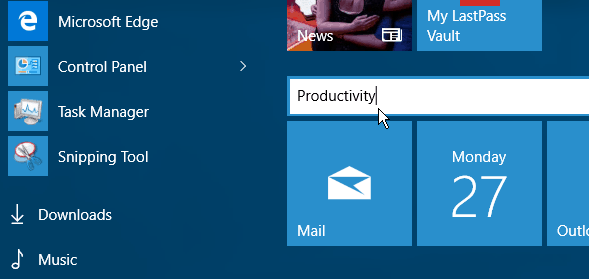
Si une tuile est déjà dans le menu Démarrer, faites-la simplement glisser où vous le souhaitez. Lorsque vous déplacez une vignette, le reste du menu Démarrer s’efface en arrière-plan, l’accent étant mis sur la vignette que vous déplacez. C'est comme déplacer les icônes de votre application sur votre smartphone mais avec votre souris. Bien sûr, vous pouvez également le faire avec votre doigt ou votre stylet sur un appareil à écran tactile.
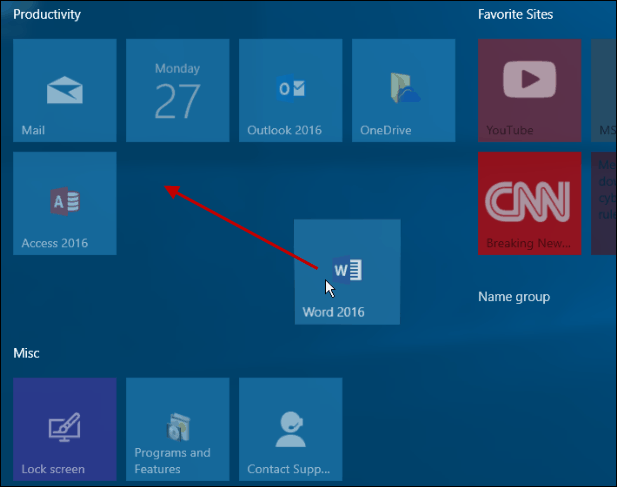
Pour tout mettre en place, vous devrez probablement épingler certaines de vos applications dans le menu Démarrer. Pour ce faire, allez sur Toutes les applications, trouvez l'application que vous voulez et clic droit> Épingler pour commencer.
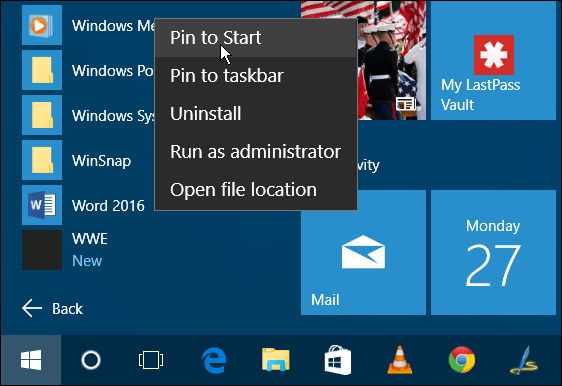
C'est tout ce qu'on peut en dire. Dans la photo ci-dessous, j'ai créé quelques groupes afin que vous ayez une idée de ce que vous pouvez faire. Toutes les tuiles sont définies sur Moyen, mais vous pouvez les redimensionner et les organiser selon ce qui vous convient le mieux.
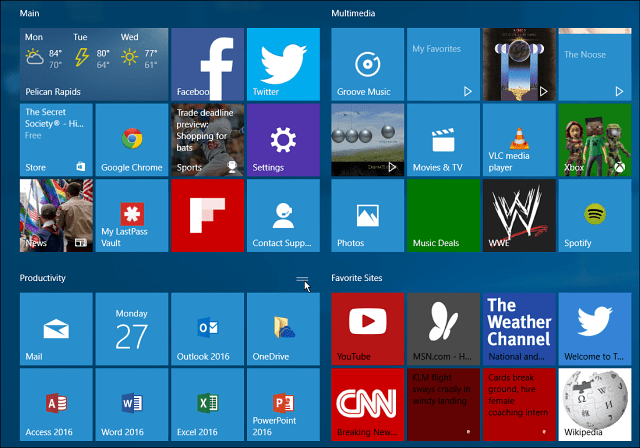
Une fois que vous avez terminé d’organiser vos groupes, vous pouvez réduire le menu Démarrer économiser de l'espace sur le bureau. Il convient de mentionner que vous pouvez également déplacer des groupes entiers de tuiles vers un emplacement différent.
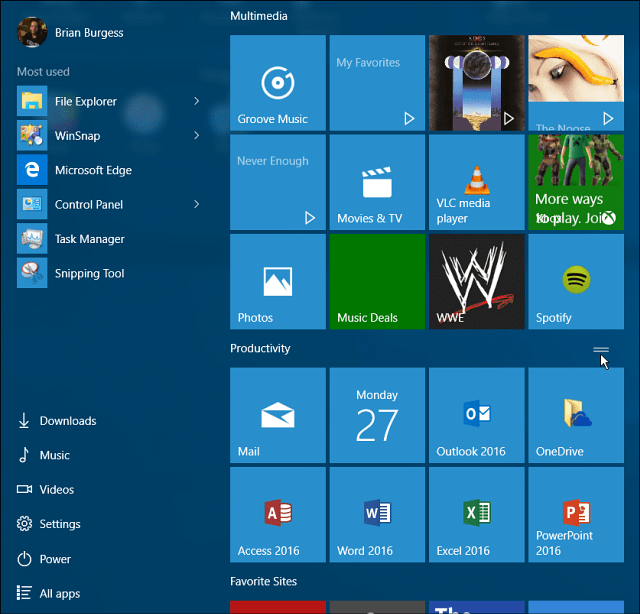
Vous pouvez épingler beaucoup de choses différentes dans le menu Démarrer de Windows 10. Consultez les articles suivants pour en savoir plus:
- Épingler les sites Web favoris au menu Démarrer
- Épingler des listes de lecture ou des chansons au menu Démarrer
- Épingler des paramètres spécifiques au menu Démarrer
- Ajouter des emplacements de dossier au menu Démarrer
En parlant du menu Démarrer, si vous allez attendre un peu lors de la mise à niveau vers Windows 10 et que vous êtes toujours Windows 8.1, pour obtenir un menu Démarrer plus familier, consultez un utilitaire tiers comme Stardock’s Start8 ou le gratuit Utilitaire Classic Shell. Et, si vous ne pouvez pas vivre sans le menu Démarrer de Windows 7, consultez Départ10 de Stardock, vous bénéficiez d'un essai gratuit de 30 jours, et ce n'est que cinq dollars après cela.
Je ne me suis jamais beaucoup appuyé sur le menu Démarrer dans les versions précédentes de Windows, mais dans Windows 10, je le trouve intuitif et amusant à utiliser. Que pensez-vous du nouveau menu Démarrer de Windows 10?
