Comment installer facilement Ubuntu en double démarrage avec Windows à l'aide de Wubi
Linux Ubuntu Open Source Freeware / / March 19, 2020

La plupart des utilisateurs utilisent déjà Windows, mais si vous souhaitez essayer un autre système d'exploitation; Ubuntu est une version gratuite et facile à utiliser de Linux. Hier, nous a demandé aux lecteurs groovy ce qui vous empêchait d'essayer ubuntu, et beaucoup ont dit que c'était parce que "Je ne sais pas comment l'installer en toute sécurité sur mon ordinateur.«Eh bien, ne cherchez plus! Avec Wubi, l'installation d'ubuntu est si facile que même la grand-mère de ma cousine germaine, deux fois supprimée, a compris comment le faire, et cela en dit long! Sur une note sérieuse, la plupart de l'installation est automatisée, et notre guide ci-dessous permettra de réduire toute confusion, si cela est même possible…
Wubi (Installateur Ubuntu basé sur Windows) est un programme gratuit et open source qui configurera automatiquement ubuntu en tant qu'image disque sur votre ordinateur. Cela signifie que vous pouvez installer ubuntu sur votre ordinateur, mais le déplacer ou le supprimer facilement si vous en avez besoin. Et ne vous inquiétez pas, lorsque vous installez ubunutu à l'aide de Wubi, vous pouvez facilement basculer entre Windows et Windows (
Prêt à essayer ubuntu? Commençons!
Étape 1
Télécharger le Wubi installateur ubuntu et lancez-le.
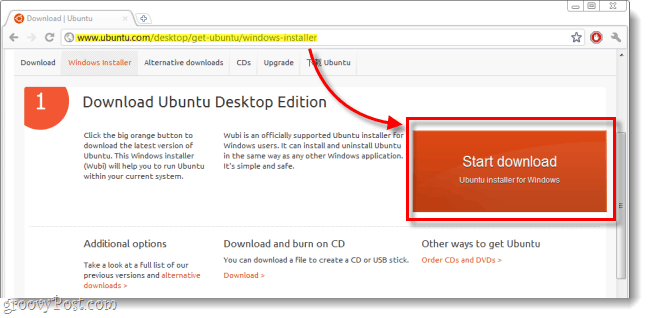
Étape 2
Pour la plupart, vous pouvez laisser toutes les options de Wubi (Ubuntu Installer) par défaut. Mais vous devez Entrer une Nom d'utilisateur et un Mot de passe. Tapez votre mot de passe dans tous les deux boîtes de mot de passe pour confirmer que vous n'avez pas d'erreurs d'orthographe. Une fois terminé, Cliquez surInstaller.
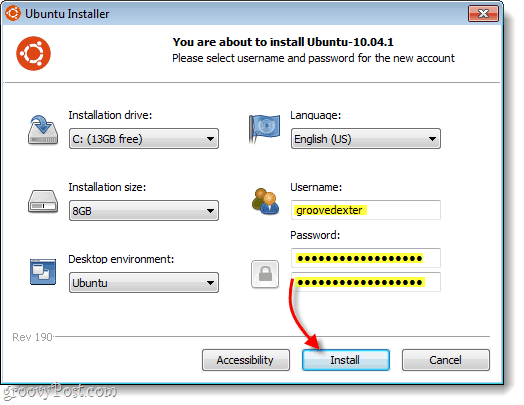
Étape 3
Attendre un moment… À ce stade, vous êtes à peu près sur le pilote automatique, car seules quelques fenêtres nécessitent votre interaction. Wubi téléchargera la dernière version Linux à partir du serveur. Le temps que cela prend dépend de votre connexion Internet, soit de 5 minutes à 2 heures. La taille du fichier est 693MB.
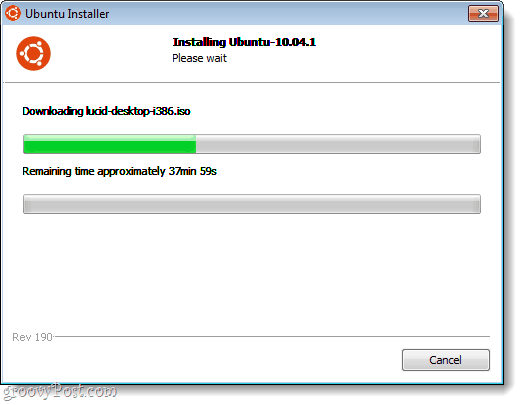
Téléchargement complet. Installation du chargeur de démarrage terminée.Nous sommes à mi-chemin…
Étape 4
Redémarrez votre ordinateur. Vous pouvez utiliser le Redémarrer maintenant option pour ce faire.
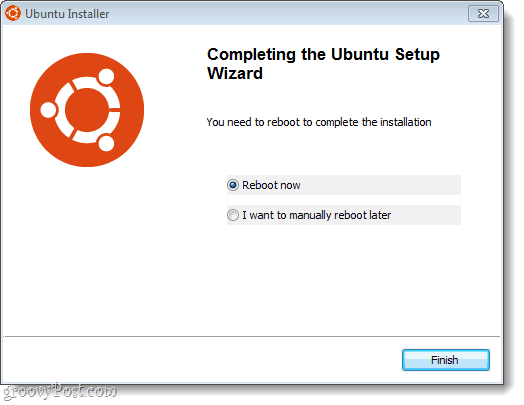
Étape 5
Pendant le démarrage de votre ordinateur, un écran appelé Gestionnaire de démarrage de Windows.
Utilisation le Flèche vers le bas la clé de Sélectionner Ubuntu puis presseEntrer.*
Familiarisez-vous avec cet écran, car à partir de maintenant, vous le verrez à chaque démarrage de votre ordinateur. Le gestionnaire de démarrage Windows existe depuis les années 1990 et il a toujours été utilisé pour gérer les configurations d’ordinateurs à double système d’exploitation (celles de Windows de toute façon…).
*Faites vite: Windows Boot Manager démarrera automatiquement le choix par défaut (Windows) dans 10 secondes à moins que vous n'interveniez.
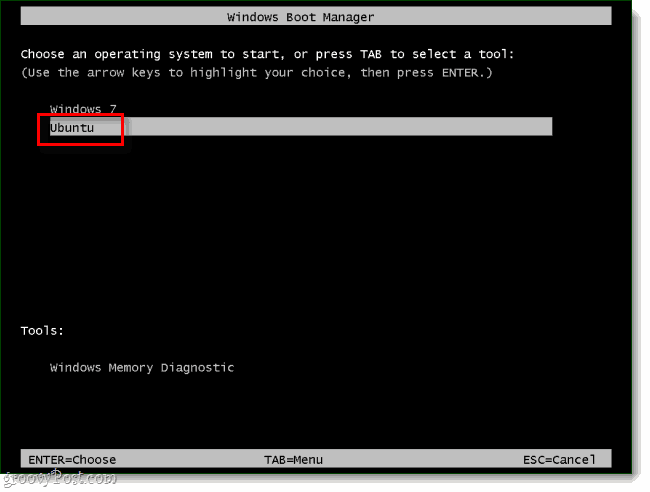
Étape 6
Plus d'attente… Tout comme à l'étape 3, nous sommes à nouveau sur le pilote automatique jusqu'à la fin de l'installation.
N'appuyez sur rien lorsque vous voyez ces écrans, sauf si vous savez ce que vous faites.
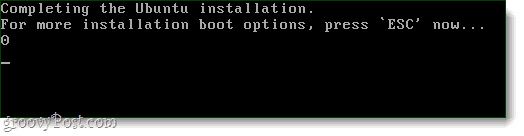
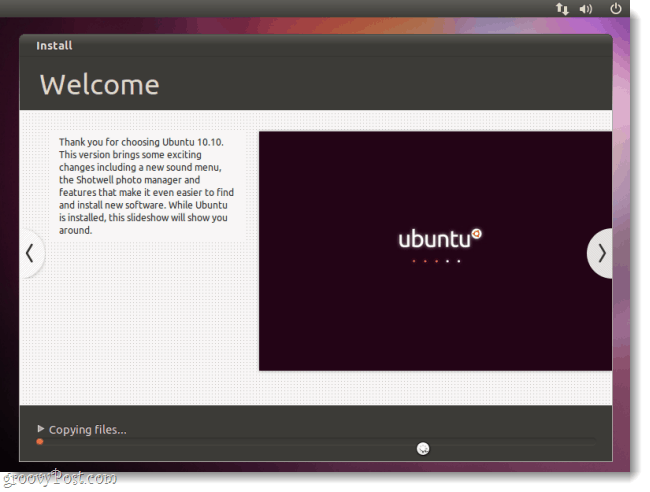
Une fois l'installation terminée, ubuntu redémarrera automatiquement l'ordinateur.
Étape 7
Pendant que l'ordinateur démarre, SélectionnerUbuntu à partir de l'écran du Gestionnaire de démarrage Windows. Tout comme nous l'avons fait auparavant.
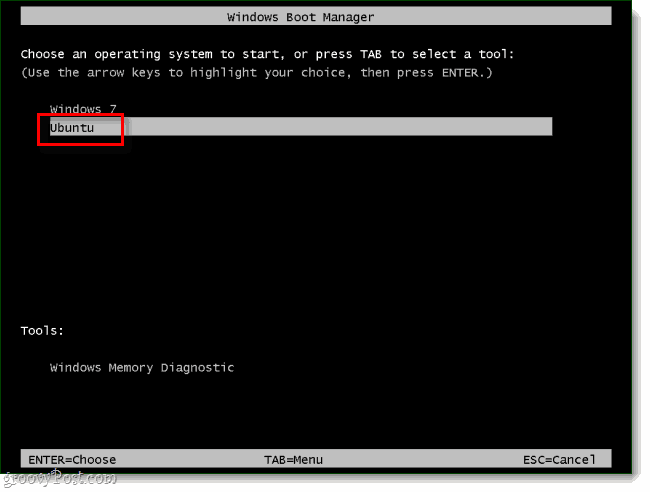
Étape 8
Cette fois, vous verrez un gestionnaire de démarrage supplémentaire appelé Grub. Juste SélectionnerUbuntu, Linux (blahblah)générique et presseEntrer.
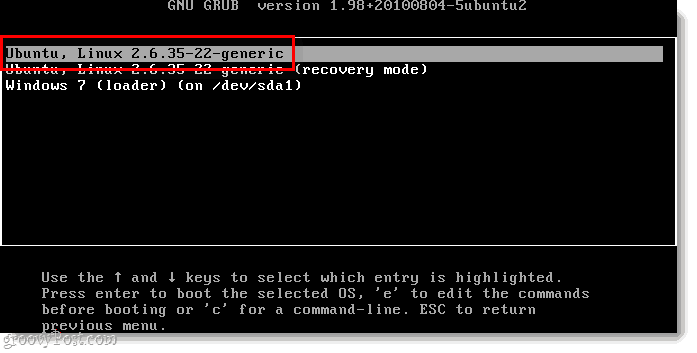
Étape 9
Ubuntu est maintenant installé! Allez-y et connectez-vous en utilisant les informations d'identification que vous avez configurées à l'étape 2.
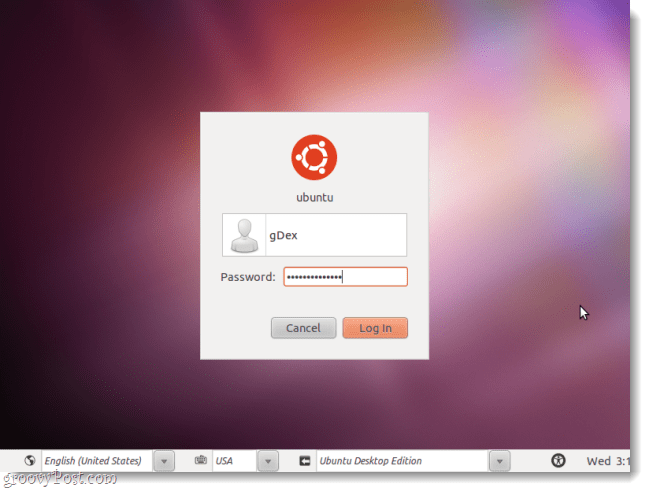
Étape 10
MISE À JOUR! MISE À JOUR! MISE À JOUR! L'une des choses les plus importantes que vous puissiez faire avec ubuntu avant de l'utiliser est d'installer d'importantes mises à jour de sécurité et du système. Pour faire ça Cliquez sur le Gestionnaire de mise à jour en bas à gauche de l'écran, puis Cliquez sur Installer.
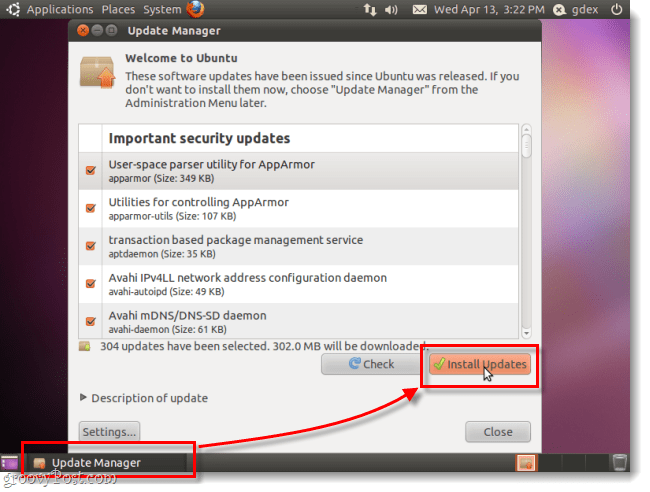
Vous pourriez voir un Authentifier fenêtre apparaît, juste Type dans le même mot de passe que vous utilisez pour vous connecter à ubuntu, puis Cliquez sur le couleur saumonAuthentifier bouton.
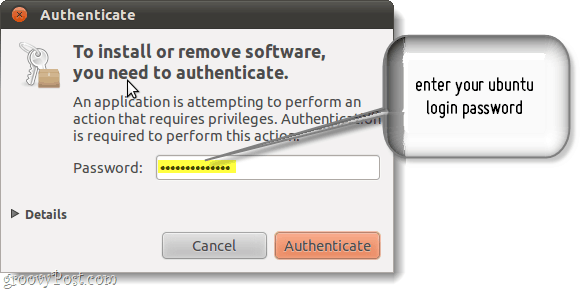
Terminé!
Une fois la mise à jour terminée, vous avez terminé! Vous pouvez maintenant facilement basculer entre Windows et Ubuntu sans avoir à abandonner l'un ou l'autre. De plus, si vous souhaitez supprimer ubuntu, tout ce que vous avez à faire est de Courir Wubi à nouveau. C'est de loin le moyen le plus simple que j'ai jamais vu pour faire fonctionner Ubuntu sur votre ordinateur.



