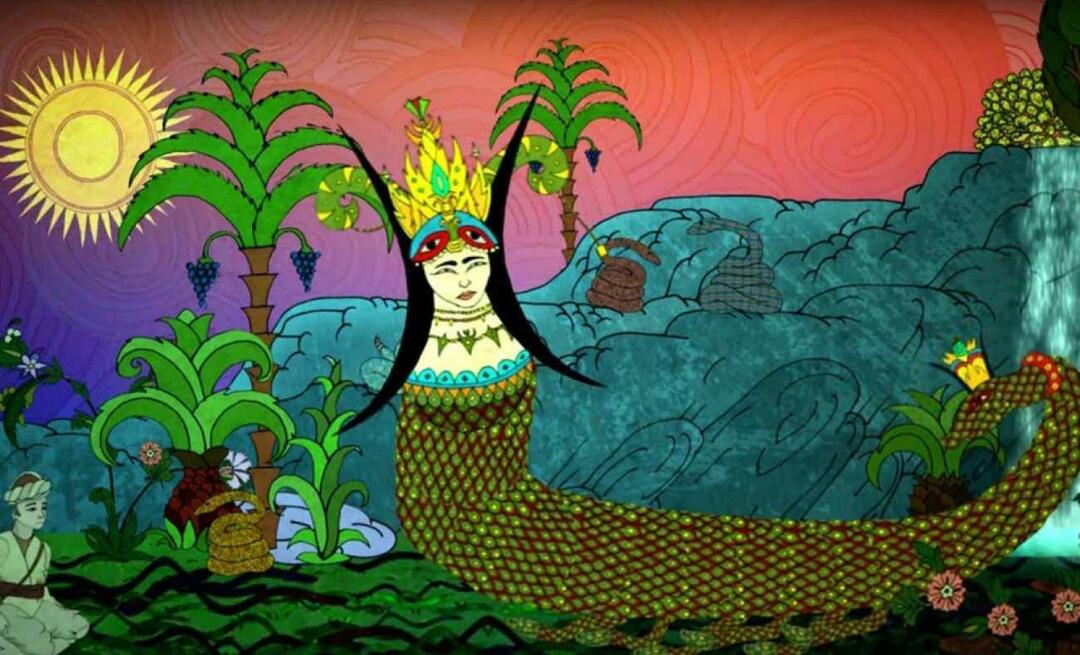Comment créer un panorama à l'aide d'Adobe Bridge et d'Adobe Photoshop
La Photographie Photoshop / / March 19, 2020

Si vous avez deux ou trois moniteurs à écran large sur votre ordinateur de bureau, il peut être difficile d'obtenir un fond d'écran panoramique convenable pour tous les adapter. Aujourd'hui, nous allons vous montrer comment assembler vos propres panoramas avec Adobe Bridge et Adobe Photoshop (et un bon appareil photo aide aussi.)
Étape 1 - Obtenir les photos
Votre appareil photo n'a pas besoin d'être spécial. Personnellement, pour ce guide, j'utiliserai des photos prises avec mon téléphone. Vous pouvez créer une photo panoramique en utilisant de 2 à 7 images en fonction des résultats souhaités. Pour de meilleurs résultats, essayez de garder la mise au point et l'exposition (luminosité) dans chaque image à peu près les mêmes pour obtenir les meilleurs résultats. Une fois vos photos transférées sur votre ordinateur, vous êtes prêt pour l'étape 2.
Étape 2 - Ouverture du pont
Il est maintenant temps de commencer avec Bridge. Ouvert les fenêtres Le menu Démarrer, tapez Adobe Bridge et Cliquez sur l'icône quand il apparaît.
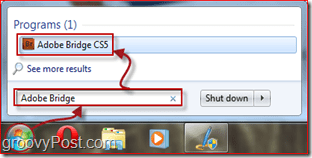
Étape 3 - Importation des photos dans Photomerge
Avec Adobe Bridge ouvrez, allez-y et accédez à l'emplacement où vous avez mis les photos pour votre panorama. Sélectionner les avec un cliquez-ne-faites-glisser ou en maintenant la touche Ctrl clé et en cliquant sur les images une par une. Après avoir sélectionné les images, accédez à Outils, Photoshop, Photomerge.
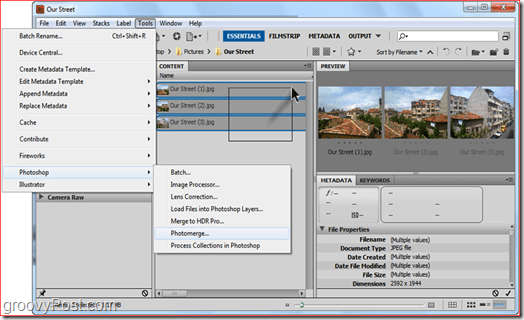
Étape 4 - Sélection de la méthode d'alignement
Après avoir sélectionné Photomerge, Photoshop devrait se charger, puis vous demander une méthode d'alignement. Il est préférable de laisser ce paramètre sur Auto, mais si vous avez envie d'expérimenter, vous pouvez toujours essayer les autres également. Dans ce cas, nous allons opter pour une mise en page automatique. Assure-toi Auto est sélectionné sur le côté gauche de la fenêtre et Cliquez surD'accord. Photoshop va commencer à faire son travail. Selon la taille de l'image, la complexité de l'image et principalement la vitesse de l'ordinateur, ce processus peut prendre de 30 secondes à 10 minutes.
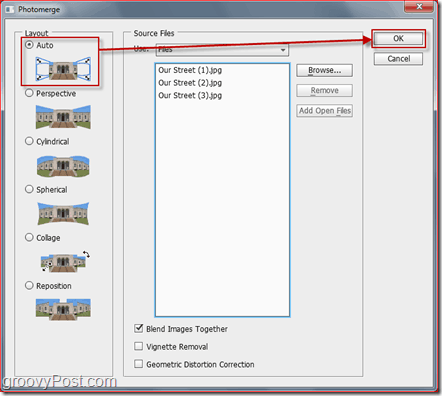
Étape 5 - Ajustements finaux
Une fois que votre panorama a terminé l'assemblage, vous remarquerez peut-être que votre panorama sera un peu étrange. Simplement recadrer l'image avec le Outil de recadrage (C), en supprimant toutes les zones vides.

Une fois le recadrage terminé, appuyez sur Ctrl + S (ou commande + S sur un Mac) pour enregistrer votre image. Assurez-vous de définir le format d'image sur JPEG ou PNG. L'enregistrement en tant que PSD par défaut rendra un peu difficile pour vos amis de voir votre nouvelle photo IMPRESSIONNANTE à moins qu'ils n'aient Photoshop!

Terminé! Félicitations, vous savez désormais créer vos propres panoramas en une dizaine de clics! N'hésitez pas à vous abonner à notre flux RSS et à «rester à l'écoute» - nous prévoyons d'en publier d'autres Photoshop Tutoriels et astuces!