Comment mettre à niveau Windows 8.1 vers Windows 10
Microsoft Windows 10 Windows 8 / / March 17, 2020
Dernière mise à jour le
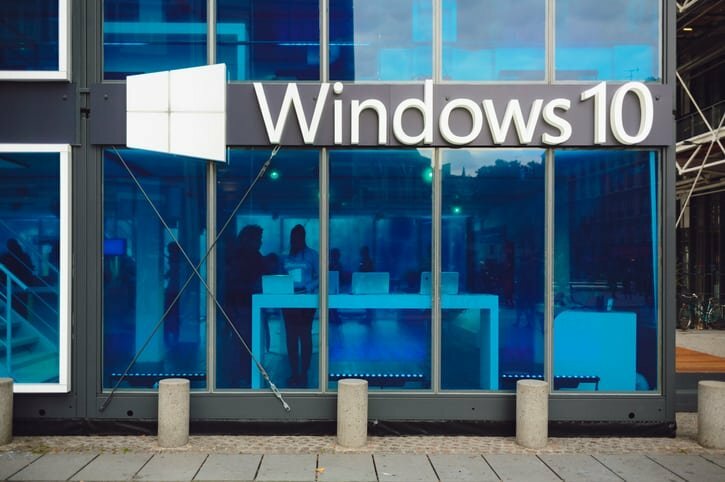
Nous vous avons déjà montré comment mettre à niveau votre ordinateur Windows 7 vers Windows 10, examinons maintenant la procédure de mise à niveau sur Windows 8.1.
Windows 10 est désormais prêt dans 190 pays. Si vous avez réservé votre copie, vous devriez voir un message pour mettre à niveau. Sinon, vous pouvez toujours télécharger le Outil de création de médias de Microsoft et l'installer ou téléchargez l'ISO de Windows 10 pour une installation propre.
Nous vous avons déjà montré comment mettre à niveau votre Ordinateur Windows 7 vers Windows 10, examinons maintenant la mise à niveau sur Windows 8.1.
Mettre à niveau Windows 8.1 vers Windows 10
Même si vous ne voyez pas de message du obtenir l'application Windows 10 dans la barre des tâches, si les fichiers de mise à niveau ont été téléchargés sur votre PC, vous pouvez démarrer le processus via Windows Update.
Cependant, vous ne le ferez pas via Windows Update dans l'application Paramètres moderne. Si vous essayez, vous verrez le message suivant:
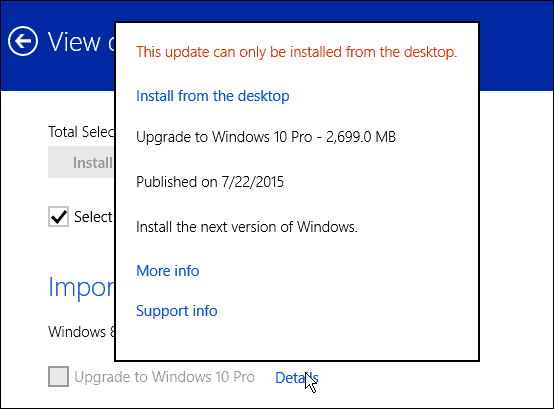
Vous devez utiliser la version de bureau de Windows Update. Pour ce faire, utilisez le raccourci clavier Touche Windows + X ou cliquez avec le bouton droit sur le bouton Démarrer et sélectionnez Panneau de configuration dans le menu utilisateur expérimenté - qui est également disponible dans Windows 10 (il s’agit du menu Accès rapide en 10).
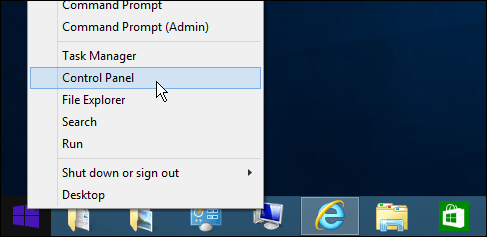
Faites défiler vers le bas du Panneau de configuration et sélectionnez Windows Update.
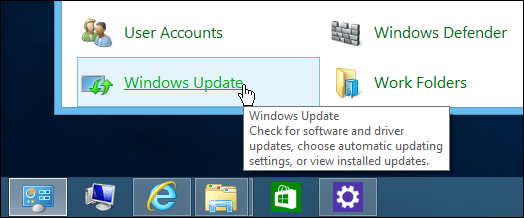
Vous verrez que la mise à niveau de Windows 10 est prête. Cliquez simplement sur le bouton «Commencer».
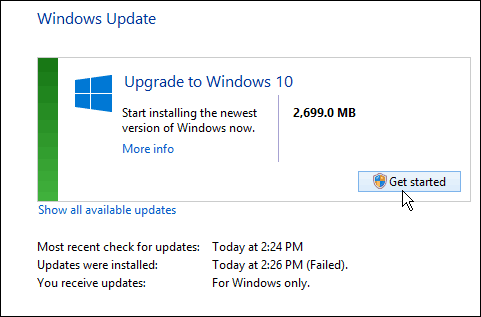
Vérifier les problèmes
Notez que la mise à niveau peut échouer au début. Je l'ai réessayé trois fois avant qu'il ne commence à fonctionner. Une fois qu'il commence, tout comme avec le mise à niveau dans Windows 7, vous devrez accepter les
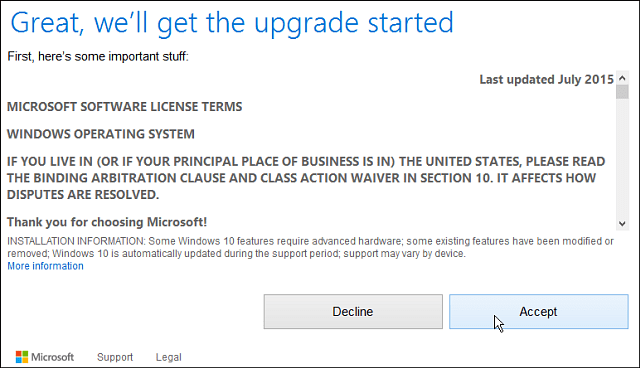
Après cela, vous avez la possibilité de commencer la mise à niveau maintenant ou de la planifier pour une date ultérieure. Encore une fois, tout comme la mise à niveau de Windows 7, vous ne disposez que d'une fenêtre de trois jours pour planifier la mise à niveau.
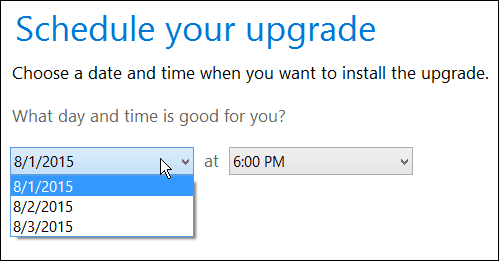
Après le début, asseyez-vous, prenez un café car le processus peut prendre un certain temps.
Vous obtiendrez l'écran familier ci-dessous qui vous permet de savoir où en est le processus de mise à niveau. Si cela semble se bloquer, soyez patient, surtout les deux premières semaines… beaucoup de gens font des mises à jour en même temps. Notez également que votre PC redémarrera plusieurs fois, laissez-le simplement faire son travail.
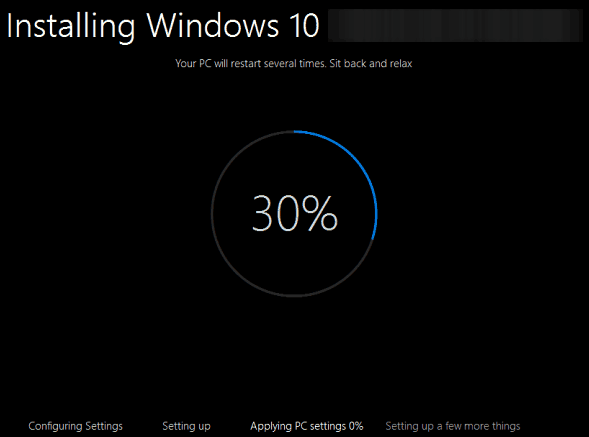
Une fois l'opération terminée, vous obtiendrez un écran de bienvenue et vous commencerez à cliquer sur les instructions de configuration à l'écran.
À moins que vous ne souhaitiez préciser comment vous souhaitez définir vos paramètres Windows, utilisez simplement les paramètres express lors de la configuration (par opposition aux paramètres personnalisés). Il vous permet d'être opérationnel beaucoup plus rapidement. Si vous souhaitez effectuer des ajustements, vous pouvez le faire plus tard.
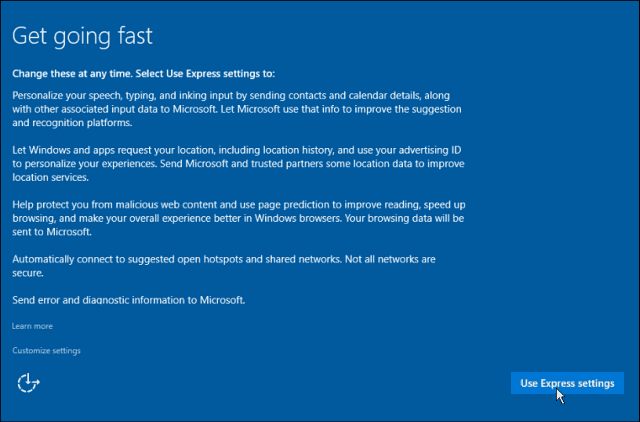
Il vous indiquera également de nouvelles applications comme Groove Music, TV & Movies Store, Photos et le nouveau Navigateur Edge. Et après cela, vous pouvez vous connecter avec les informations d'identification du compte Microsoft que vous avez utilisées pour Windows 8.1.
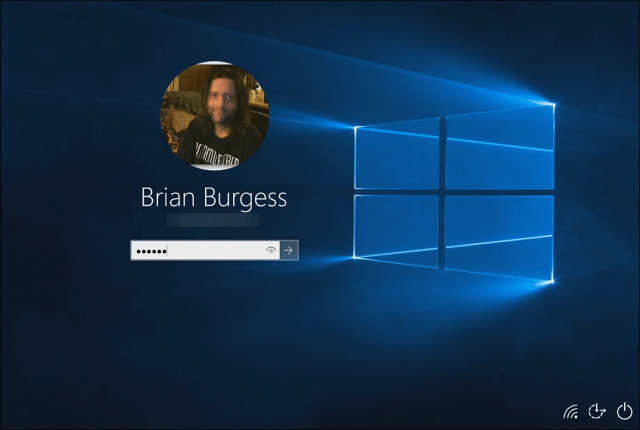
Ensuite, vous devrez attendre un peu pendant que Microsoft configure vos applications et prépare les choses pour vous.
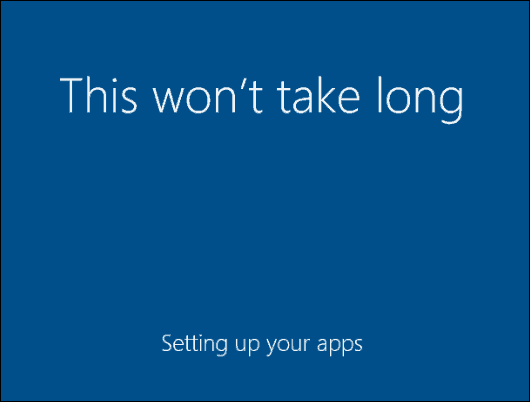
Résumer
Une fois cela fait, vous serez amené sur votre nouveau bureau Windows 10 et pourrez commencer à découvrir toutes les nouvelles fonctionnalités intéressantes comme la nouvelle Le menu Démarrer, Cortana, et Centre d'action.
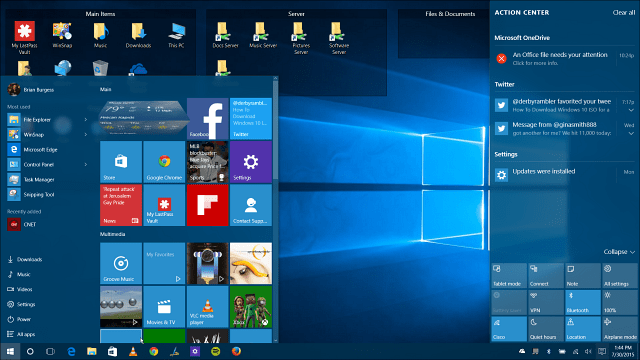
N'oubliez pas non plus que des mises à jour vous attendent. Windows 10 nécessite que vous installiez automatiquement les mises à jour, vous les obtiendrez donc sans y penser. Mais, si vous voulez vous assurer que tout est mis à jour immédiatement après la fin de la mise à niveau, accédez à Paramètres> Mise à jour et sécurité> Rechercher les mises à jour.
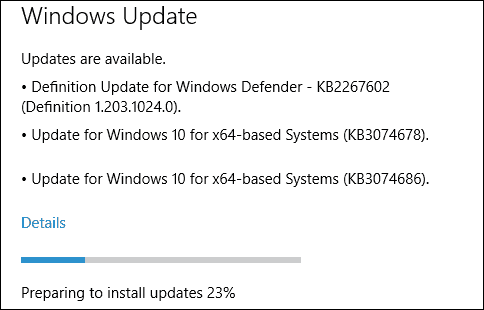
Si vous utilisez Windows 7 et que vous souhaitez effectuer une mise à niveau, consultez notre guide étape par étape: Comment mettre à niveau Windows 7 vers Windows 10.
Pour obtenir des conseils, des astuces et des articles sur la façon d'utiliser le nouveau système d'exploitation, assurez-vous de lire notre Archives d'articles Windows 10. Nous ajoutons quotidiennement de nouveaux articles!
