Comment copier les URL de tous les onglets ouverts de votre navigateur
Google Chrome Productivité Navigateurs Web Firefox Héros / / March 16, 2020
Dernière mise à jour le

Si vous devez fermer votre navigateur, mais que vous n'êtes pas prêt à fermer vos onglets, vous pouvez enregistrer les URL de vos onglets de plusieurs manières dans votre navigateur afin de pouvoir y revenir ultérieurement.
Vous devez fermer votre navigateur, mais vous n'êtes pas prêt à fermer tous vos onglets? Peut-être que votre navigateur est encombré parce que vous avez trop d'onglets ouverts ou que vous souhaitez récupérer les ressources que tous vos onglets ouverts utilisent. Ou peut-être devez-vous redémarrer Windows.
Ne vous inquiétez pas. Quelle que soit la raison de la fermeture de vos onglets, vous pouvez copier les URL de tous vos onglets ouverts et les enregistrer dans un fichier ou vous les envoyer par e-mail. Aujourd'hui, nous allons vous montrer quelques méthodes que vous pouvez utiliser pour enregistrer les URL de vos onglets dans Chrome, Firefox, Vivaldi, Opera et Edge.
Chrome, Vivaldi et Opera
Vous pouvez utiliser les mêmes extensions dans Chrome, Vivaldi et Opera pour copier les URL de tous vos onglets ouverts.
Extension TabCopy
L'extension TabCopy fournit une fenêtre déroulante simple contenant trois options pour les ensembles d'URL à copier et le format dans lequel ils seront copiés.
Installez TabCopy en utilisant l'un des liens suivants:
- Chrome ou Vivaldi
- Opéra
Clique le TabCopy dans la barre d'outils pour accéder à la boîte de dialogue déroulante TabCopy.
Vous pouvez copier l'URL de l'onglet sélectionné, copier toutes les URL de tous les onglets de la fenêtre actuelle ou de toutes les fenêtres ouvertes. L'extension vous permet également de copier les URL dans trois formats différents:
- Étendu - Les liens sont copiés et collés avec le titre et l'URL sur des lignes distinctes et une ligne vierge entre l'URL de chaque onglet.
- Compact - Les liens sont copiés sans espacement supplémentaire. Chaque titre et URL sont sur la même ligne séparés par deux points. Et il n'y a pas de ligne vide entre l'URL de chaque onglet.
- Lien - Cela copie les URL des onglets sous forme de liens hypertexte. Assurez-vous de coller ces liens dans un programme qui accepte les hyperliens, comme Word. Sinon, tout ce que vous obtiendrez sera le titre des liens et aucune URL.
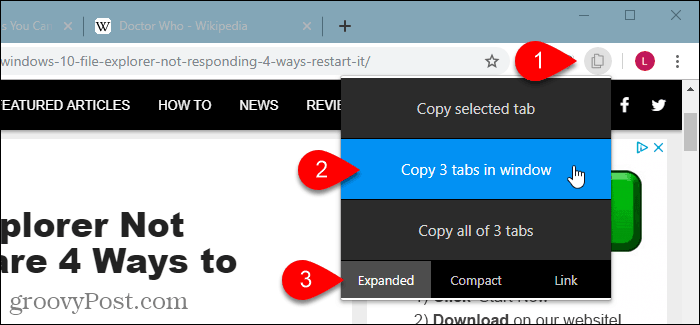
Ensuite, vous pouvez coller les URL copiées dans un programme comme le Bloc-notes ou Word et l'enregistrer. Ou vous pouvez vous les envoyer par e-mail.
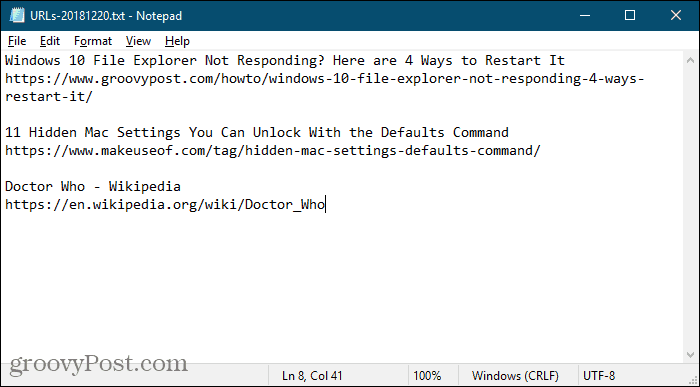
Copier l'extension des URL
L'extension Copier les URL propose plusieurs façons de copier des URL pour tous vos onglets ouverts.
Installez Copier les URL à l'aide de l'un des liens suivants:
- Chrome ou Vivaldi
- Opéra
Cette extension vous permet de copier toutes les URL ou les URL pour uniquement les pages Web. Par exemple, si la page des extensions est ouverte dans Chrome (chrome: // extensions), le Copier toutes les URL L'option copiera cette URL, mais le Pages Web uniquement option ne sera pas.
En dessous de Exporter les onglets de, choisissez Toutes les fenêtres ou Fenêtre actuelle (active).
Sélectionnez le format dans lequel vous souhaitez copier les URL. Vous pouvez même configurer votre propre format personnalisé.
Lorsque vous sélectionnez vos paramètres, ce qui sera copié s'affiche dans la liste des URL en haut de la boîte de dialogue.
Une fois que vous avez choisi vos paramètres, cliquez sur Copier dans le presse-papier.
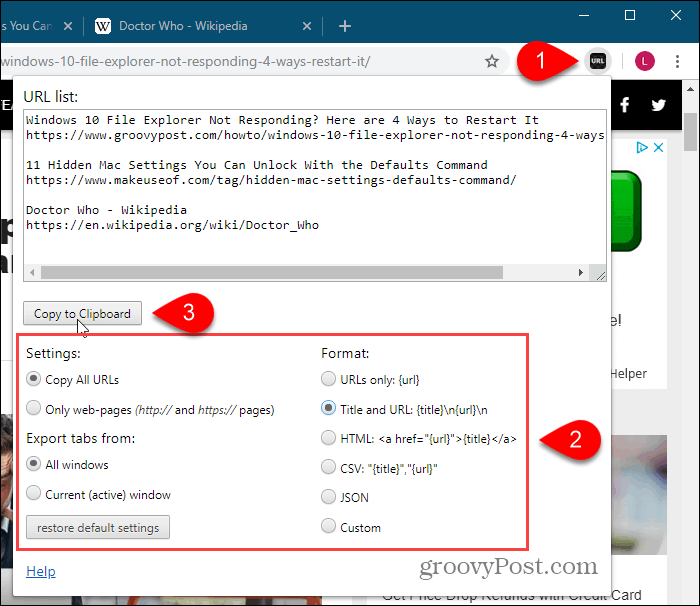
Firefox
Dans Firefox, vous pouvez utiliser le paramètre de page d'accueil pour copier toutes les URL des onglets. Ou, vous pouvez utiliser un module complémentaire, et nous listons deux modules complémentaires ici.
Copier toutes les URL des onglets à l'aide du paramètre de page d'accueil
Si vous préférez ne pas installer de module complémentaire pour copier toutes les URL des onglets, vous pouvez utiliser le paramètre de page d'accueil pour ce faire.
Allez d'abord à Menu Firefox> Options.
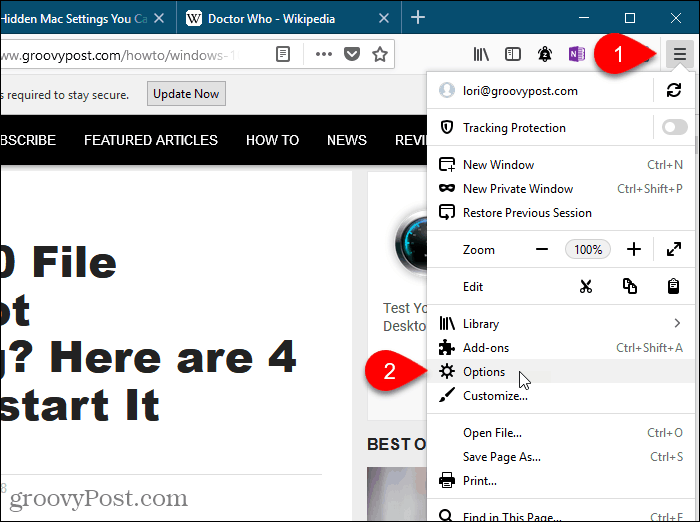
Cliquez sur Accueil sur le côté gauche de la Les options languette.
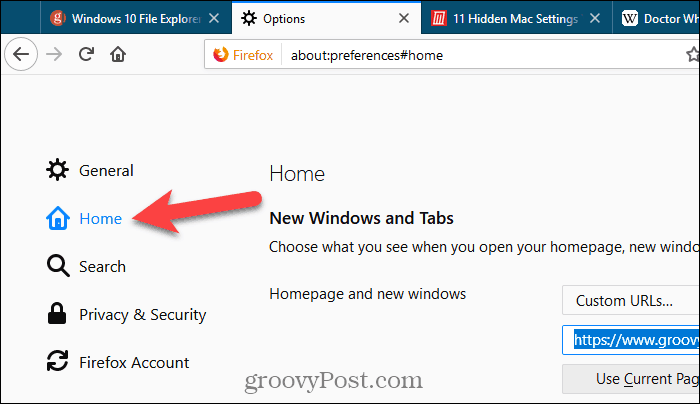
Assure-toi URL personnalisées est sélectionné dans le Page d'accueil et nouvelles fenêtres liste déroulante sous Nouvelles fenêtres et onglets.
Si plusieurs pages Web sont déjà définies comme pages d'accueil, copiez-les dans la zone d'édition située sous la liste déroulante et collez-les quelque part pour les enregistrer temporairement. Nous allons utiliser cette case pour obtenir toutes les URL de nos onglets.
Cliquez sur Utiliser les pages actuelles sous la boîte pour charger toutes les URL de tous les onglets dans la boîte. Ensuite, placez le curseur dans la case, sélectionnez tout (Ctrl + A) et copier (Ctrl + C).
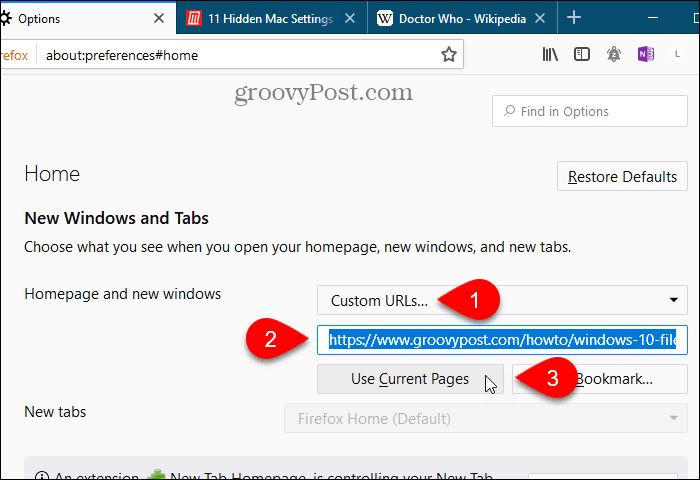
Collez les URL dans un éditeur de texte ou un traitement de texte, ou dans un e-mail afin de pouvoir vous envoyer les URL ou les partager avec quelqu'un d'autre.
Les URL sont toutes séparées par des barres verticales. Vous pouvez les remplacer manuellement par des retours chariot. Ou, si vous avez beaucoup d'URL, vous pouvez utiliser le Rechercher> Remplacer option dans Bloc-notes ++ pour trouver les barres verticales (|) et les remplacer par des retours chariot (\ r).
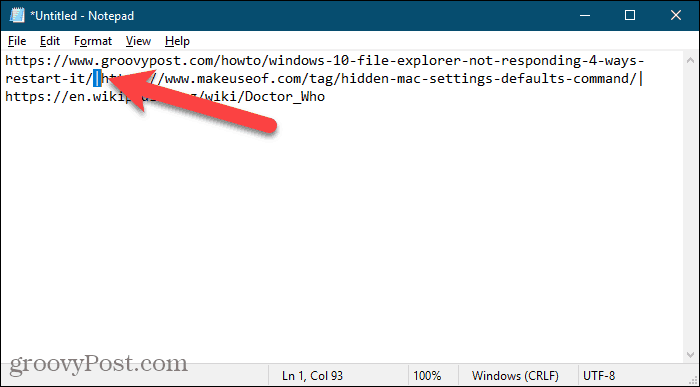
Vous pouvez recopier votre ensemble de pages Web d'origine dans la zone d'édition sous la liste déroulante sous Nouvelles fenêtres et onglets maintenant.
Module complémentaire tabs2txt
Le module complémentaire tabs2txt permet de copier facilement toutes les URL des onglets dans le presse-papiers.
Installer le module complémentaire tabs2txt puis cliquez sur le Copier les URL des onglets dans la barre d'outils.
Une boîte de dialogue déroulante s'affiche avec les URL de tous les onglets ouverts en surbrillance. Cliquez sur Copier dans le presse-papierou appuyez sur Ctrl + Cet collez les URL dans un autre programme comme le Bloc-notes ou Word et enregistrez le document. Vous pouvez également coller les URL dans un e-mail dans n'importe quel programme de messagerie et les envoyer à vous-même.
Pour ouvrir à nouveau le même ensemble d'URL, ouvrez le fichier dans lequel vous les avez enregistrées ou l'e-mail que vous vous avez envoyé, sélectionnez-les et copiez-les (Ctrl + C).
Clique le Copier les URL des onglets à nouveau, collez les URL copiées dans la zone, puis cliquez sur Ouvrir les onglets. Les URL sont ouvertes sur des onglets séparés à droite de l'onglet actuellement actif.
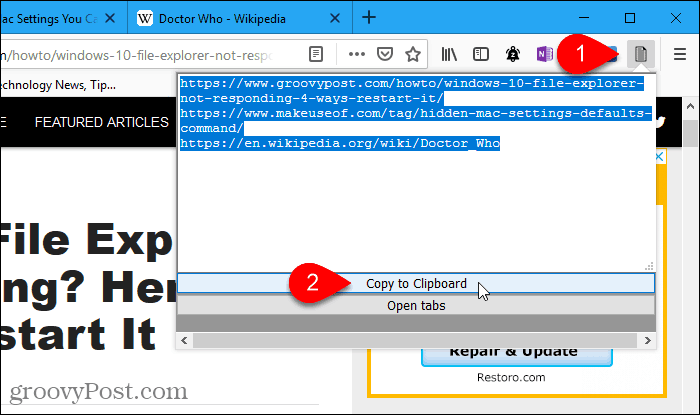
Module complémentaire FoxyTab
Le module complémentaire FoxyTab fournit de nombreux outils pour travailler avec des onglets comme la duplication d'onglets, la fermeture d'onglets en double, fusion des fenêtres du navigateur, enregistrement d'un onglet en tant que fichier PDF et création d'un raccourci sur le bureau pour une page Web sur un languette.
Vous pouvez également utiliser FoxyTab pour copier un seul onglet, des groupes d'onglets ou toutes les URL de la fenêtre actuelle.
Installer le module complémentaire FoxyTab puis cliquez avec le bouton droit sur n'importe quel onglet. Aller à FoxyTab> Copier et sélectionnez une option dans le sous-menu. Lorsque vous copiez toutes les URL des onglets, vous pouvez choisir de copier uniquement l'URL ou d'inclure le titre avec l'URL.
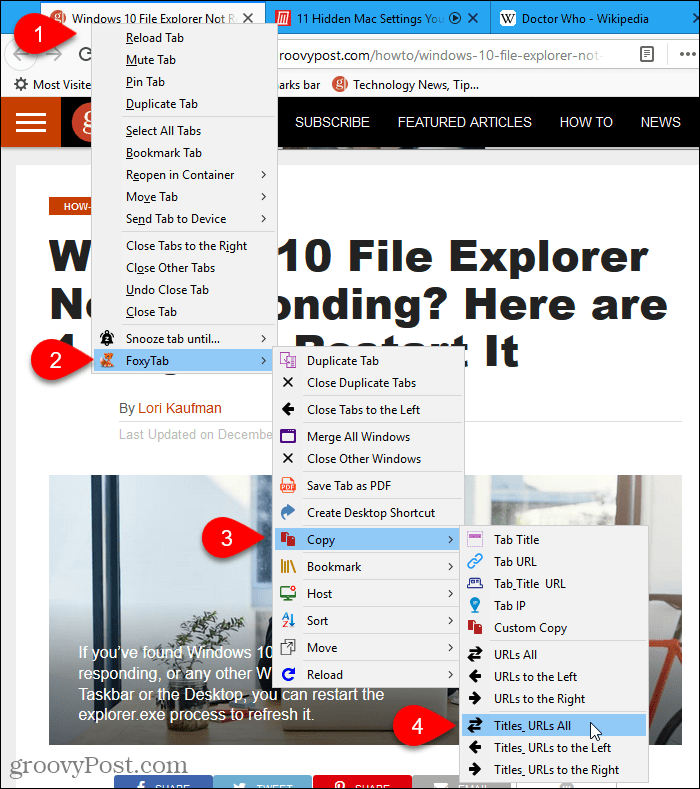
Collez les URL des onglets copiés dans toute autre application, comme le Bloc-notes ou Word. Vous pouvez également coller les URL dans un e-mail dans n'importe quel programme de messagerie et les envoyer à vous-même.
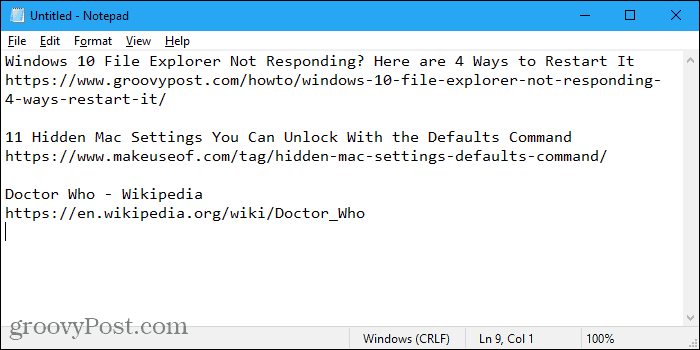
FoxyTab propose de nombreuses options pour personnaliser le module complémentaire. presse Ctrl + Maj + A pour ouvrir le Gérez vos extensions page et cliquez Les options à côté de FoxyTab.
Bord
Edge n'a pas de fonctionnalité spécifique pour copier toutes les URL, et il n'y a pas d'extensions qui le font non plus. Mais il existe une solution de contournement utilisant le Définir la fonction Tabulations de côté ajouté dans la mise à jour de Windows 10 Creators. Par conséquent, vous devez exécuter la mise à jour de Windows 10 Creators ou une version ultérieure pour utiliser cette solution de contournement.
Gardez ouverts uniquement les onglets que vous souhaitez copier. Cliquez sur Mettez ces onglets de côté dans le coin supérieur gauche de la fenêtre.
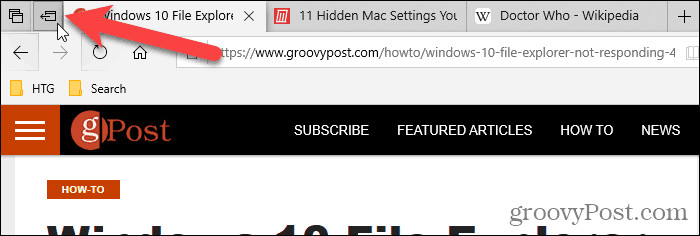
Puis clique Voir tous vos onglets.
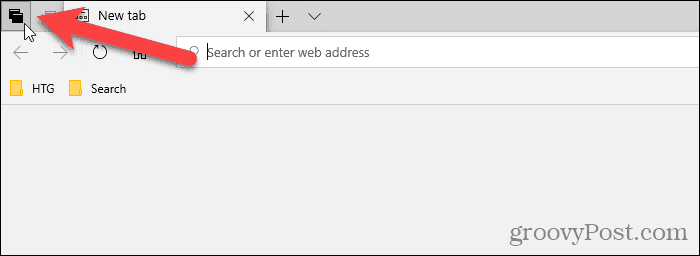
Cliquez sur le bouton de menu (trois points horizontaux) dans le coin supérieur droit de Onglets que vous avez mis de côté panneau et sélectionnez Onglets de partage.
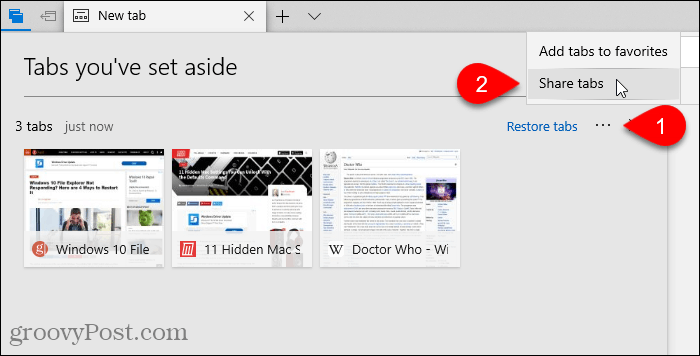
le Partager La boîte de dialogue répertorie les applications installées à partir du Microsoft Store qui acceptent les URL copiées en entrée. Cliquez sur l'application que vous souhaitez utiliser pour enregistrer les URL. Si vous ne voyez pas l'application que vous souhaitez utiliser, cliquez sur Obtenez des applications en magasin en bas de la boîte de dialogue et installez l'application que vous souhaitez utiliser.
Pour mon exemple, je vais coller les URL dans une note dans Une note. Alors je clique Une note sur le Partager boite de dialogue.
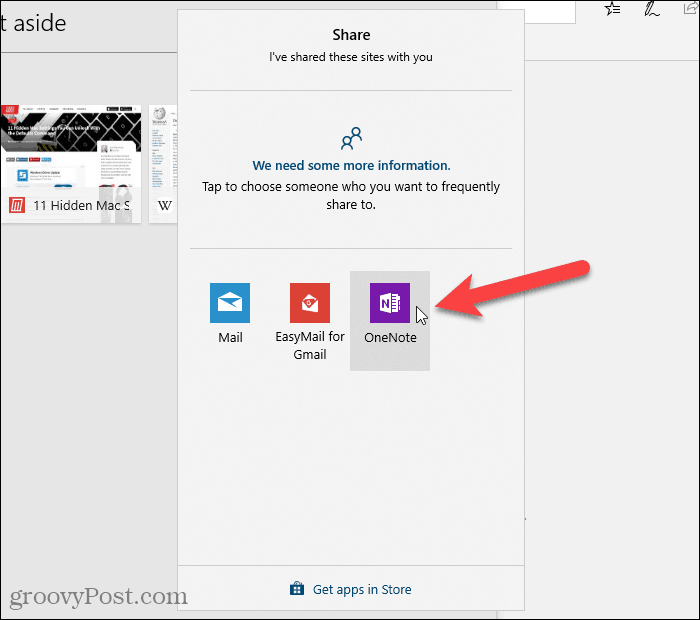
Une autre option pour copier les URL des onglets dans Chrome et Firefox
Si vous utilisez Chrome ou Firefox, vous pouvez également utiliser une extension appelée OneTab. Lorsque vous avez trop d'onglets ouverts, cliquez sur l'icône OneTab dans la barre d'outils et tous vos onglets sont convertis en liste et affichés sur un onglet. Vous pouvez enregistrer la liste des URL sous forme de fichier texte à partir de cet onglet.
- OneTab pour Chrome
- OneTab pour Firefox
Mark a couvert OneTab dans le Guide GroovyPost des meilleures extensions Chrome.
Travaillez efficacement avec les onglets de votre navigateur
Nous avons discuté d'autres façons de travailler efficacement avec des onglets dans divers navigateurs.
Si vous surfez souvent sur le Web sur plusieurs appareils, vous pouvez synchroniser les onglets Chrome ouverts et synchroniser les onglets ouverts de Firefox sur tous les appareils.
Vous pouvez également ouvrir le même ensemble de pages Web chaque fois que vous démarrez votre navigateur et rouvrir rapidement les onglets fermés dans Chrome et Firefox.



