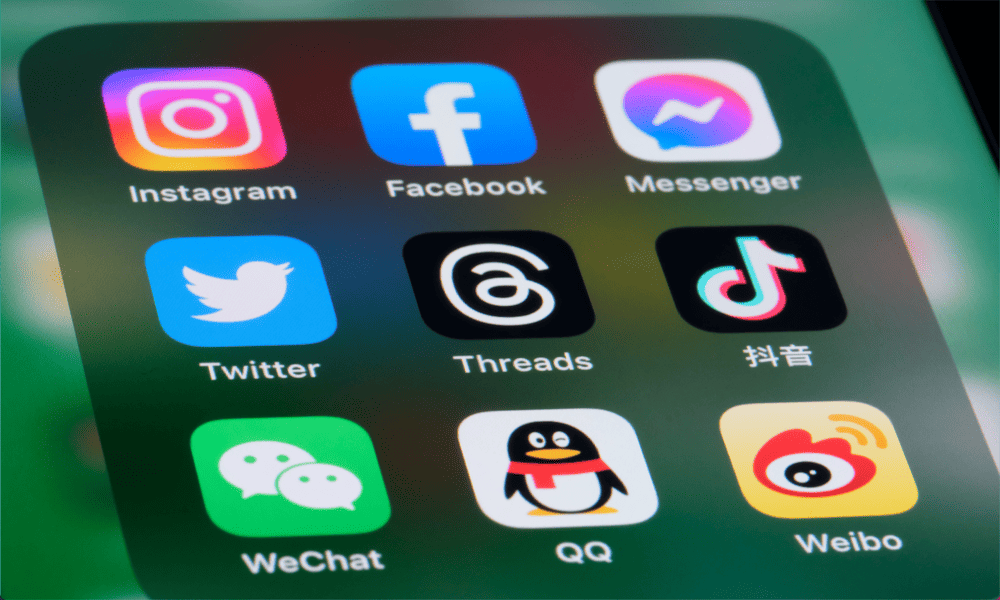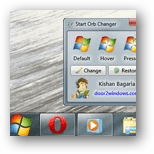 Avec l'introduction de Windows Vista est venue une nouvelle interface utilisateur Windows comprenant une nouvelle barre d'outils et un menu Démarrer ou Démarrer Orb comme certains aiment l'appeler. Bien que la nouvelle interface utilisateur soit une mise à niveau par rapport à Windows XP daté, si vous êtes un de ces Geek qui aiment personnaliser votre PC, ce groovyPost devrait être votre allié, car je vais vous montrer la manière la plus simple que j'ai trouvée pour personnaliser Windows Start Orb pour Microsoft Les fenêtres.
Avec l'introduction de Windows Vista est venue une nouvelle interface utilisateur Windows comprenant une nouvelle barre d'outils et un menu Démarrer ou Démarrer Orb comme certains aiment l'appeler. Bien que la nouvelle interface utilisateur soit une mise à niveau par rapport à Windows XP daté, si vous êtes un de ces Geek qui aiment personnaliser votre PC, ce groovyPost devrait être votre allié, car je vais vous montrer la manière la plus simple que j'ai trouvée pour personnaliser Windows Start Orb pour Microsoft Les fenêtres.
Étape 1 - Téléchargement de l'application
Le Windows 7 Start Orb Changer est une application gratuite qui peut être téléchargée à partir de ce lien. Il est très facile à utiliser et vous fait gagner beaucoup de temps que vous auriez autrement consacré à remplacer des fichiers et à jouer avec les ressources Windows.
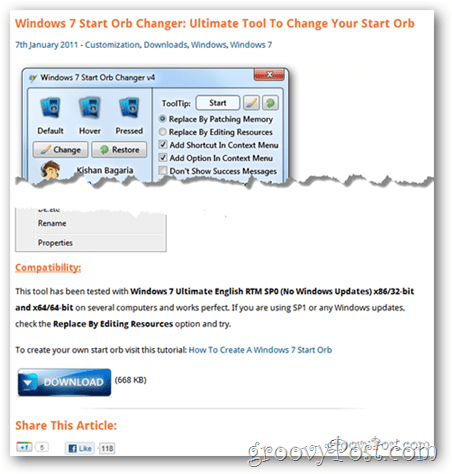
Étape 2 - Conseils d'application
- Si vous exécutez un version non SP de Windows 7, vous pouvez alors changer l'orbe avec l'une des deux options disponibles - Patching Memory ou Editing Resources.
- Si vous êtes exécutant Windows 7 SP1, vous avez plus de chances de réussir si vous essayez le Option de modification des ressources.
- Vous devez également savoir que toutes les mises à jour, plantages, redémarrages inattendus ou coupures de courant peut causer votre orbe pour revenir à l'original Windows 7 orbe, mais vous pouvez bien sûr le ramener à votre orbe personnalisé, en utilisant à nouveau le programme.
Étape 3 - Utilisation de l'application
L'application est très simple à utiliser et se nourrit de fichiers BMP. La première fois que vous démarrez le programme, il devrait ressembler à ceci:
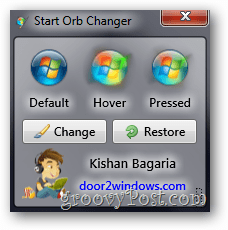
Si vous cliquez sur la petite flèche en bas à gauche de l'application, cependant,…

… Il s'agrandit de 1 panneau supplémentaire.
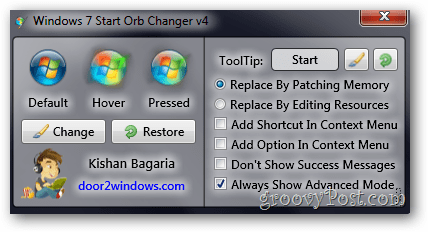
À partir d'ici, vous pouvez ajuster certains paramètres de base ou ajouter un raccourci vers l'application dans le menu contextuel. Vous pouvez également modifier votre type de correction, comme nous l'avons mentionné à l'étape 2 ci-dessus.
Cliquez sur le bouton Modifier et remplacez l'orbe actuel par un orbe personnalisé groovy que nous avons rapidement créé dans Photoshop.
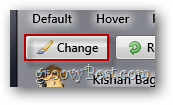
Nous obtenons d'abord ce message:
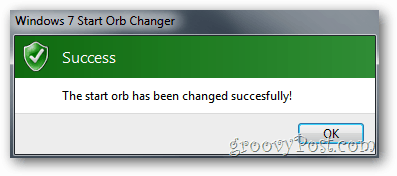
Ensuite, nous voyons que le défaut, flotter et pressé les vignettes sont modifiées:
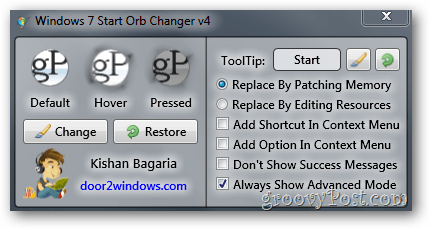
Et notre orbe lui-même semble aussi très beau!
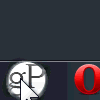
Étape 4 - Téléchargement des orbes personnalisés
Si vous n'avez pas le temps de créer votre propre Start Orb, vous pouvez en saisir un assez facilement à l'aide d'un recherche Google ou en cherchant un sur des sites comme deviantART.
Terminé!
Avez-vous un groovyTip pour Windows 7? Nous aimerions en entendre parler @ tips@groovypost.com!