Comment modifier le menu utilisateur expérimenté de Windows 8
Microsoft Windows 8 / / March 19, 2020
Windows 8 comprend un menu contextuel appelé utilisateur avancé masqué qui contient des raccourcis vers les outils système. Voici une astuce geek pour modifier les éléments du menu.
Windows 8 comprend un soi-disant caché Menu utilisateur avancé cela facilite l'accès aux outils système dont les administrateurs et les utilisateurs expérimentés ont besoin. Voici une astuce geek qui vous permet de faire une personnalisation limitée en réorganisant les éléments du menu et en supprimant les choses dont vous n'avez pas besoin.
Qu'est-ce que le menu utilisateur avancé de Windows 8?
À ma connaissance, Microsoft n'a pas de nom officiel pour ce menu contextuel masqué. Et c'est peut-être pour le mieux compte tenu de l'horrible bilan de l'entreprise en matière de conventions de dénomination.
Ce menu facilite l'accès aux outils système à partir du bureau ou de l'écran d'accueil. Il suffit de frapper Touche Windows + X sur votre clavier ou passez la souris dans le coin inférieur gauche de l'écran, puis cliquez avec le bouton droit sur la vignette Démarrer qui apparaît. Il contient les éléments importants dont les administrateurs et les utilisateurs avancés ont besoin, comme l'invite de commandes, le gestionnaire de périphériques et l'Observateur d'événements.
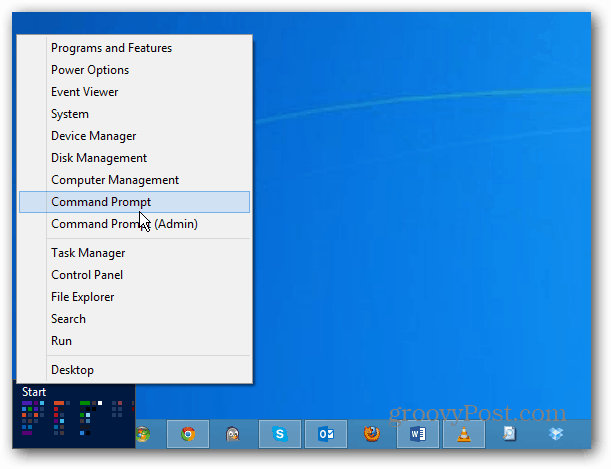
Personnalisez le menu d'alimentation
La partie groovy est que vous pouvez la rendre encore plus utile en modifiant l'ordre d'apparition des emplacements et en supprimant ceux que vous n'utilisez pas.
Ouvrez l'Explorateur Windows et accédez à C: \ Utilisateurs \Brian\ AppData \ Local \ Microsoft \ Windows \ WinX
Remarque: Remplacer Brian avec votre nom d'utilisateur. Vous voudrez également activer Afficher les fichiers et dossiers cachés pour voir le dossier AppData. Dans le répertoire WinX, vous verrez trois dossiers - Group1-3.
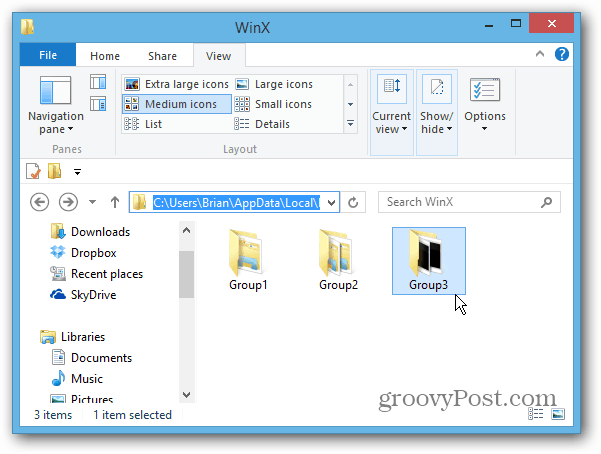
Le dossier Group1 possède le raccourci Bureau, qui se trouve en bas du menu. Les groupes 2 et 3 ont également des raccourcis qui correspondent à chaque groupe du menu. Voici les raccourcis répertoriés dans le groupe 3, qui se trouve en haut du menu.
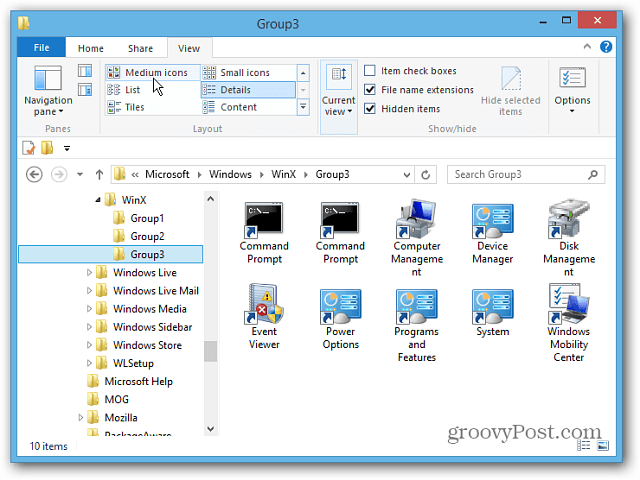
Vous pouvez maintenant personnaliser le menu d'alimentation à votre guise. Par exemple ici, j'ai copié un raccourci de Group2 et Group3 dans le dossier Group1.
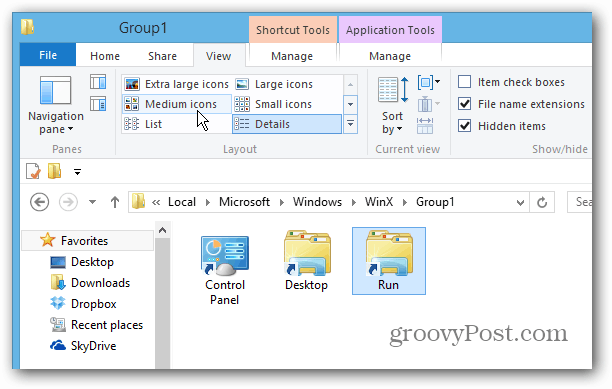
Remarque: Vous devez vous déconnecter puis vous reconnecter pour voir les modifications apportées au menu.
Le résultat est donc ces deux icônes - Panneau de configuration et Exécuter - affichées en bas du menu.
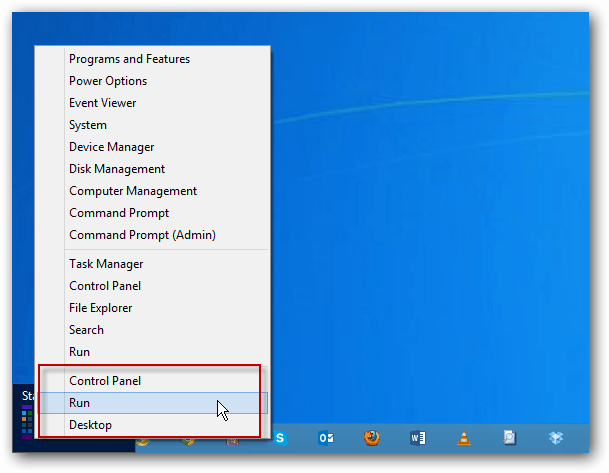
J'ai essayé d'ajouter des raccourcis vers d'autres programmes et emplacements, mais il semble que vous ne puissiez utiliser que les raccourcis qui correspondent aux emplacements prédéfinis du menu. Mais j'ai pu ajouter un dossier Group4 et y copier différents raccourcis. J'ai également essayé d'ajouter un groupe 5, mais cela ne s'affichait pas.
Voici un autre exemple où j'ai supprimé tous les raccourcis du groupe 2, à l'exception de l'invite de commandes, et j'ai ajouté un quatrième groupe. Certains éléments sont évidemment doublés, mais avec plus de temps et de réglages, vous pouvez vous l'approprier.
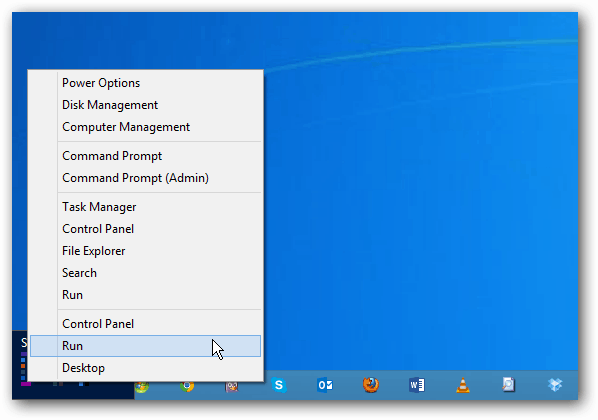
Il y a quelques modifications intéressantes que vous pouvez faire avec cette astuce. Peut-être mettre tous les articles que vous utilisez le plus en bas et les articles moins utilisés en haut? Ou vous pouvez doubler les raccourcis avec quatre groupes.
Je pense que vous pourriez être en mesure d'accéder aux propriétés d'un raccourci dans un dossier de groupe, de modifier sa cible, puis également de changer son icône. Mais je ne suis pas encore allé si loin pour le tester. Si vous avez essayé et que vous connaissez un moyen d'ajouter des raccourcis autres que ceux qui sont prédéfinis, laissez-moi un commentaire ou envoyez-moi un e-mail!


