Accédez au démarrage avancé de Windows 8.1 en toute simplicité
Microsoft Windows 8 / / March 19, 2020
Windows 8 comprend une fonctionnalité Options de démarrage avancées qui vous permet d'accéder à des outils de dépannage pour aider à réparer votre système en cas de problème.
Windows 8 comprend une fonction de démarrage avancé qui vous permet d'accéder à plusieurs outils pour dépanner votre système en cas de problème. Il comprend des options pour la restauration du système, la récupération d'image système (assurez-vous de lire: comment créer une sauvegarde d'image système Windows 8.1) Réinitialisation PC, et Actualisation PC les options.
Comment accéder au démarrage avancé dans Windows 8
Aller à Démarrage avancé dans Windows 8.x vous permet également de démarrer en mode sans échec. Y arriver peut être quelque peu ennuyeux.
Pour accéder aux options avancées (illustrées ci-dessous), vous devez maintenir Décalage et en même temps cliquez sur Redémarrer à partir du bouton d'alimentation.
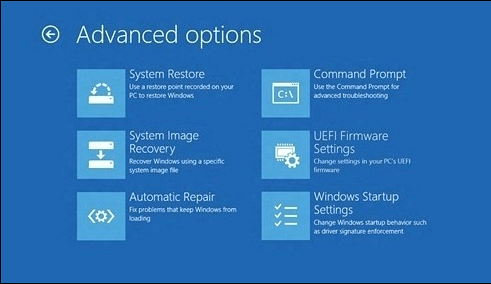
Utilisez la ligne de commande
Au lieu de passer par toutes ces étapes pour accéder au démarrage avancé - utilisez la ligne de commande! C'est plus facile que vous ne le pensez. Frappé
alors tapez:shutdown.exe / r / o / f / t 00
Appuyez sur Entrée et votre système redémarrera et vous serez amené directement à l'écran de démarrage avancé.
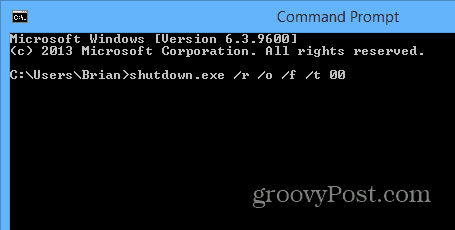
Créer un raccourci de démarrage avancé
Si vous pensez avoir besoin d'accéder régulièrement au démarrage avancé, vous pouvez créer un raccourci pour celui-ci. Faites un clic droit sur le bureau et accédez à Nouveau> Raccourci.
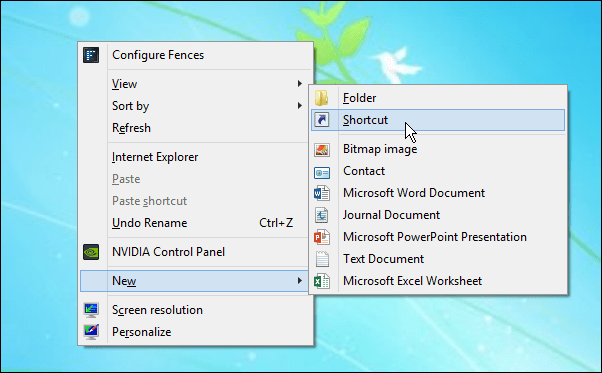
Dans l'écran suivant type:shutdown.exe / r / o / f / t 00 et cliquez sur Suivant.
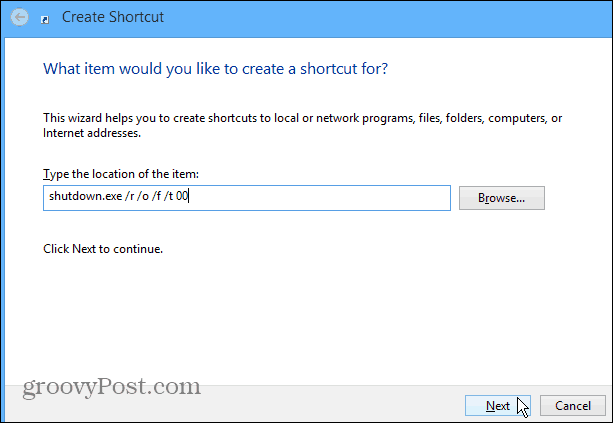
Donnez ensuite au raccourci un nom comme Démarrage avancé, cliquez sur Terminer.
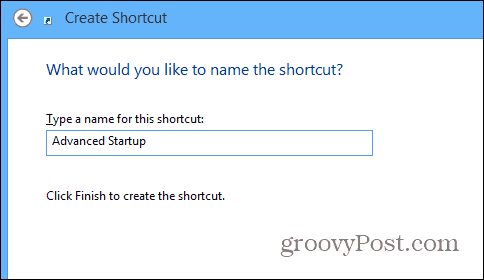
Ensuite, si vous le souhaitez, vous pouvez changer l'icône en quelque chose de plus attrayant en cliquant avec le bouton droit sur l'icône et accédez à Propriétés> Changer d'icône. Ensuite, changez-le en une icône qui est incluse dans Windows par défaut, ou vous avez peut-être quelque chose d'autre que vous voulez le changer dans un autre répertoire.
Bien sûr, une fois que vous avez créé le raccourci, vous pouvez l’épingler à la barre des tâches ou à l’écran de démarrage pour un accès facile.
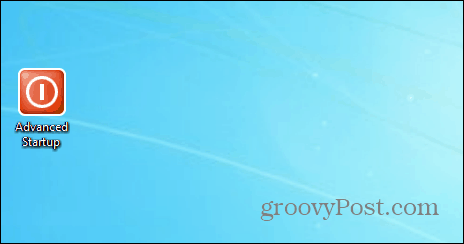
Une fois que vous avez créé le raccourci, vous pouvez l'épingler à la barre des tâches ou à l'écran de démarrage pour un accès facile. L'utilisation de la ligne de commande ou la création d'un raccourci facilite l'accès aux options de démarrage avancées.
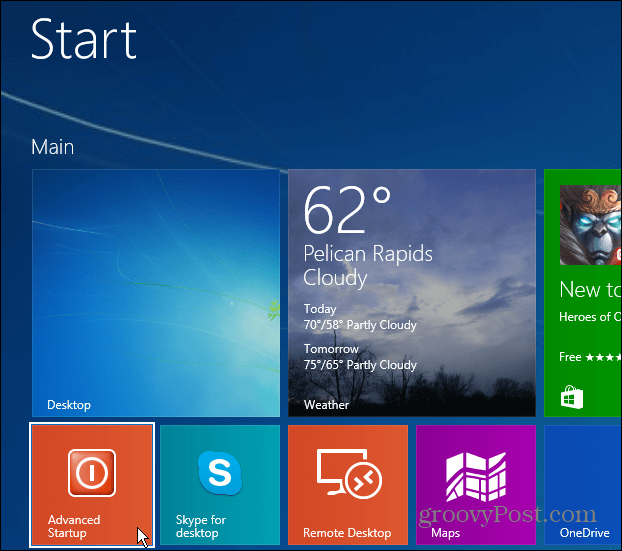
Bien que nous soyons sur le sujet de la création de raccourcis pour accéder à des emplacements spécifiques et aux utilitaires Windows, vous pourriez être intéressé par les éléments suivants:
- Créer un raccourci vers les favoris
- Créer un raccourci pour lancer des profils Chrome spécifiques
- Créer un raccourci pour lancer le Gestionnaire de périphériques
- Créer un raccourci pour arrêter ou redémarrer Windows
- Créer un raccourci vers la maintenance du système
- Créer des raccourcis vers des emplacements sur mon ordinateur ou ce PC



