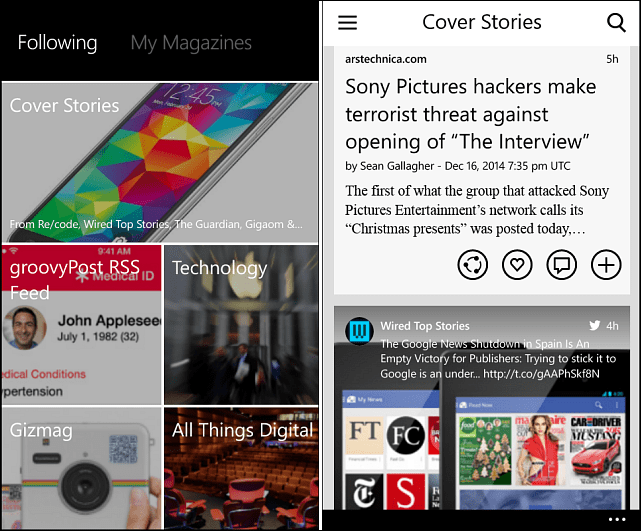Redimensionner plusieurs photos avec la Galerie de photos Windows Live
Photos Fenêtres / / March 19, 2020
Le besoin de redimensionner quelques photos semble toujours faire partie de ma routine quotidienne. C’est exactement la raison pour laquelle j’utilise la Galerie de photos Windows Live pour afficher et redimensionner ma collection.
Le besoin de redimensionner quelques photos semble toujours faire partie de ma routine quotidienne. Contrairement à la plupart des gens, cependant, je déteste avoir des applications séparées pour tout et j'essaie de trouver des applications tout-en-un. Un bon exemple serait Galerie de photos Windows Live - un excellent visualiseur d'images, éditeur et redimensionneur. Vous n'êtes pas sûr du dernier? Permettez-moi de le prouver.
Redimensionner des photos dans la galerie de photos en direct
Ici, j'ai un dossier de quelques photos que je veux préparer pour publication sur le web. Malchanceux pour moi, leur résolution est de 6007 × 3994 (24 MP). Il est temps de les redimensionner.
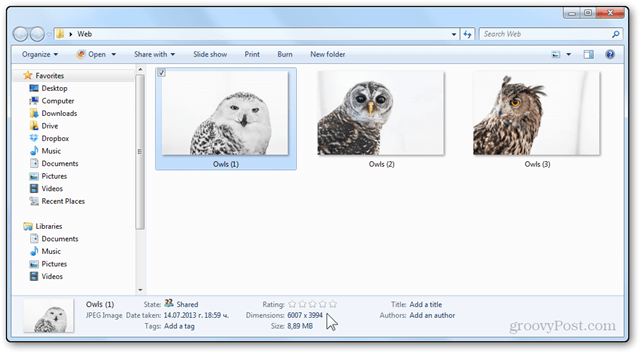
Je vais ouvrir la première photo de la galerie de photos et cliquer sur le bouton Modifier, organiser ou partager en haut à gauche.
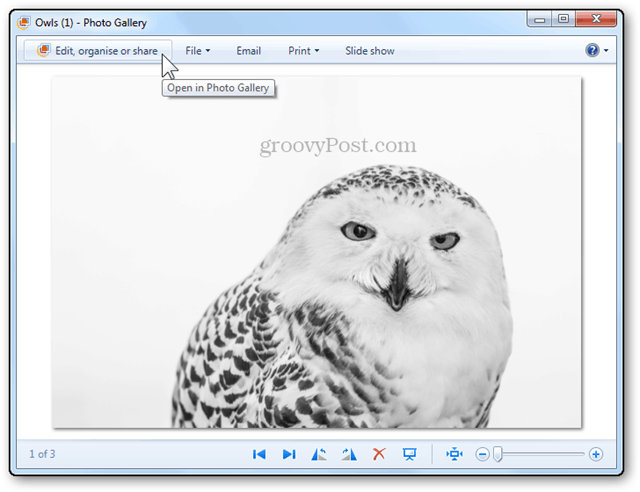
Cela m'amènera à la vue des dossiers dans la galerie de photos, d'où je peux sélectionner plusieurs éléments.
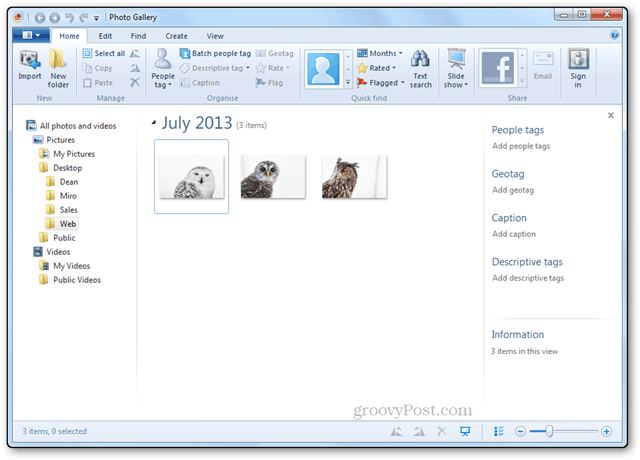
Je peux le faire en utilisant la petite case à cocher pour chaque image en haut à gauche, ou avec le bon vieux Ctrl + clic. 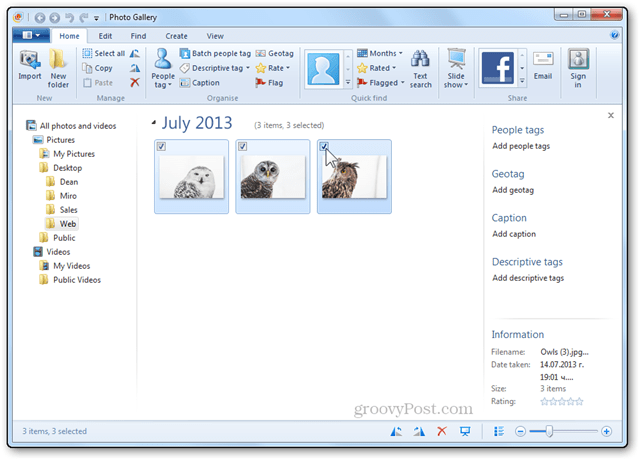
Après avoir sélectionné, je peux cliquer avec le bouton droit et choisir Redimensionner.
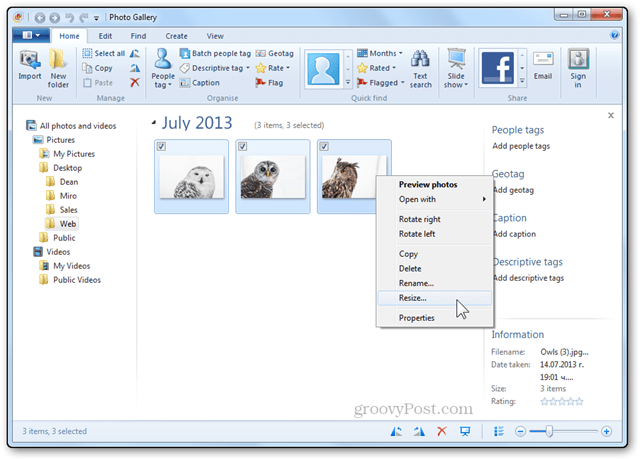
Cela ouvrira la fenêtre de redimensionnement. À partir d'ici, je peux utiliser le menu déroulant pour sélectionner parmi un ensemble de tailles prédéfinies, ou cliquer sur Personnalisé pour entrer mes propres dimensions.
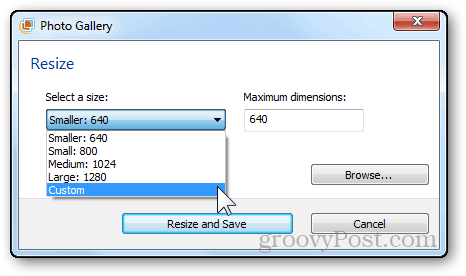
Pour cet ensemble d'images, j'ai choisi une largeur et une hauteur maximales de 1 000 pixels.
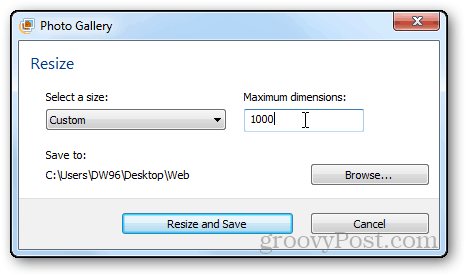
Je clique également sur le bouton Parcourir pour définir un emplacement où je souhaite enregistrer mes photos. (optionnel)
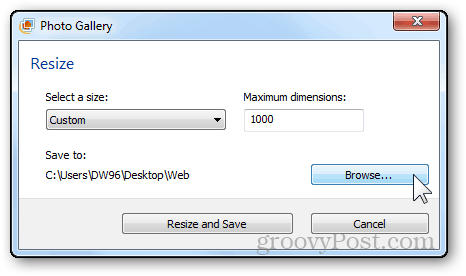
Je vais créer un nouveau dossier dans lequel je ne stocke que les photos redimensionnées.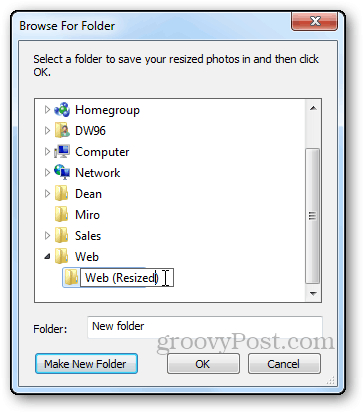
Pages: 12