Astuce: créez un chat de groupe à la volée
Mou / / March 19, 2020
Dernière mise à jour le
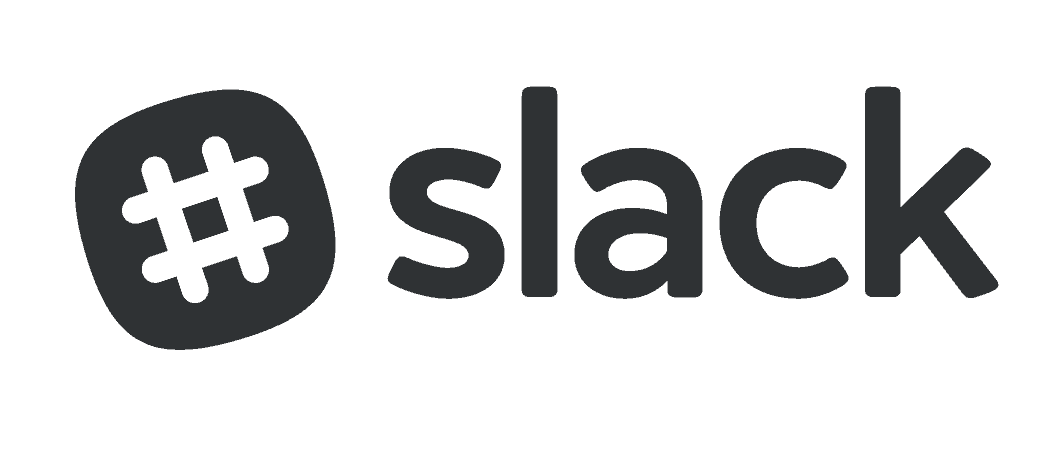
Si vous utilisez Slack dans votre organisation ou votre équipe et que vous souhaitez créer une conversation de groupe, regardez à quel point il est facile de créer une conversation de groupe en un rien de temps.
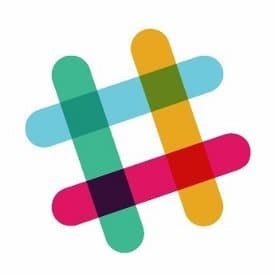 Slack est l'un des clients de messagerie instantanée les plus populaires et il se développe rapidement. Il permet aux gens de communiquer avec leurs collègues et collègues pour collaborer sur des projets. Les personnes travaillant dans différents groupes ne peuvent pas seulement se parler par le biais de messages directs, mais le leader ou n'importe qui du groupe peut créer un chat de groupe, donc tout le monde dans l'équipe est sur la même page en ce qui concerne projets.
Slack est l'un des clients de messagerie instantanée les plus populaires et il se développe rapidement. Il permet aux gens de communiquer avec leurs collègues et collègues pour collaborer sur des projets. Les personnes travaillant dans différents groupes ne peuvent pas seulement se parler par le biais de messages directs, mais le leader ou n'importe qui du groupe peut créer un chat de groupe, donc tout le monde dans l'équipe est sur la même page en ce qui concerne projets.
Si vous utilisez Mou dans votre organisation et souhaitez créer une discussion de groupe, suivez quelques étapes simples ci-dessous et vous serez prêt en un rien de temps.
Créer une conversation de groupe dans Slack
Connectez-vous à votre compte Slack et vous verrez une liste des groupes et des personnes à qui vous pouvez envoyer des messages dans la barre latérale gauche. Une fois connecté, cliquez sur le petit
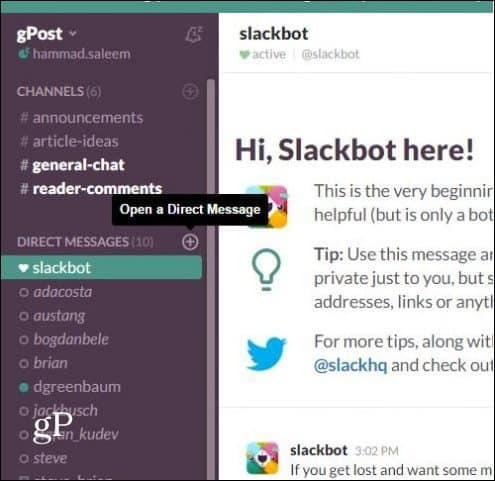
Dans la boîte de dialogue, vous verrez un groupe de personnes de votre organisation qui utilisent Slack. Sélectionnez simplement les personnes avec lesquelles vous souhaitez créer une conversation de groupe, soit en choisissant dans la liste, soit en les tapant manuellement et en cliquant sur «Aller».
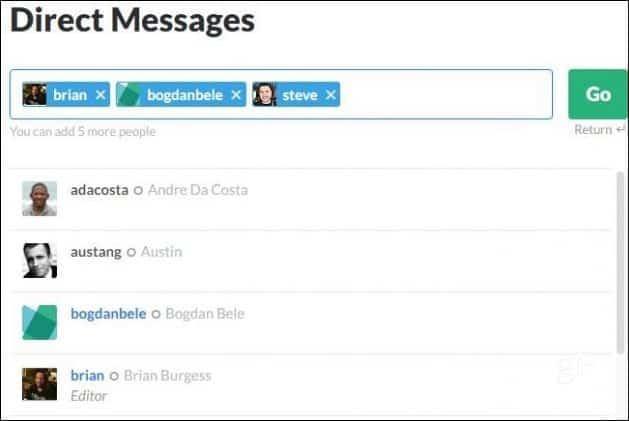
Voilà les gars; c'est aussi simple que ça. Vous pouvez maintenant parler aux personnes de la nouvelle conversation de groupe. Vous pouvez également ajouter plus de personnes au chat de groupe si vous le souhaitez. Cliquez sur l'icône «Channel Details» en haut de la discussion de groupe, comme indiqué ci-dessous.
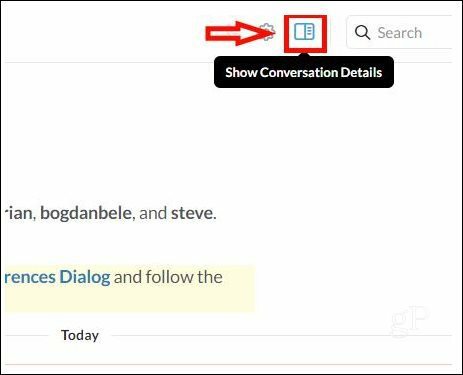
Maintenant, une barre latérale apparaîtra sur le côté droit, cliquez sur le menu déroulant "Membres" et sélectionnez "Ajouter quelqu'un". À partir de là, choisissez simplement la personne que vous souhaitez ajouter à la conversation.
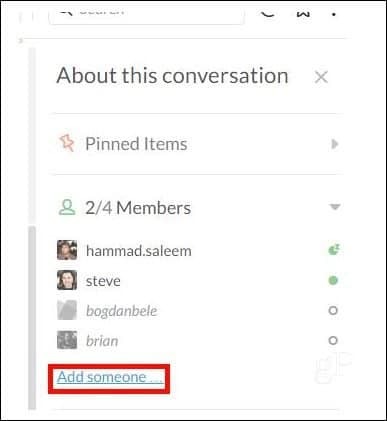
Cette fonctionnalité est très utile lorsque vous travaillez avec des personnes spécifiques sur des projets ou pour organiser une réunion en ligne.
Et pendant que nous parlons Mou, il convient de noter qu'il a été récemment mis à jour pour version 2.0.6 qui cache le panneau de changement d'équipe:
Après une vague de consternation concernant la barre latérale de l'équipe, nous avons écouté, réfléchi et supprimé. Les personnes connectées à une seule équipe trouveront à nouveau la barre latérale cachée. C'est comme si nous ne l'avions jamais changé! Ou plutôt, c'est comme si nous l'avions changé, puis changé en arrière. En fait, c'est EXACTEMENT comme ça.
