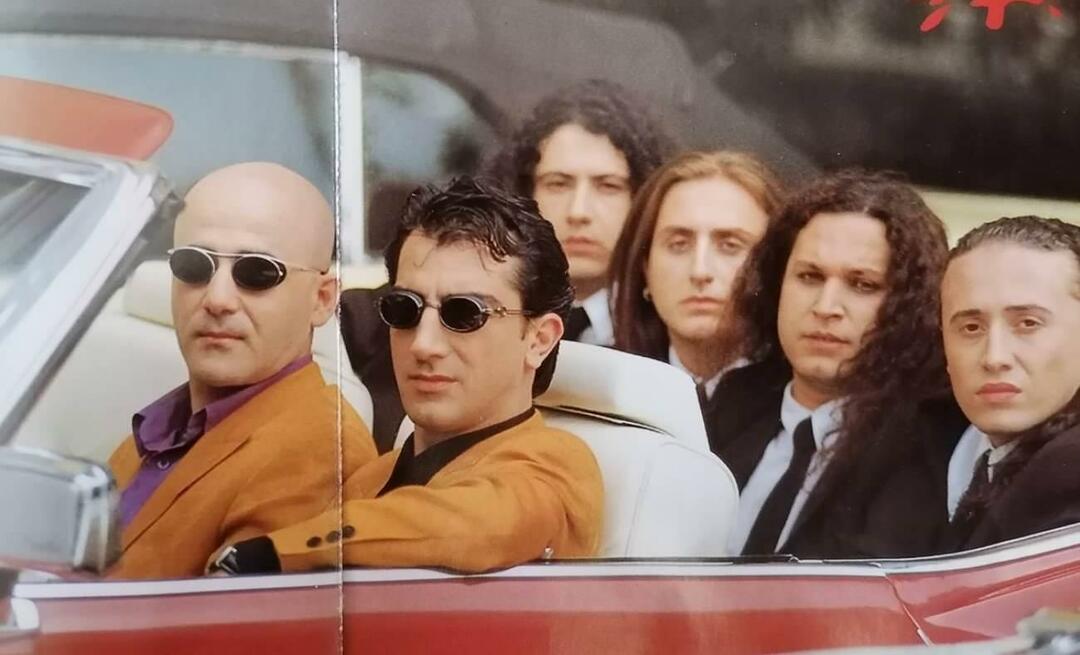Définir un emplacement réseau pour l'historique des fichiers de Windows 8
Microsoft Windows 8 Sauvegarde / / March 19, 2020
L'historique des fichiers de Windows 8 détecte les modifications de fichiers et les sauvegarde régulièrement. Vous pouvez le configurer pour sauvegarder des fichiers sur un serveur ou un périphérique de stockage en réseau.
Windows 8 inclut l'historique des fichiers qui détecte les modifications de fichiers et les sauvegarde régulièrement. Si votre réseau comprend un serveur ou un périphérique de stockage en réseau (NAS), il est facile de le sauvegarder. C'est pratique si vous ne voulez pas avoir de lecteur interne ou externe supplémentaire connecté à chacun de vos systèmes Windows 8.
Définir l'historique des fichiers Windows 8 sur l'emplacement réseau
L'historique des fichiers est désactivé par défaut et vous devez l'activer d'abord. Vous n'avez cependant pas besoin d'un disque supplémentaire lors de la première configuration. Ouvrez le Panneau de configuration et cliquez sur Historique des fichiers.
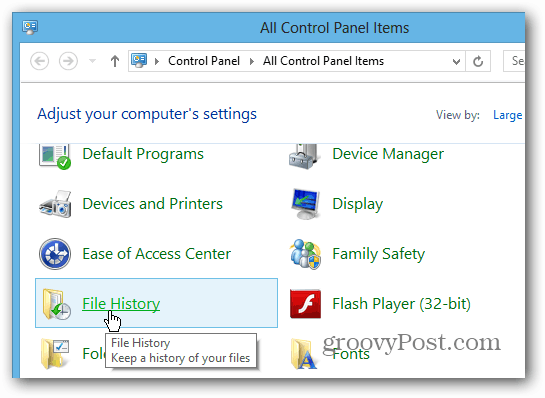
Vous pouvez également utiliser le raccourci clavierTouche Windows + W pour afficher la recherche de paramètres et
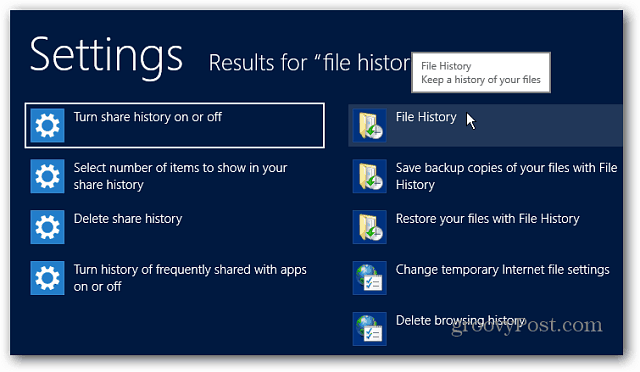
Cliquez ensuite sur l'hyperlien Select Drive sur le côté gauche.
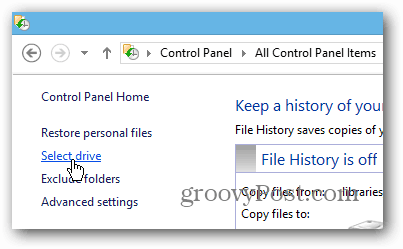
Cliquez ensuite sur le bouton Ajouter un emplacement réseau sous Sélectionner le lecteur d'historique des fichiers.
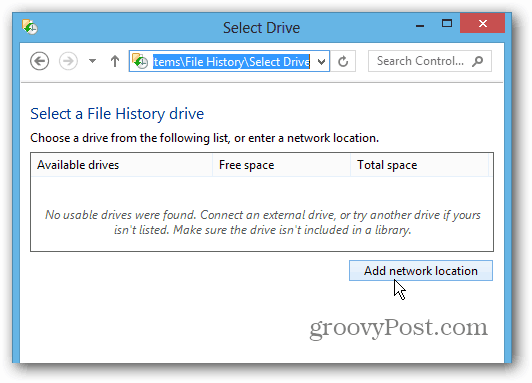
Si c'est la première fois que vous le configurez, cliquez sur Activer la découverte du réseau et le partage de fichiers. Vous devez d'abord le faire, sinon Windows ne verra pas l'emplacement du réseau.
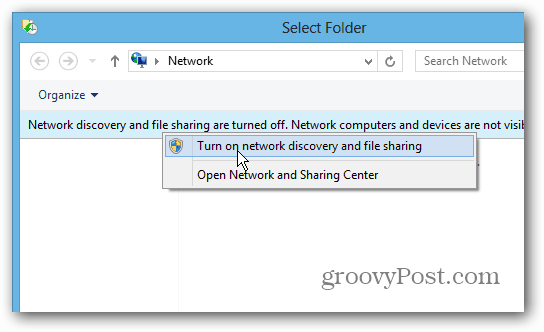
Une boîte de dialogue apparaîtra vous demandant où activer la découverte du réseau et le partage de fichiers. Si vous utilisez un ordinateur portable, je vous recommande de sélectionner la première option pour rendre votre réseau privé. Vous ne voulez pas que vos fichiers soient disponibles gratuitement lorsque vous êtes sur un réseau WiFi public au café.
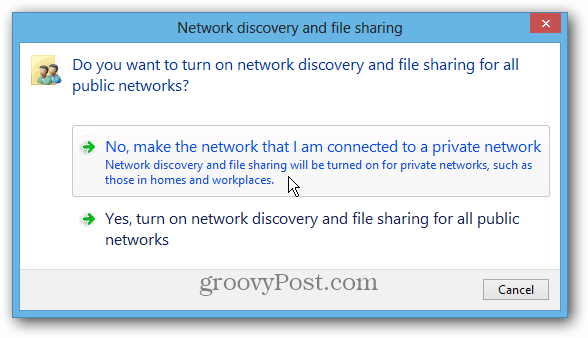
Maintenant, accédez simplement à l'emplacement sur votre serveur ou NAS où vous souhaitez sauvegarder l'historique des fichiers.
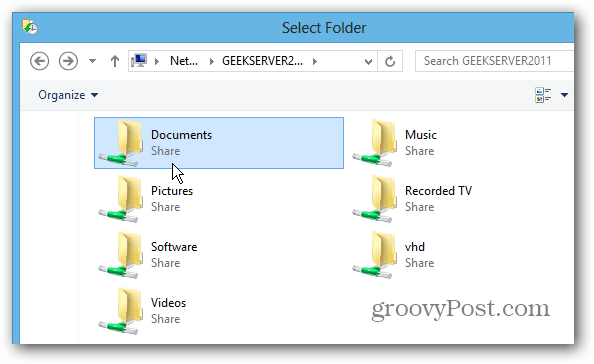
Après cela, vous revenez à l'écran Historique des fichiers du Panneau de configuration. Vous verrez qu'il est maintenant activé et il devrait enregistrer immédiatement des copies de vos fichiers.
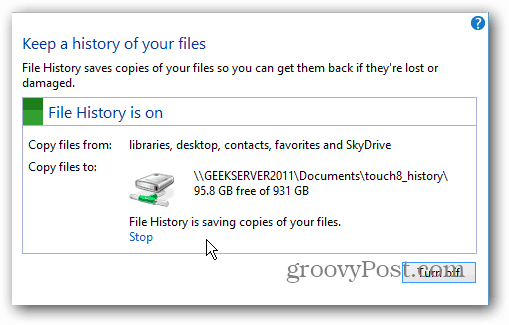
Sous Paramètres avancés, vous pouvez sélectionner la fréquence à laquelle vous souhaitez que Windows 8 analyse les modifications de fichiers et sauvegarde votre historique de fichiers. Il est configuré pour vérifier toutes les heures par défaut.
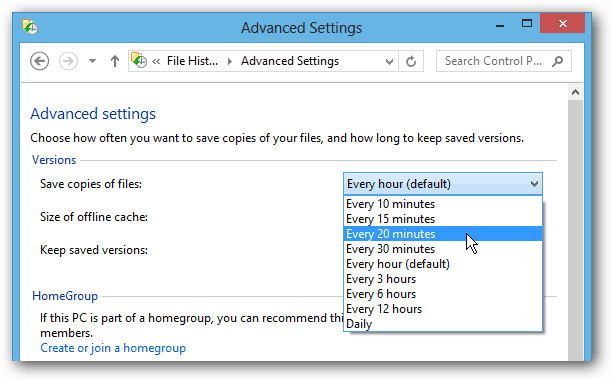
Voici quelques-unes des autres fonctionnalités incluses dans Windows 8 qui vous permettent de sauvegarder vos données et de récupérer votre système.
- Créer une image système Windows 8
- Réinitialisation PC
- Actualisation PC
- Espaces de stockage