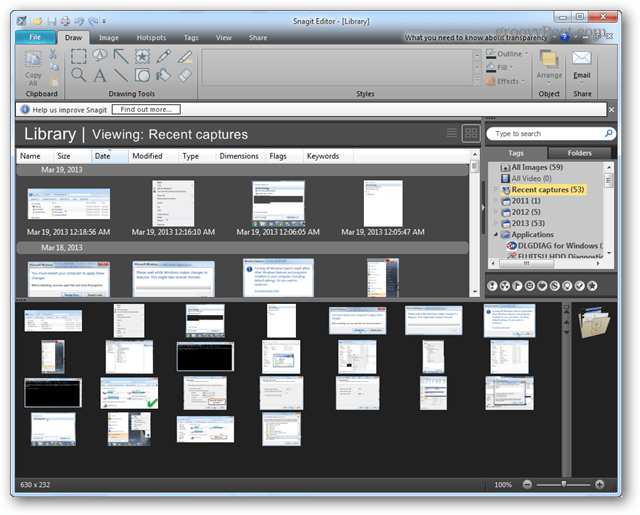Déplacer la bibliothèque Snagit vers un deuxième disque dur à l'aide de liens symboliques
Logiciel Fenêtres Snagit / / March 19, 2020
Un de mes programmes de capture d'écran préférés est Snagit, et en grande partie à cause de son système de bibliothèque de capture. Cependant, si vous souhaitez déplacer la bibliothèque de captures d'écran, cela prend un peu de travail.
Si vous êtes quelqu'un qui prend beaucoup de captures d'écran, vous possédez probablement au moins une version de Snagit. Et si vous êtes comme moi, ce qui a commencé comme une petite archive de seulement quelques clichés, s'est rapidement transformé en une bibliothèque de 20 Go +. C'est très bien, mais par défaut, la bibliothèque de capture Snagit est stockée dans votre A localppData dossier et il n'y a aucun paramètre pour changer cela. Lorsque vous utilisez un petit SSD comme disque principal, vous pouvez voir en quoi cela peut être un problème. Pour contourner l'indiscrétion des fonctionnalités de Techsmith, vous pouvez déplacer la bibliothèque vers un deuxième lecteur, puis utiliser des liens symboliques pour inciter Snagit à penser qu'elle est toujours là.
La première chose à faire est de quitter complètement Snagit (et l'éditeur). Cela vous permettra de modifier la bibliothèque de capture et vous garantira également que vous n'en perdrez aucune donnée.
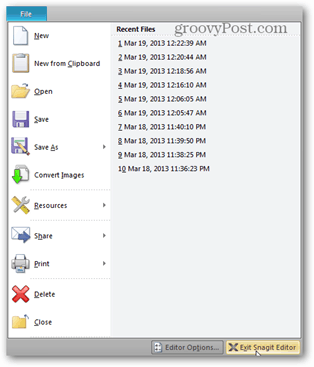
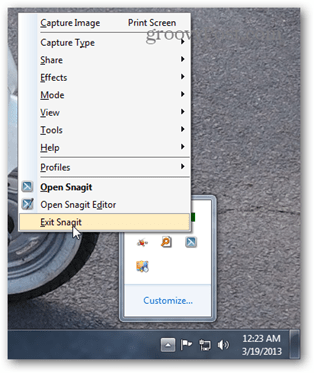
Ensuite, copiez la bibliothèque à l'emplacement souhaité. Une photocopie avec les paramètres appropriés doit tout déplacer tout en conservant les paramètres de sécurité. Pour ce faire, ouvrez l'invite de commande et tapez la commande suivante:
robocopy C: \ Users \Ton nom d'utilisateur\ AppData \ Local \ Techsmith G: \ Destination / e / secfix / copyall / b / sl / xj
Modifiez évidemment la partie «G: \ Destination» pour qu'elle corresponde au chemin vers lequel vous déplacez la bibliothèque Snagit et le nom d'utilisateur pour qu'il corresponde à votre nom d'utilisateur Windows.
Vous pouvez ouvrir l'invite de commande en tapant «cmd.exe» dans la zone de recherche Windows.
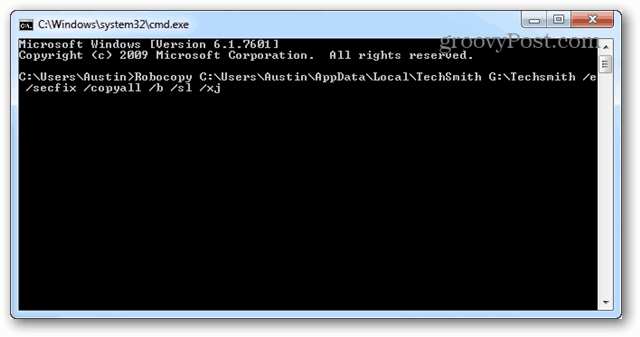
Une fois la copie terminée, vérifiez la destination et assurez-vous que tout est copié correctement.
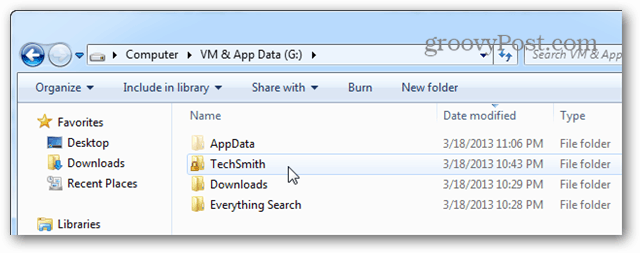
Ouvrez maintenant le % AppData% \ local \ dossier contenant les fichiers d'origine et supprimez le dossier TechSmith.
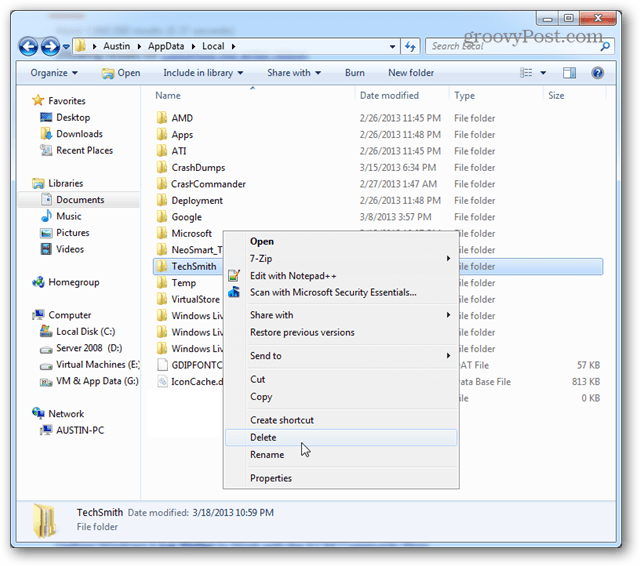
Maintenant, ouvrez à nouveau CMD, cette fois en tant qu'administrateur.
La commande cette fois créera le lien symbolique. C'est similaire à la robocopie:
mklink C: \ Users \Ton nom d'utilisateur\ AppData \ Local \ TechSmith G: \ Destination
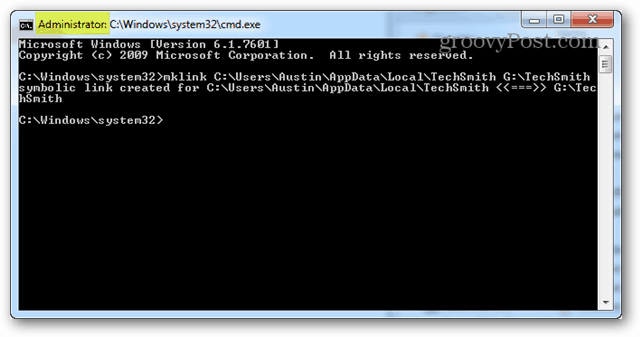
C'est tout ce qu'on peut en dire. Vous pouvez à présent ouvrir Snagit et il ne saura même pas que vous avez déplacé la bibliothèque vers un lecteur entièrement différent. Prendre plaisir!