Sauvegardez vos données gratuitement avec le réplicateur de Karen
Microsoft Freeware / / March 19, 2020
Karen’s Replicator est un programme que j’utilise depuis près de 10 ans. Il est stable et effectue un travail efficace en copiant uniquement les fichiers les plus récents d'un emplacement vers une destination. Ce programme est la meilleure chose que j'ai trouvée pour conserver une copie de mes données critiques. Il s'exécute en tant qu'application et non en tant que service. Votre ordinateur doit donc être allumé et connecté pour pouvoir s'exécuter.
Tout d'abord, téléchargez et installez Réplicateur de Karen sur votre système Windows.
Ouvrez le programme. Ici, vous remarquerez une sauvegarde que j'ai déjà exécutée, appelée FreeNasBackup.
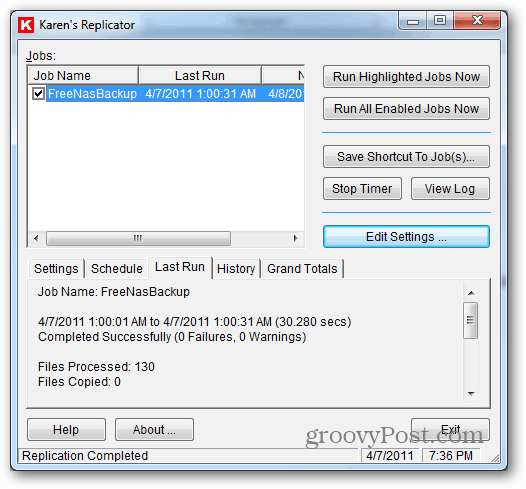
Cliquez sur Modifier les paramètres.
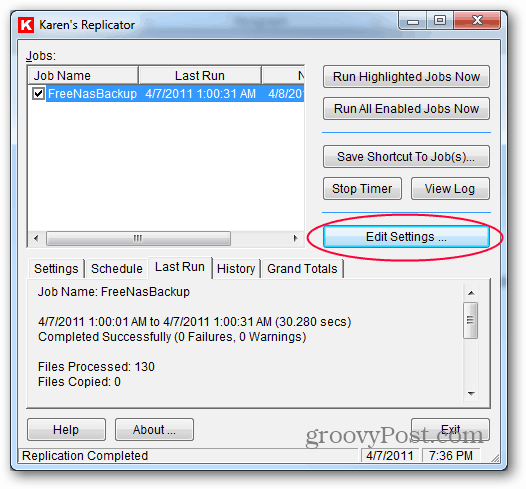
Cliquez sur Nouveau travail.
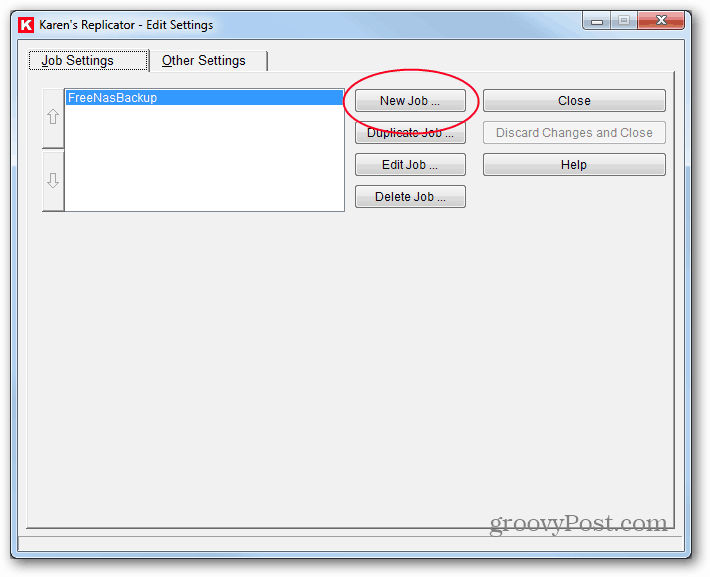
Vous verrez un écran de configuration vierge avec quelques paramètres par défaut.
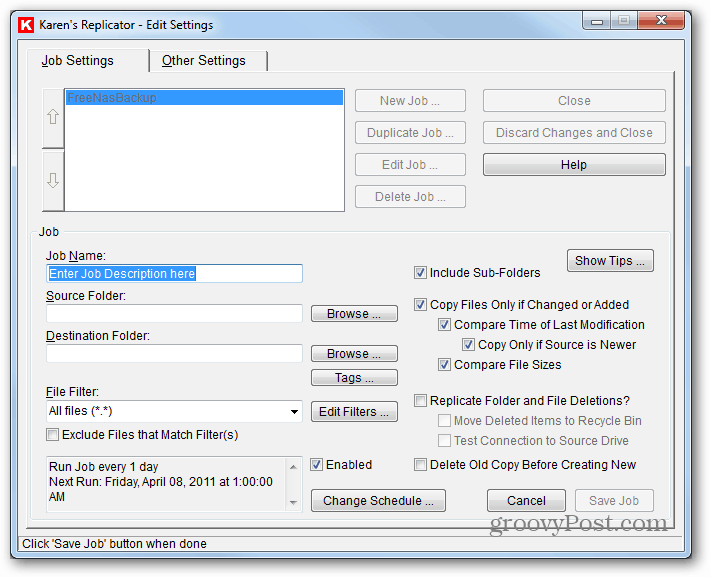
Maintenant, donnez un nom au travail - puisque vous pouvez avoir plusieurs travaux, je recommande d'utiliser un nom descriptif pour distinguer les sauvegardes.
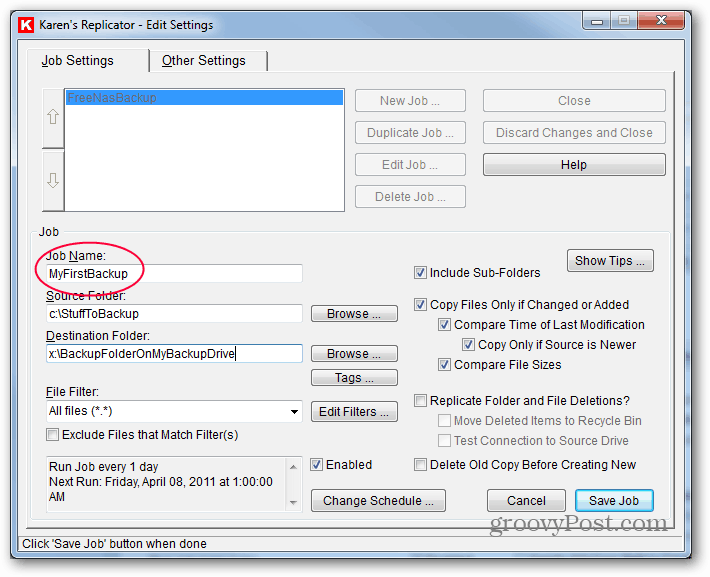
Entrez l'emplacement source. N'hésitez pas à sauvegarder un seul dossier ou un lecteur entier.
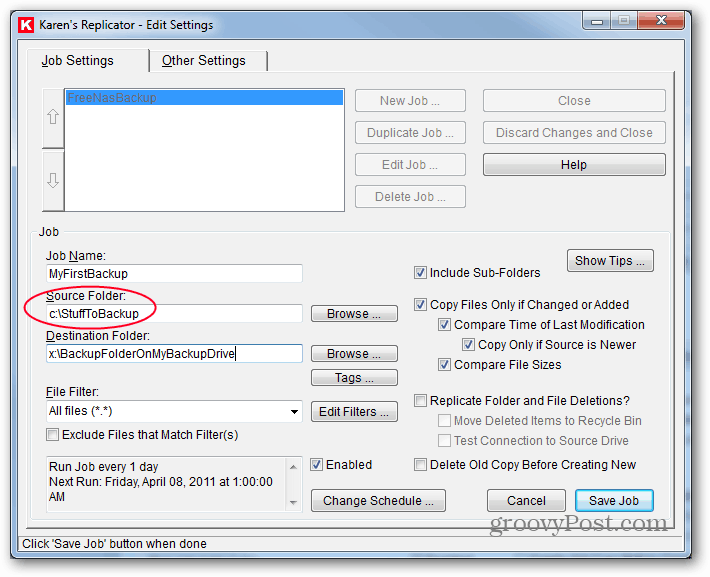
Entrez la destination. Astuce: vous pouvez saisir des dossiers que vous n'avez pas encore créés et ils seront créés lors de la première exécution du travail, en supposant que le chemin d'accès est valide et que vous ne disposez pas des autorisations qui l'empêchent. Assurez-vous que votre emplacement source dispose de suffisamment d'espace pour les fichiers que vous allez copier.
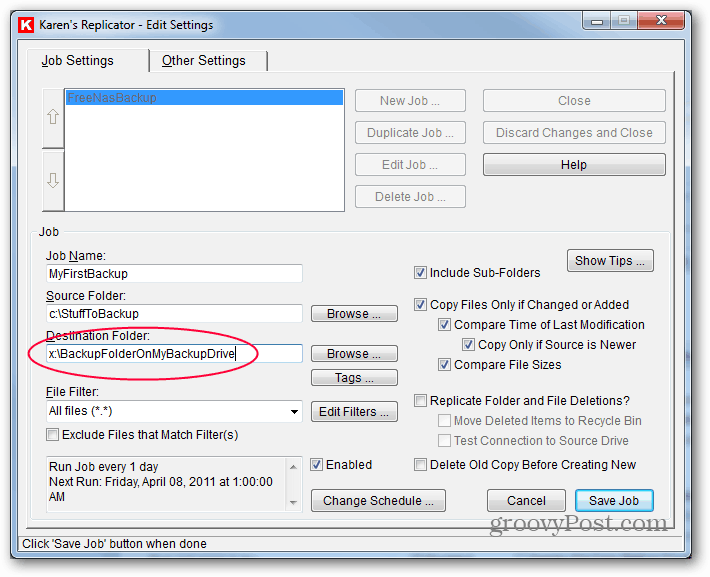
Ce paramètre est l'une des choses qui rendent le réplicateur de Karen si génial. Avec l'option Copier les fichiers uniquement s'ils sont modifiés ou ajoutés, vos deuxième et future sauvegardes ne copieront que les fichiers nouveaux ou modifiés, ce qui sera plus rapide.
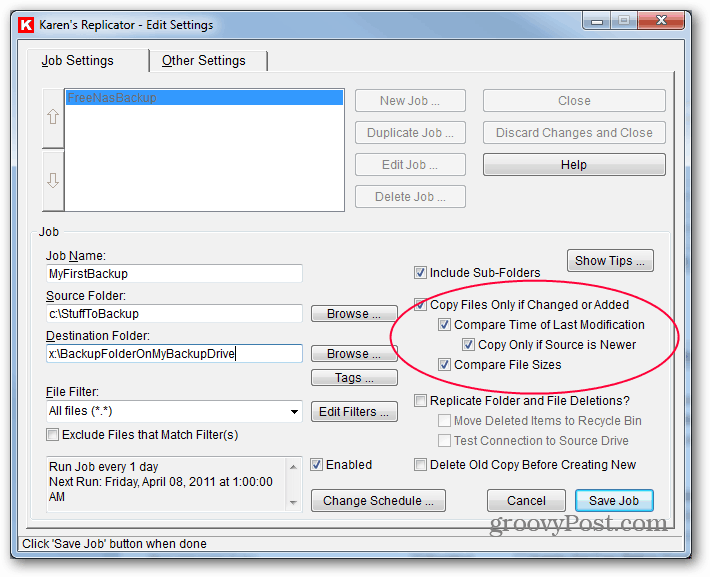
L'option de réplication des suppressions de dossiers et de fichiers dépend de vous. Si vous la cochez, les fichiers supprimés de la source seront supprimés de la sauvegarde lors de la prochaine exécution. Je le laisse décoché, car de temps en temps quelqu'un supprime un fichier accidentellement et je dois aller dans la sauvegarde pour l'obtenir. (Oui, cela signifie qu'à terme, le lecteur de destination se remplira probablement. Dans ce cas, vous pouvez soit nettoyer la sauvegarde, soit vérifier que tout va bien et purger entièrement la sauvegarde, en recommençant lors de la prochaine exécution.)
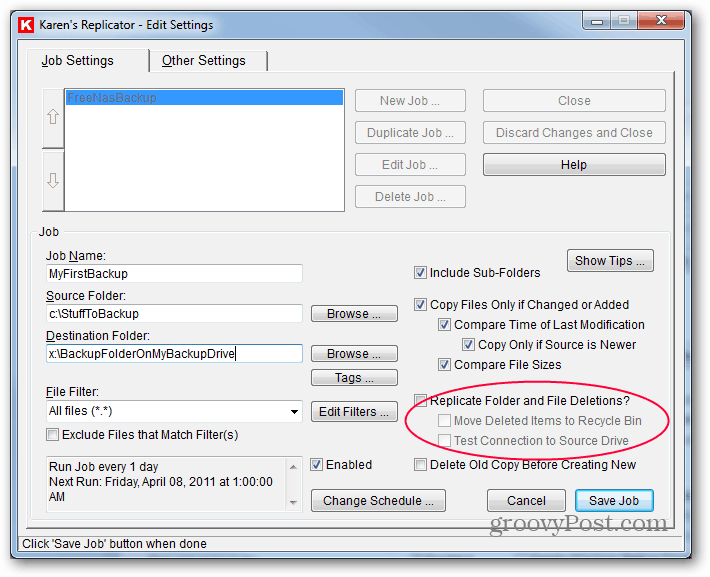
Je déconseille fortement de cocher l'option pour supprimer l'ancienne copie avant d'en créer une nouvelle. Il est possible que, dans le cas d'un fichier ouvert, le programme voit un fichier mais ne puisse pas le copier. Laissez le programme remplacer le fichier à la place.
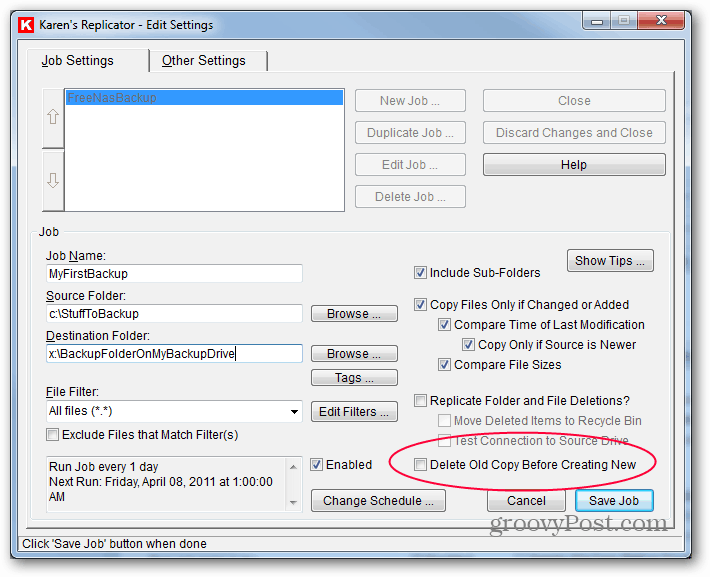
Il est maintenant temps de définir le calendrier de sauvegarde. Cliquez sur Modifier la planification.
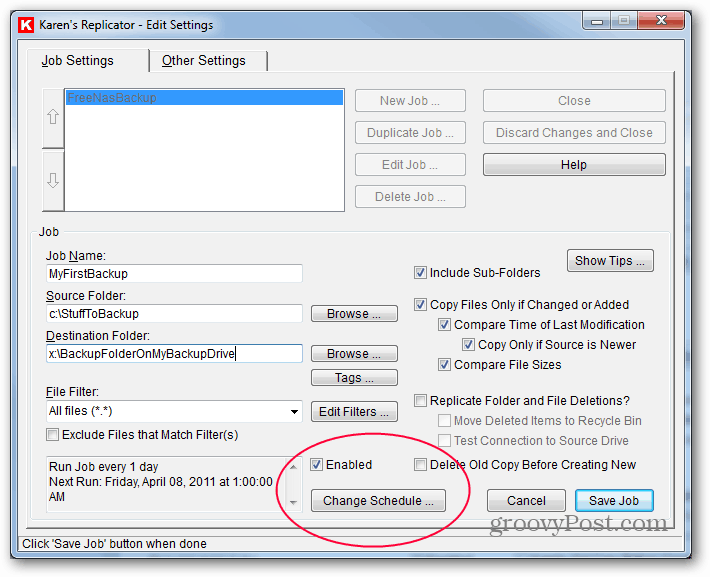
J'ai configuré mon travail de sauvegarde pour qu'il s'exécute tous les jours à 1 heure du matin. Pour certains travaux avec des données critiques, vous souhaiterez peut-être l'exécuter toutes les quelques heures ou toutes les quelques minutes. Saisissez vos paramètres et cliquez sur Enregistrer.
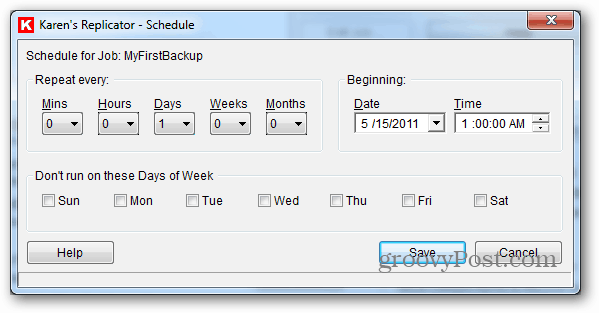
Cela vous ramène à l'écran précédent où vous cliquez sur Enregistrer le travail dans le coin inférieur droit.
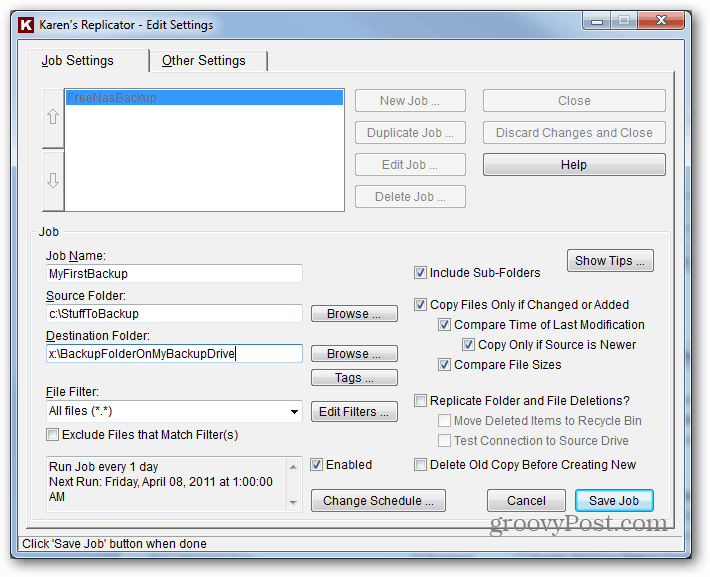
Maintenant, cliquez sur Enregistrer les modifications et fermer.
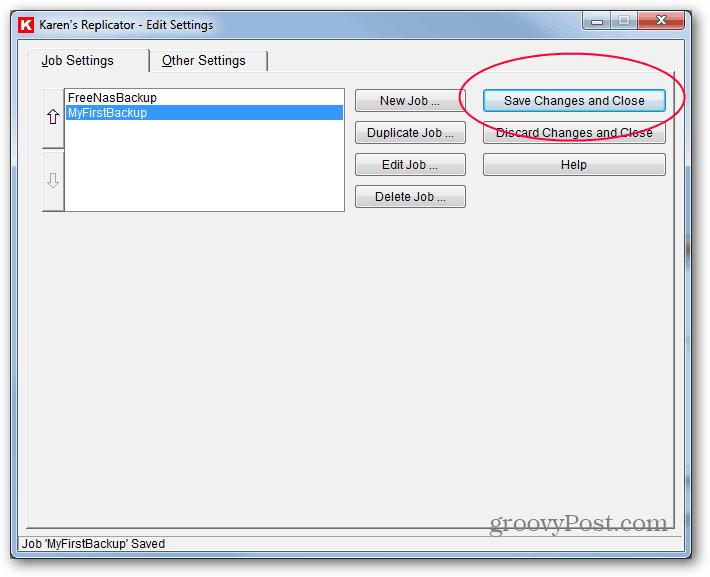
À ce stade, je recommande d'exécuter le travail manuellement en le surlignant à gauche et en cliquant sur Exécuter les travaux en surbrillance maintenant. Vous verrez une barre de progression pour chaque fichier copié. Une fois la sauvegarde terminée, fouillez dans le dossier de destination - semble-t-il que tout a été copié? Cela vous aidera à vérifier que le processus a réussi.
Vous pouvez configurer un travail différent pour les jours de la semaine ou faire alterner la destination entre plusieurs disques durs externes. Parce que le logiciel est si flexible, vous pouvez presque tout faire.
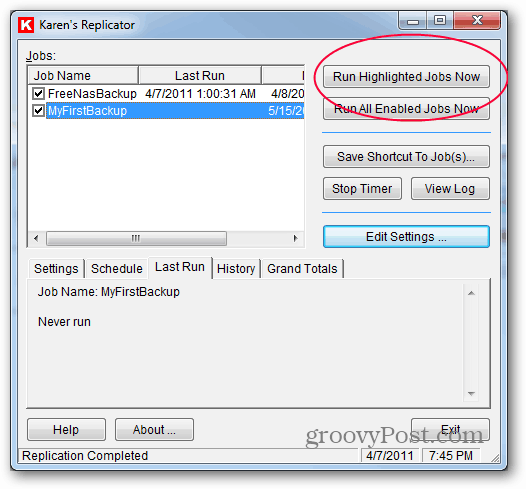
La dernière étape consiste à modifier les paramètres du programme pour vous assurer que le programme est toujours en cours d'exécution afin qu'il puisse sauvegarder à votre horaire. Cliquez sur Modifier les paramètres.
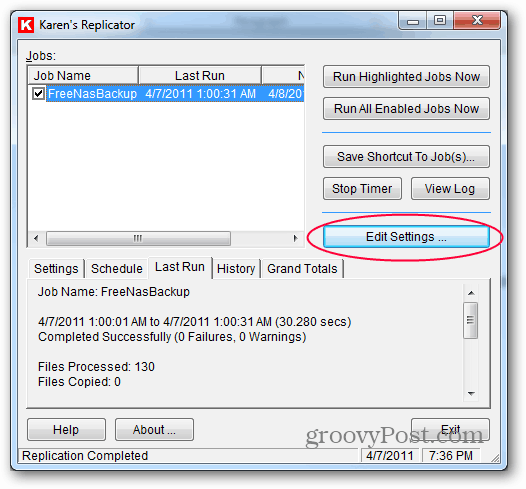
Cliquez sur l'onglet Autres paramètres.
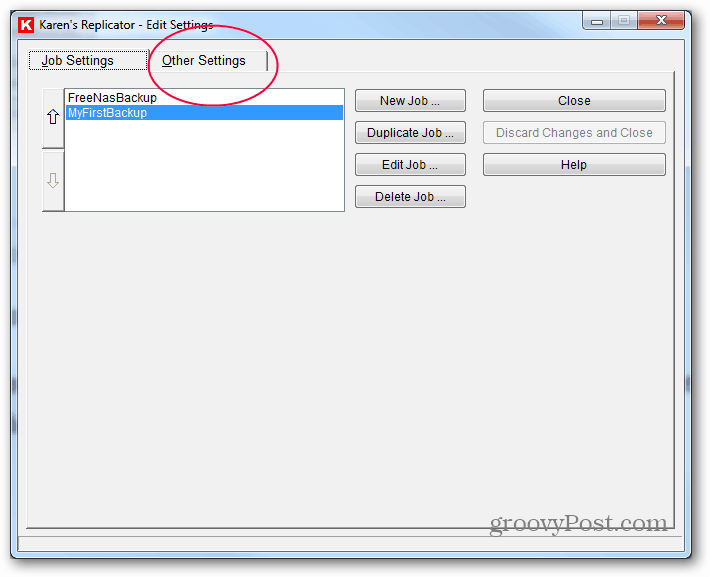
Ici, vous devez cocher certaines cases pour vous assurer que le programme démarre correctement mais reste également hors de notre chemin. Cochez les cases pour lancer le réplicateur à chaque fois. Aussi les deux en dessous. La dernière case à cocher est M'avertir si je quitte le programme lorsque des travaux sont planifiés. Si l'une des autres cases de la section Divers est cochée, décochez-les. Ces paramètres, lorsqu'ils sont combinés, garantiront que le programme démarre lorsque vous vous connectez à votre ordinateur, mais se cache également dans la barre d'état système. Une fois qu'il est en cours d'exécution, si vous essayez de fermer le programme ou de redémarrer votre ordinateur, il vous avertira qu'il ne peut pas sauvegarder lorsqu'il est fermé. C’est un bon rappel à avoir.
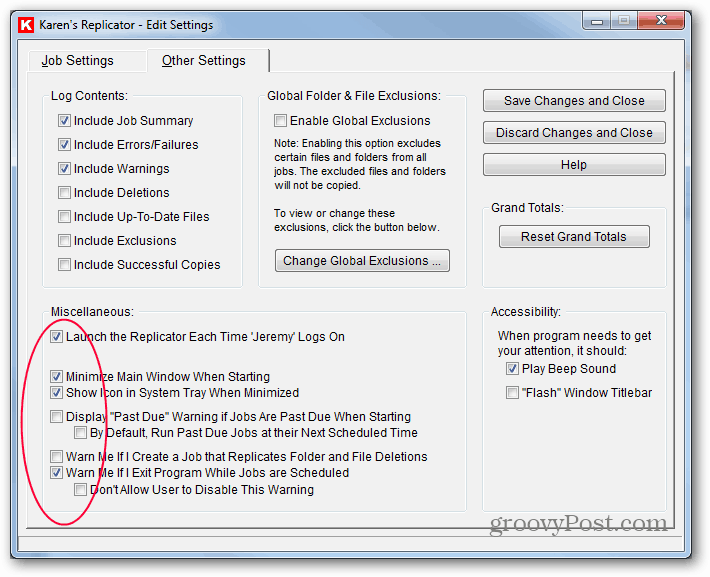
Maintenant, cliquez sur Enregistrer les modifications et fermer.
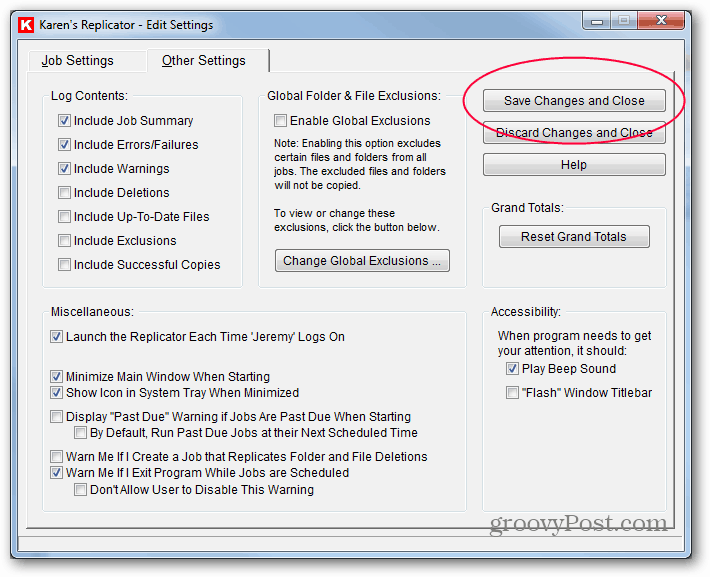
Vous avez terminé! Ce programme existe depuis des années, mais je lui fais confiance sur mes systèmes, et c'est gratuit. Il a plusieurs autres fonctionnalités avancées et je vous encourage à explorer également.
