Comment préparer votre PC pour une mise à niveau réussie de Windows 10
Microsoft Windows 10 / / March 19, 2020
Dernière mise à jour le

Windows 10 est disponible depuis quelques mois, mais si vous n'avez pas encore mis à niveau, voici quelques conseils pour garantir une expérience de mise à niveau réussie.
Windows 10 est disponible depuis quelques mois, mais beaucoup de gens n'ont toujours pas sauté sur l'offre de mise à niveau gratuite. Mais vous devez garder à l'esprit que l'offre de mise à niveau gratuite est valable un an et se termine le 29 juillet 2016.
Préparez-vous à une mise à niveau réussie vers Windows 10
Il y a encore beaucoup de temps, donc lorsque vous décidez enfin d'appuyer sur la gâchette, voici certaines choses que vous pouvez faire avant de commencer la mise à niveau pour vous assurer que tout se passe aussi bien que possible.
1 - Correction des erreurs du disque dur et du système d'exploitation
Si vous exécutez une installation de Windows depuis de nombreuses années maintenant, c'est une possibilité même si elle fonctionne correctement; il peut y avoir des bloqueurs potentiels pour une mise à niveau réussie. Des applications cassées, des mises à jour du système d'exploitation, un arrêt incorrect, des pannes de courant et d'autres facteurs peuvent corrompre les fichiers sur le disque dur, ce qui pourrait rendre la mise à niveau vers Windows 10 difficile. Windows depuis des années a inclus des utilitaires intégrés qui peuvent résoudre la plupart de ces problèmes courants. Soyez averti, vous devrez vous salir les mains avec la ligne de commande pour certaines de ces actions.
La première avec laquelle nous allons commencer est la commande check disk qui recherche les erreurs sur votre disque dur et tente de les corriger. Si vous effectuez une mise à niveau à partir d'une version précédente de Windows, des fichiers système corrompus peuvent parfois empêcher l'installation de fonctionner correctement. Consultez l'article suivant pour obtenir des instructions:
Comment vérifier si le disque dur de votre ordinateur est défectueux
Exécutez également l'utilitaire Vérificateur des fichiers système qui analysera votre système et tentera de réparer les fichiers du système d'exploitation cassés:
- Cliquez sur Démarrer (Utilisateurs de Windows 8, appuyez sur la touche Windows + X> Invite de commandes (Admin)
- Type: CMD, dans les résultats, cliquez avec le bouton droit sur CMD
- Cliquez sur «Exécuter en tant qu'administrateur»
- À l'invite de commandes, tapez: sfc / scannow
- Cela vérifiera toute violation d'intégrité
- Une fois terminé, redémarrez votre ordinateur
Pour un ordinateur exécutant Windows 8 ou version ultérieure, un autre utilitaire de ligne de commande puissant que les utilisateurs peuvent exécuter est l'outil de gestion et de maintenance des images de déploiement utilisé pour gérer une installation Windows. Semblable à l'utilitaire System File Checker, vous pouvez utiliser DISM pour corriger les fichiers système corrompus et déterminer l'état du système.
- Appuyez sur la touche Windows + X
- Cliquez sur Invite de commandes (Admin)
- Tapez chaque commande à l'invite, puis appuyez sur Entrée une fois chaque analyse terminée)
- Dism / Online / Cleanup-Image / CheckHealth
- Dism / Online / Cleanup-Image / ScanHealth
- Dism / Online / Cleanup-Image / RestoreHealth
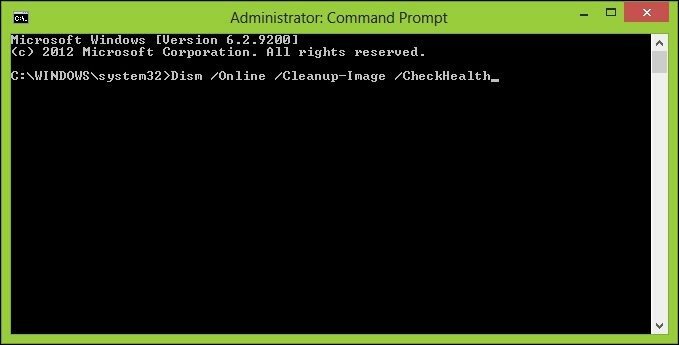
2 - Déconnectez les périphériques non essentiels connectés à votre ordinateur.
Si des périphériques externes non essentiels (imprimante, scanner, etc.) sont connectés à votre ordinateur pendant l'installation, ceux-ci peuvent interférer avec le moteur de configuration et empêcher l'installation de se terminer car Windows 10 essaie de les détecter et de les installer. Alors, gardez le strict nécessaire attaché, clavier et souris. Si vous disposez d'un disque dur externe ou d'une clé USB, déconnectez-les également, je remarque que ceux-ci peuvent perturber la configuration.
3 - Désactivez votre utilitaire antivirus, vos services non essentiels et vos programmes de démarrage.
Si vous effectuez une mise à niveau à partir d'une version précédente de Windows ou d'une version précédente de Windows 10, un bloqueur typique pour la configuration de Windows est les utilitaires de sécurité. Les désactiver; il s'agit notamment des utilitaires antivirus, anti-espion et pare-feu. Dans la plupart des cas, il est fortement recommandé de désinstaller ces utilitaires de sécurité et d'installer des versions compatibles avec Windows 10. Norton a offert une mise à niveau gratuite vers une version compatible de Windows 10 un de mes systèmes.
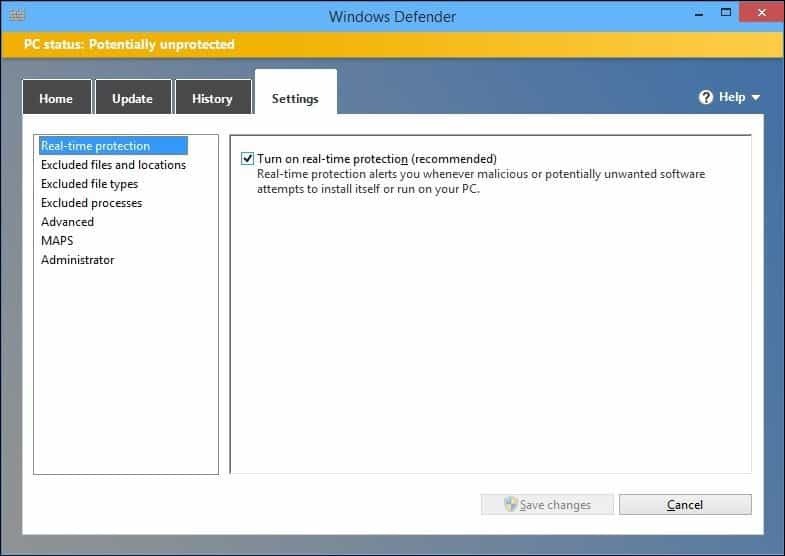
4 - Assurez-vous d'installer les dernières mises à jour pour votre version actuelle de Windows.
J'ai remarqué avant le lancement d'une nouvelle version de Windows; Microsoft peut proposer des correctifs qui peuvent rendre la mise à niveau plus fluide. Vous pouvez choisir cette option pendant l'assistant de configuration de Windows 10, mais cela semble prendre une éternité, à la place, exécutez Windows Update manuellement à partir de votre version actuelle de Windows. Cliquez sur Démarrer> Tous les programmes> Windows Update (ou appuyez sur Touche Windows + R> tapez: wuapp.exe> appuyez sur la touche Entrée) cliquez sur Rechercher les mises à jour.
5 - Assurez-vous que vous disposez de tous les privilèges administratifs.
Si vous utilisez un compte standard, cela peut empêcher l'application Windows 10 de présenter l'offre Windows 10. Si vous effectuez l'installation à partir de l'outil de création de supports, cela sera également bloqué, car la configuration n'aura pas le privilège d'écrire des fichiers de configuration sur le disque dur.
- Appuyez sur la touche Windows + R
- Type: contrôler les mots de passe utilisateur puis frappez Entrer sur votre clavier
- Cliquez sur Changer le type de compte
Assurez-vous que vos privilèges de compte sont définis sur Administrateur.
Si votre ordinateur fait partie d'un réseau d'entreprise, vous devrez rétrograder votre PC en mode groupe de travail.
6 - Restaurez les dossiers personnels redirigés à leur emplacement d'origine.
Si vous conservez vos dossiers personnels sur une autre partition ou un lecteur pour plus d'espace, cela pourrait en fait empêcher Windows de s'installer correctement. Il est préférable de les restaurer à leur emplacement d'origine. Bien que les responsables de Microsoft aient déclaré que la configuration est prise en charge, je rencontre toujours des erreurs en conséquence.
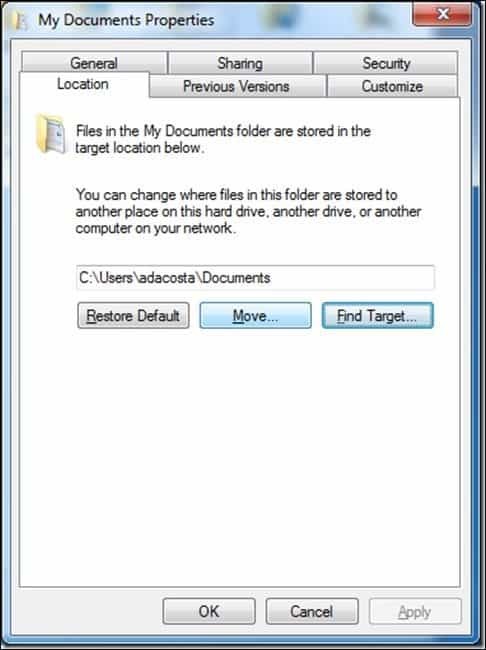
7 - Déconnectez plusieurs disques durs et périphériques de stockage.
Si plusieurs disques durs sont installés sur votre ordinateur, déconnectez-les tous, sauf le disque dur cible sur lequel vous installez Windows 10. Si vous avez une configuration RAID (Redundant Array of Inexpensive Disks), désactivez votre contrôleur RAID. Désactivez les périphériques USB généraux (exemple - lecteur de carte à puce).
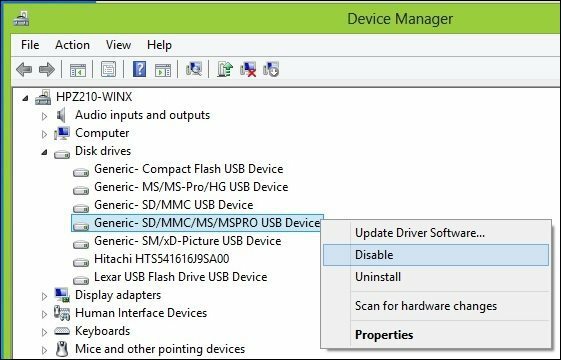
8 - Rassemblez les logiciels et pilotes essentiels au cas où vous pourriez avoir besoin de les réinstaller.
Bien que la mise à niveau puisse se dérouler sans problème, il est possible que la mise à niveau casse une application ou un pilote matériel. Rassemblez tous les disques d'application et de pilotes matériels dont vous pourriez avoir besoin pour être réinstallé. Consultez également le site Web du fabricant et du développeur du logiciel pour les mises à jour disponibles pour votre système et pour connaître l'état de compatibilité avec Windows 10.
Il est possible que si le logiciel est compatible avec Windows 7, il fonctionnera probablement avec Windows 10 car ils partagent le même modèle de pilote. Certains pilotes appropriés que vous pouvez télécharger à l'avance: Chipsets, Audio, Video, Network (Ethernet, Wireless LAN).
je remarque certains ordinateurs portables peut être particulièrement difficile avec la mise à niveau de Windows 10, assurez-vous que les derniers pilotes du pavé tactile sont téléchargés. Un autre problème que j'ai rencontré est que le clavier ne fonctionne pas à la fin de la configuration, ayez un clavier et une souris USB externes à portée de main au cas où.
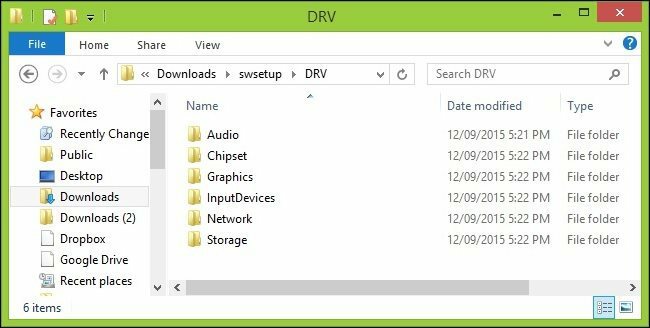
9 - Désactivez les applications et récupérez les clés de produit.
Si vous utilisez des logiciels tels que iTunes ou des programmes Adobe, n'oubliez pas de les annuler et de les désactiver avant d'exécuter le programme d'installation. Certains logiciels peuvent reconnaître une mise à niveau comme une nouvelle machine et déclencheront l'activation du produit.
Annuler l'autorisation d'iTunes - Appuyez sur Alt clé> cliquez sur Compte> cliquez sur Annuler l'autorisation de cet ordinateur
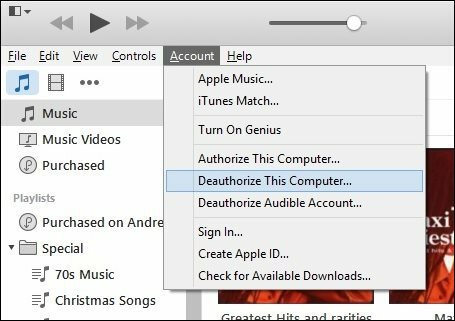
Saisissez votre e-mail et votre mot de passe, puis cliquez sur Annuler l'autorisation
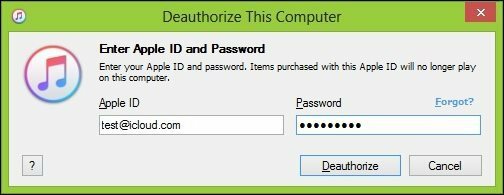
Annuler l'autorisation des programmes Adobe - Cliquez sur Aide> Désactiver.
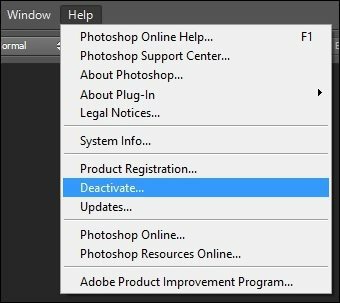
Juste au cas où l'imprévu se produirait, vous devriez avoir une sauvegarde de vos clés de produit pour les produits Windows, Office et Adobe. Voici quatre utilitaires parmi lesquels vous pouvez choisir pour trouver vos clés de produit.
Conseiller Belarc: http://www.belarc.com/free_download.html Je recommande Belarc comme le premier à essayer car il est complet. Voici d'autres que vous pouvez utiliser pour récupérer votre clé, surtout si vous utilisez des copies de licence en volume de Windows ou Office.
Aussi: http://www.magicaljellybean.com/keyfinder.shtml
et: http://www.nirsoft.net/utils/product_cd_key_viewer.html
10 - Sauvegardez vos fichiers et paramètres personnels
Lorsque vous apportez des modifications importantes à votre ordinateur, comme une mise à niveau, il est toujours recommandé de sauvegarder votre système avant d'installer une nouvelle version de Windows. Consultez l'article suivant pour sauvegarder vos données.
Guide de sauvegarde et de restauration des données Windows 7 - groovyPost.com
Vous devez également créer une image système qui est une sauvegarde complète de votre système que vous pouvez restaurer facilement et rapidement à son état d'origine. Je recommande les images système car Windows 10 rend votre partition de récupération inutilisable après la mise à niveau et la nouvelle option de restauration ne fonctionne pas après 30 jours.
Comment créer une sauvegarde d'image système Windows 10 - groovyPost
J'espère que ces conseils peuvent garantir une mise à niveau réussie vers Windows 10, et si ce n'est pas le cas, vous pouvez au moins revenir en douceur à Windows 8.1.
