Comment suivre les modifications dans Word 2010
Microsoft Office Microsoft Collaboration Word 2010 / / March 17, 2020
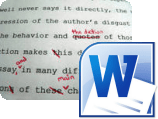 Si jamais vous avez besoin de modifier un document de quelque nature que ce soit, y compris un contrat ou un accord et que vous souhaitez que vos Suivi des modifications fonctionnalité dans Word 2010 n'a pas d'égal... Vraiment. C’est si bon. Si vous êtes avocat ou spécialiste des contrats, vous le savez probablement déjà dans les versions précédentes de Word mais sinon, portez une attention particulière et permettez-moi de vous présenter la fonctionnalité de suivi des modifications de Word 2010 disponible sur le Onglet Révision du ruban.
Si jamais vous avez besoin de modifier un document de quelque nature que ce soit, y compris un contrat ou un accord et que vous souhaitez que vos Suivi des modifications fonctionnalité dans Word 2010 n'a pas d'égal... Vraiment. C’est si bon. Si vous êtes avocat ou spécialiste des contrats, vous le savez probablement déjà dans les versions précédentes de Word mais sinon, portez une attention particulière et permettez-moi de vous présenter la fonctionnalité de suivi des modifications de Word 2010 disponible sur le Onglet Révision du ruban.
Étape 1 - Démarrage du contenu
Pour commencer, vous avez besoin d'un contenu initial. Cela peut être quelque chose que vous avez écrit ou peut-être que vous êtes un enseignant, alors prenez l'un des documents de vos élèves que vous devez modifier. Le suivi des modifications examinera TOUTES les modifications apportées à un document afin que vous puissiez être aussi créatif que vous le souhaitez avec votre contenu.
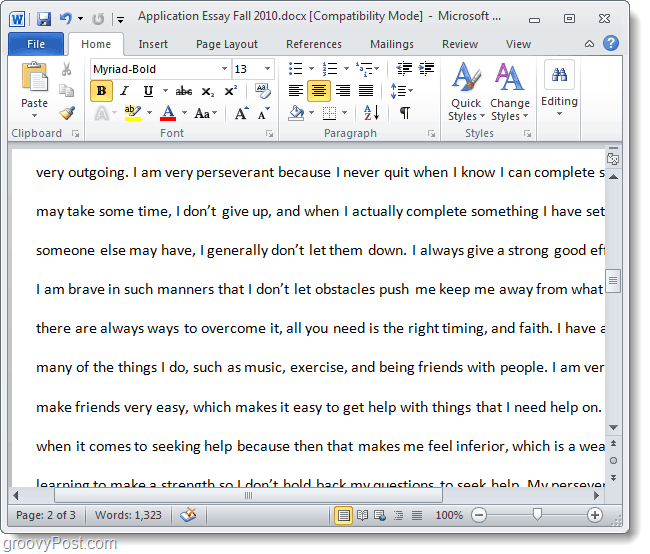
Étape 2 - Activer le suivi des modifications
Sélectionner le La revue onglet puis Cliquez surSuivi des modifications.
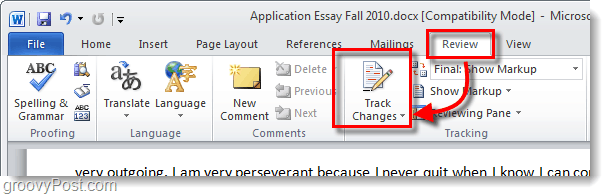
Étape 3 - Modifier
Démarrez vos moteurs! Vous pouvez maintenant modifier le document autant que vous le souhaitez et les modifications seront affichées avec un balisage coloré. Ces modifications ne sont pas considérées comme permanentes à ce stade, mais elles seront enregistrées avec le document jusqu'à ce qu'elles soient "Accepté" ou "Rejeté.”
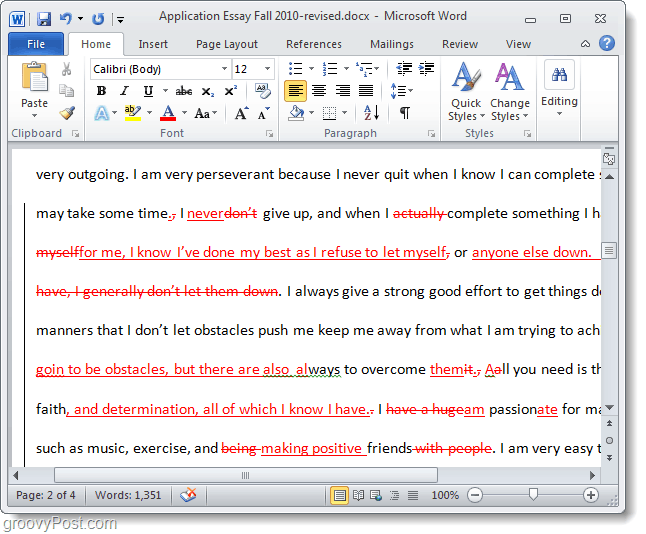
Étape 4 - Commentaires et outils d'édition supplémentaires
Ajouter commentaires est un moyen facile de communiquer des points qui nécessitent des éclaircissements ou simplement un commentaire général. Les commentaires apparaîtront sur le côté du document mais n'apparaîtront pas dans le brouillon final. À Ajouter un commentaire, Sélectionner une partie du document, puis Cliquez surNouveau commentaire. * Une boîte apparaîtra sur le côté droit que vous pouvez taper pour transmettre un message particulier concernant l'édition.
*Notez que les changements de format tels que l'ajout de gras, italique, souligné, etc… résulteront en un commentaire créé automatiquement étiqueté Formaté.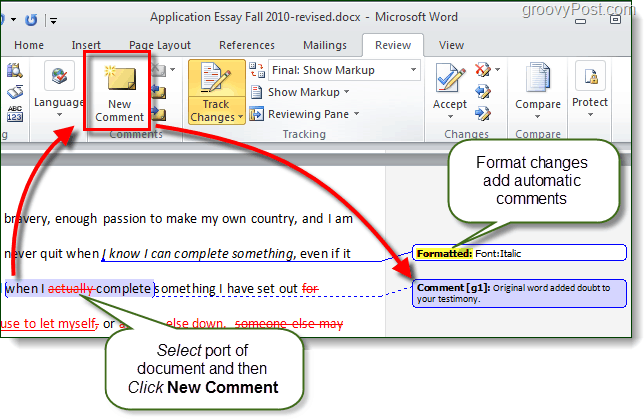
Vous pouvez également ajouter des bulles, qui sont des commentaires générés par le système qui afficheront les actions de modification effectuées sur chaque partie du document. Afficher les révisions dans les bulles est ma méthode préférée pour éditer et réviser les documents. Ces ballons changeront selon que vous visualisez le "Final: Afficher le balisage" ou la "Original: Afficher le balisage”. Pour faire ça Cliquez surAfficher le balisage> Balloons> Afficher les révisions dans Balloons.
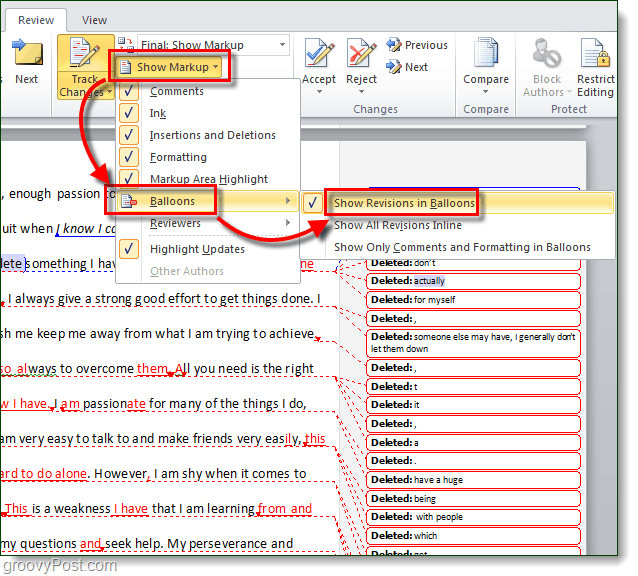
Étape 5 - Modifier en tant qu'auteur différent
La couleur qui apparaîtra dépendra du numéro d'auteur (éditeur) auquel vous appartenez. Le premier éditeur aura un balisage rouge, le second aura du bleu, etc. L'identité de l'éditeur est déterminée par le User Nom associé à l'installation d'Office 2010. Vous pouvez changer cela si vous Cliquez surSuivi des modifications> Modifier Unom du ser…
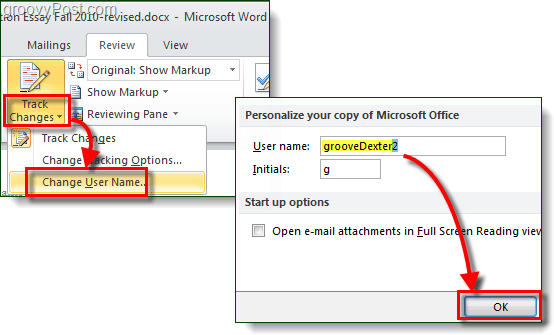
Si vous modifiez un document et modifiez ensuite votre propre nom d'utilisateur, Word vous considérera comme un auteur entièrement différent et vous pouvez ensuite modifier le document à l'aide de plusieurs annotations colorées. Si vous faites cela, vous devez vous souvenir du nom d'utilisateur exact que vous avez utilisé pour chaque couleur, car l'utilisation de quelque chose de différent ne fera que créer un nouvel auteur (et couleur).
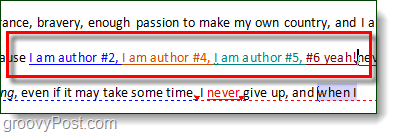
Étape 6 - Accepter ou rejeter les modifications
Le document étant entièrement édité, vous êtes prêt à commencer à accepter ou à rejeter les modifications. Il y a deux endroits différents pour le faire; le La revue ruban J'accepte ou le bouton Clic-droitoption de menu contextuel.
De plus, à partir du ruban, vous pouvez avancer et Accepter toutes les modifications rédocument pour complètement changer instantanément le document en fonction de l'ensemble du balisage.
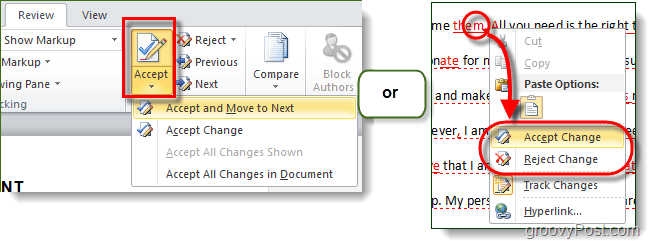
Étape 7 - Comparer ou combiner des documents
Vous pouvez utiliser l'outil Comparer pour afficher les documents côte à côte et voir les différences entre eux. Cela fonctionnera avec N'IMPORTE QUELS deux documents, mais ce n'est vraiment utile que pour les documents similaires ou qui ont été modifiés. Ci-dessous, j'ai chargé la version originale et la version révisée finie pour comparaison.
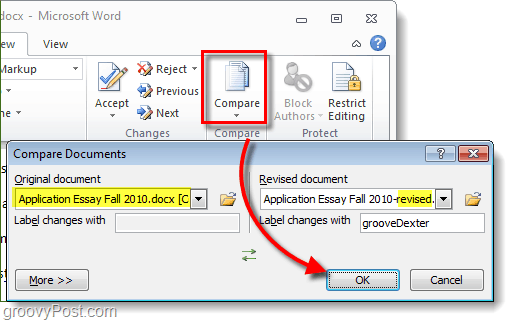
La fenêtre de comparaison est immense, mais elle affichera toutes les différences et ouvrira automatiquement le Volet de révision pour vous aider à suivre les modifications plus facilement.
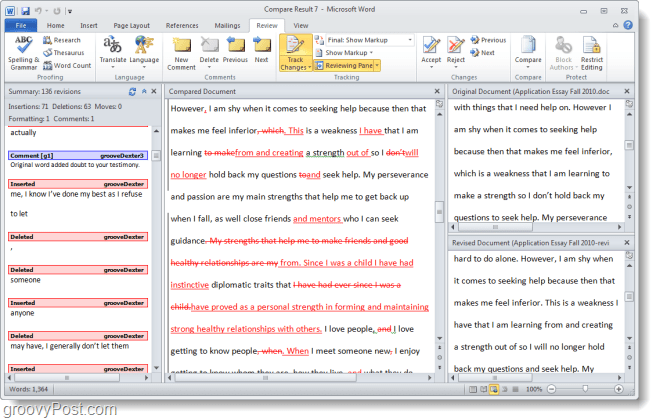
Conclusion
le La revue ruban dans Office 2010 est un outil utile pour la collaboration, l'écriture et l'édition. Dans Word 2010, l'outil Suivi des modifications est particulièrement utile et indispensable pour tous ceux qui ont besoin de modifier un document et de suivre les modifications / révisions. Son suivi des modifications est concis, facile à voir, à comprendre et à appliquer.
