Comment faire pour que les applications Windows 10 s'exécutent toujours avec des privilèges d'administrateur
Microsoft Windows 10 Héros / / March 19, 2020
Dernière mise à jour le

Si vous devez exécuter des applications sur Windows 10 avec des privilèges élevés, voici un moyen facile de vous assurer qu'elles fonctionnent toujours en tant qu'administrateur.
Sous Windows 10, les applications système ne fonctionnent généralement pas avec des privilèges élevés ou d'administrateur. C'est pour aider à protéger votre ordinateur contre les codes malveillants qui peuvent se faufiler sur le PC et causer des ravages. Cependant, il est parfois nécessaire d'exécuter certaines applications système avec des privilèges élevés pour faire avancer les choses. PowerShell et Invite de commandes sont les deux applications courantes qui viennent à l'esprit qui nécessitent parfois d'être exécutées en tant qu'administrateur.
Vous ne savez pas si une application fonctionne avec ou non en tant qu'administrateur? Pas de soucis. Le programme que vous exécutez vous le dira. Par exemple, dans les plans ci-dessous, l'invite de commande au premier plan s'exécute comme avec des privilèges élevés. Il affiche «Administrateur» dans la barre de titre et l'invite est définie sur C: \ WINDOWS \ system32. L'invite en arrière-plan ne s'exécute pas en tant qu'administrateur.
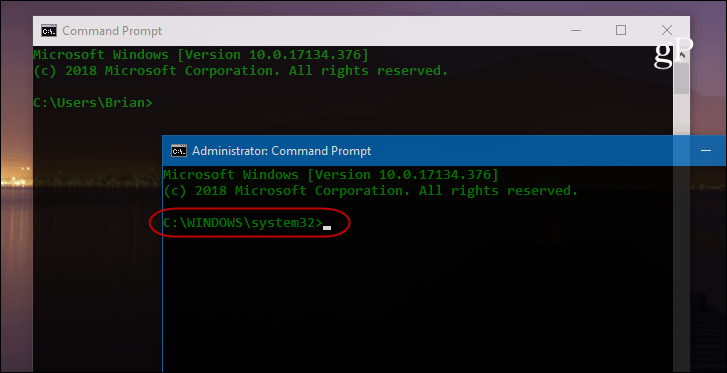
Pour exécuter une application en tant qu'administrateur, vous devez cliquer avec le bouton droit sur l'application sur le bureau ou dans le menu Démarrer et choisir «Exécuter en tant qu'administrateur» dans le menu.

Toujours exécuter les applications Windows avec des privilèges d'administrateur
Si vous êtes un utilisateur expérimenté et que vous utilisez beaucoup ces applications, cliquer sur les menus peut devenir fastidieux. Mais vous pouvez les configurer pour qu'ils s'exécutent toujours avec des privilèges élevés. Trouvez l'application dont vous avez besoin dans le menu Démarrer et faites un clic droit dessus et choisissez «Ouvrir l'emplacement du fichier» dans le menu.
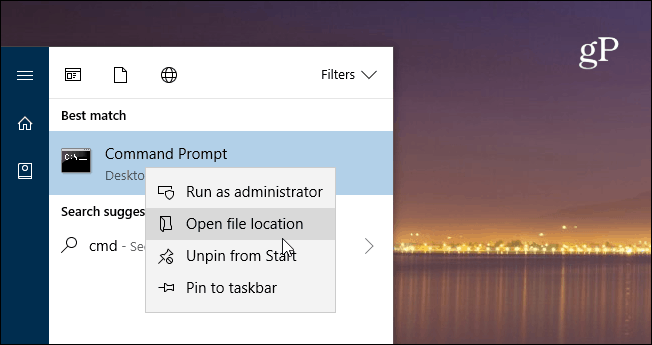
Ensuite, cliquez avec le bouton droit sur l'icône du programme et choisissez Propriétés.
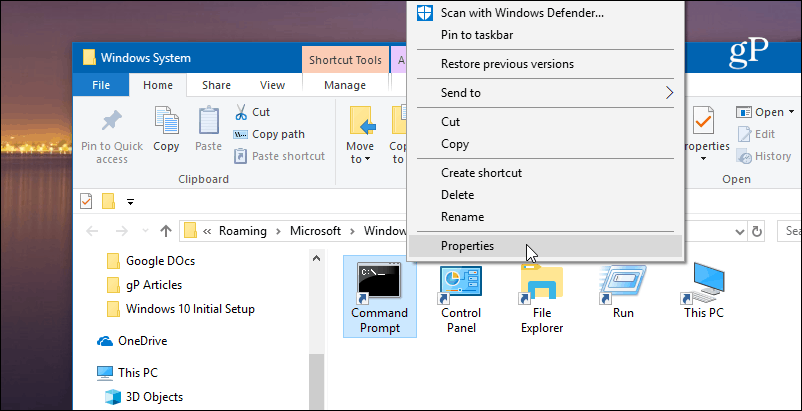
Maintenant, cliquez sur le bouton Avancé sous l'onglet Raccourci dans la fenêtre Propriétés. Cochez ensuite la case «Exécuter en tant qu'administrateur» et cliquez sur OK puis de nouveau sur OK pour fermer l'écran Propriétés.
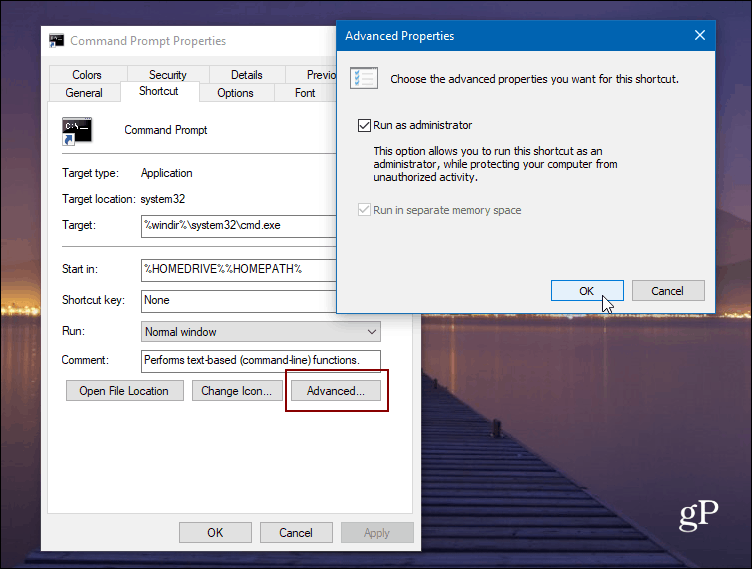
Gardez à l'esprit qu'à moins que vous n'ayez UAC désactivé sur votre PC, cette fenêtre apparaîtra toujours, même si vous avez configuré les applications pour qu'elles s'exécutent avec des privilèges élevés. Aussi, alors que nous utilisions Windows 10 pour cet article, vous pouvez également faire de même sur les versions antérieures de Windows.
Exécuter en tant qu'administrateur avec un raccourci clavier
Si vous ne souhaitez pas que les applications s'exécutent toujours avec des privilèges d'administrateur, mais que vous devez les exécuter avec des privilèges élevés à l'occasion, voici une astuce pratique à connaître. Au lieu de cliquer sur les options du menu, vous pouvez utiliser un simple raccourci clavier. En fait, les opérations suivantes peuvent toutes être effectuées directement à partir du clavier et sans un seul clic de souris.
Dites que vous voulez exécuter l'invite de commande, appuyez sur Clé Windows et type:cmd et l'invite de commande doivent être mises en surbrillance. Sinon, utilisez simplement les touches fléchées pour le mettre en surbrillance. Puis appuyez CTRL + Maj + Entrée et il s'ouvrira avec des privilèges élevés.
Cela est pratique si vous êtes le support technique de votre famille ou de vos amis et que vous travaillez sur leurs machines. Ou, si vous ne devez utiliser que des privilèges d'administrateur à l'occasion, c'est un excellent raccourci à savoir car cela aidera votre système à rester sécurisé.
