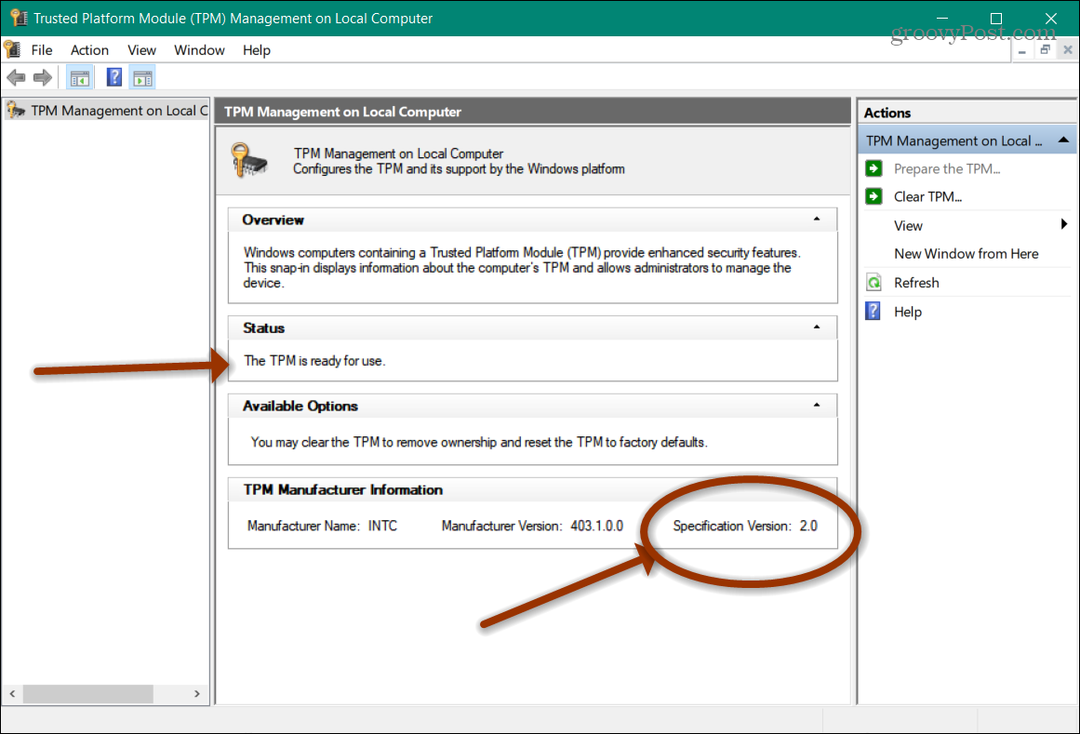Comment utiliser votre webcam - Windows 10, Linux et macOS
Linux Des Médias Sociaux Pomme / / March 19, 2020
Dernière mise à jour le

Vous cherchez de l'inspiration pour utiliser la caméra intégrée de votre ordinateur portable? Consultez cet article.
La grande majorité des ordinateurs portables vendus au cours de la dernière décennie comprennent une webcam. En plus de l'utiliser comme un outil pour communiquer avec des amis via Skype ou prendre des selfies occasionnels, pour quoi d'autre pouvez-vous utiliser la webcam de votre ordinateur? Découvrons-le.
Installation et configuration de la webcam dans Windows 10
Selon le type d'ordinateur dont vous disposez, vous devrez peut-être configurer votre webcam avant de pouvoir commencer à l'utiliser. La webcam d'un ordinateur portable est normalement configurée prête à l'emploi. Si vous utilisez un ordinateur de bureau, le matériel de la webcam peut ne pas être prêt à l'emploi. En général, vous devrez disposer de votre pilote logiciel, qui sera utilisé pour reconnaître la webcam. Les versions de Windows 10 ont tendance à casser les anciens logiciels, je vous conseille donc de consulter le site Web du fabricant pour une version mise à jour avant de tenter l'installation à partir du disque du pilote. La configuration logicielle peut offrir la possibilité d'obtenir le dernier pilote, alors assurez-vous de rechercher cette option lors de la configuration.
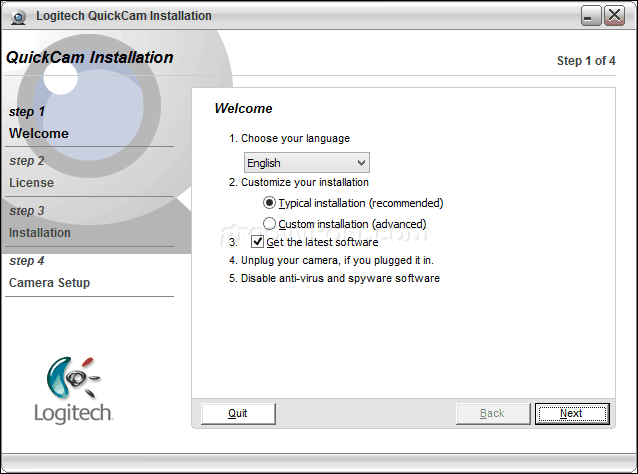
Il est assez courant pour les fabricants de regrouper des logiciels supplémentaires avec leurs pilotes de webcam. De manière générale, vous pouvez vous en tirer avec le logiciel du pilote, surtout si vous avez déjà une application Windows 10 tierce ou native que vous prévoyez d'utiliser avec votre webcam. Le logiciel fourni par le fabricant peut activer des fonctionnalités avancées qui ne sont pas accessibles à partir d'une application webcam générique. Ou ce pourrait être un bloatware complet. Si vous avez la possibilité de renoncer à l'installation de fonctionnalités supplémentaires, vous voudrez peut-être économiser vous-même l'espace disque et utiliser d'abord les pilotes. Si l'expérience fait défaut, vous pouvez continuer et installer le logiciel fourni supplémentaire ultérieurement.
Après avoir installé le logiciel, connectez la webcam lorsque vous y êtes invité, puis attendez qu'elle soit détectée.
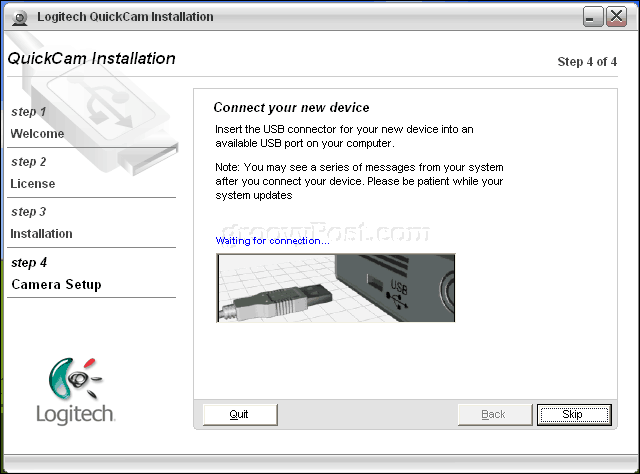
Une fois votre webcam opérationnelle, vous pouvez configurer et modifier les paramètres à l'aide du logiciel du fabricant. La qualité d'image de votre webcam sera déterminée par certains facteurs, tels que la pièce ou l'environnement dans lequel vous vous trouvez. Allumer la lumière dans votre pièce pourrait améliorer la luminosité et le contraste. L'ouverture d'une application avec un fond clair peut également servir de flash de fortune à la rigueur. Votre logiciel de webcam peut inclure des paramètres facultatifs pour améliorer l'éclairage, tels que le mode nuit et le rétroéclairage.
La qualité audio peut également être déterminée par le type de webcam dont vous disposez. Le logiciel de webcam peut également inclure une technologie supplémentaire pour annuler l'écho et supprimer le bruit de fond. Investir dans un casque dédié peut également aider.
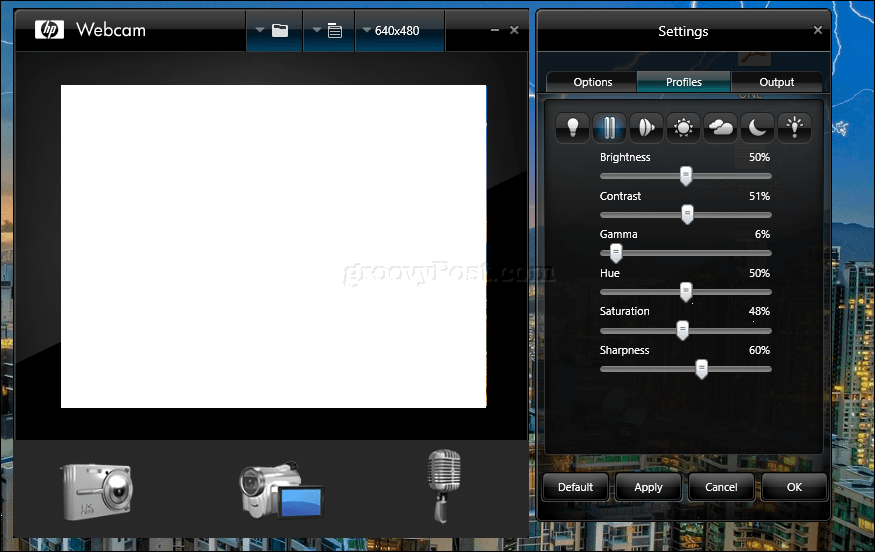
Tout est prêt? Génial! Utilisons maintenant votre webcam.
Prendre une photo pour votre compte d'utilisateur à l'aide de votre webcam (Windows, macOS et Linux)
L'une des activités banales pour lesquelles vous pouvez utiliser votre webcam dans Windows 10 est de capturer une image pour votre compte d'utilisateur. Pour ce faire, cliquez sur Démarrer> Paramètres> Comptes> Vos informations, faites défiler vers le bas puis cliquez sur le bouton de l'appareil photo. Appuyez sur l'icône de l'appareil photo pour capturer une nouvelle image pour votre profil.
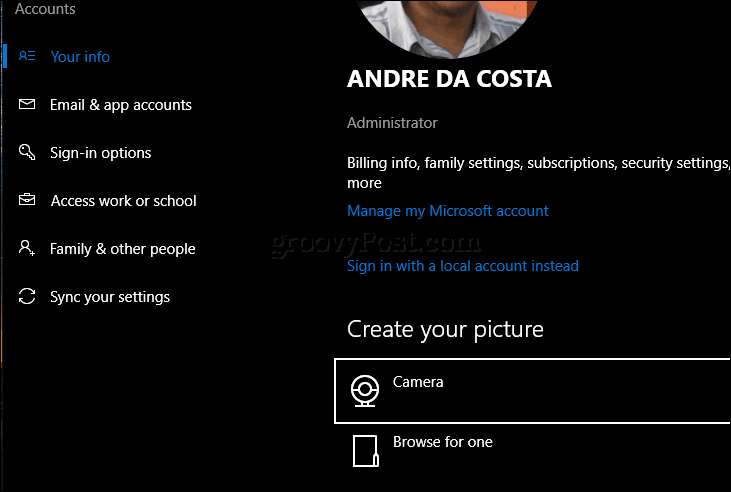
Les utilisateurs de MacOS peuvent faire la même chose dans Paramètres> Comptes> cliquez sur votre photo de profil> choisissez Appareil photo> cliquez sur Prendre une photo.
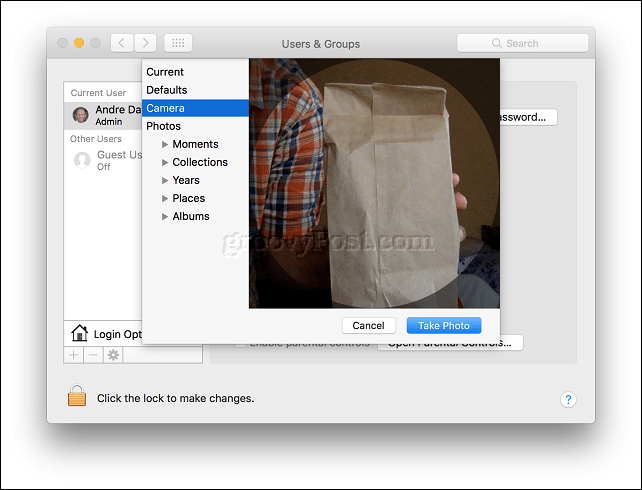
Selon la distribution de Linux que vous utilisez, vos options peuvent être différentes. Sur Ubuntu Linux, j'ai pu trouver des options similaires dans Paramètres> Comptes d'utilisateurs. Cliquez sur l'icône de profil puis sur Prendre une photo.
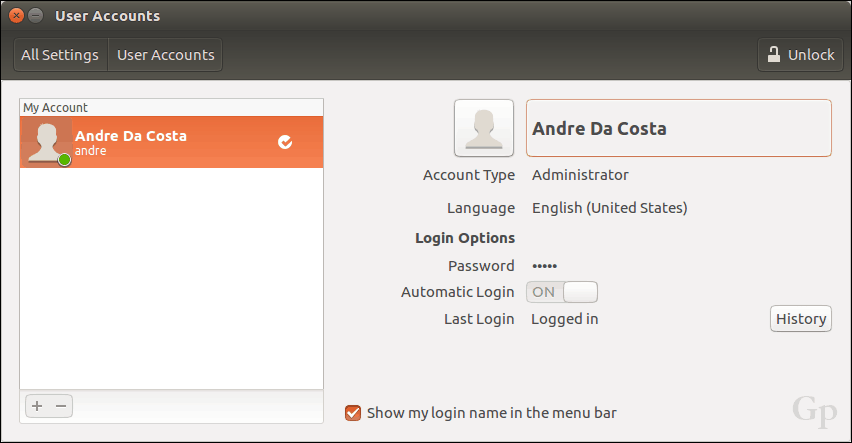
Cliquez sur l'icône de l'appareil photo pour capturer une photo de votre profil de connexion.
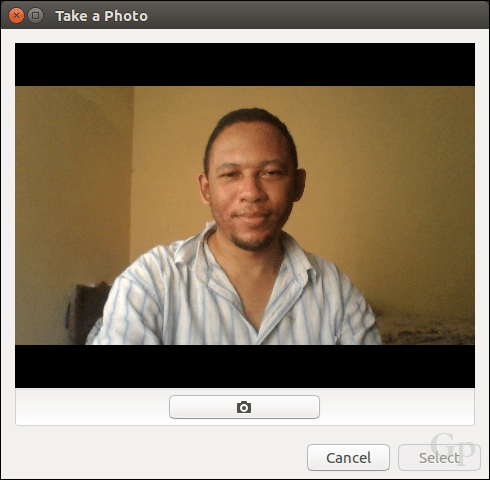
Enregistrer ou diffuser des vidéos à l'aide de votre webcam
De nombreux utilisateurs participent désormais à des diffusions en direct, grâce aux réseaux sociaux populaires tels que YouTube et Facebook. Que ce soit pour communiquer avec un large public de followers, lancer un blog vidéo, réaliser votre première audition ou simplement déballer un produit, votre webcam facilite le processus en utilisant une variété de logiciels gratuits et en ligne prestations de service.
Pour les options les moins complexes et les plus courantes, je recommande les plateformes de médias sociaux telles que Facebook Live et YouTube Live Streaming. YouTube nécessite certaines tâches prérequises. Vous devrez vérifier votre chaîne. Vous devrez également vous assurer restrictions de diffusion en direct au cours des 90 derniers jours. Pour moi, le processus a été rapide et facile.
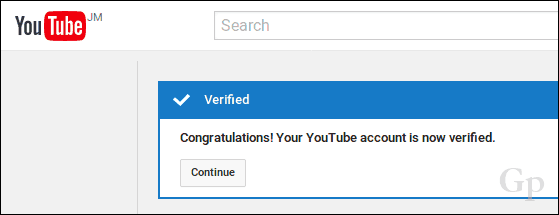
Une fois que vous avez éliminé cela, vous pouvez vous rendre au Outils Creator Studio sur votre chaîne YouTube, cliquez sur l'onglet Diffusion en direct, cliquez sur Diffusion en direct puis sur Commencer pour commencer.
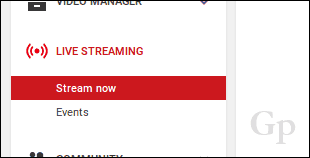
Une URL sera générée pour votre page de diffusion en direct, que vous pourrez partager avec votre public ailleurs.
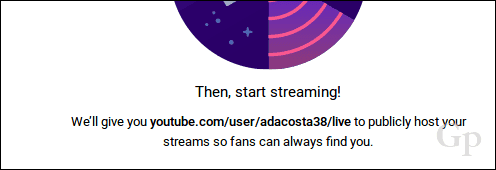
Télécharger, installer et configurer le logiciel d'encodage
Certains matériels et appareils sont prêts à être diffusés en direct sur YouTube. Sinon, vous devrez télécharger et installer un logiciel d'encodage avant de commencer la diffusion en direct. Listes YouTube un certain nombre d'applications que vous pouvez utiliser, dont la plupart prennent en charge Windows et Mac. La seule option Linux que j'ai rencontrée - répertoriée sur la même page - est la Logiciel de diffusion ouvert depuis OBS Studio. Non seulement cela fonctionne sur Linux, mais vous pouvez également télécharger des versions pour Windows et Mac. Il est également facile à configurer et à utiliser.
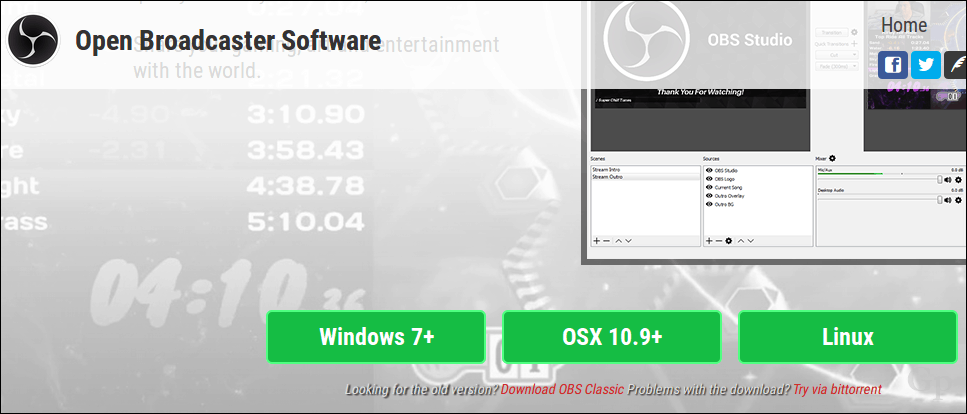
Lors de la configuration, vous serez invité à saisir votre clé de diffusion en direct que vous trouverez sur la page de votre chaîne YouTube.
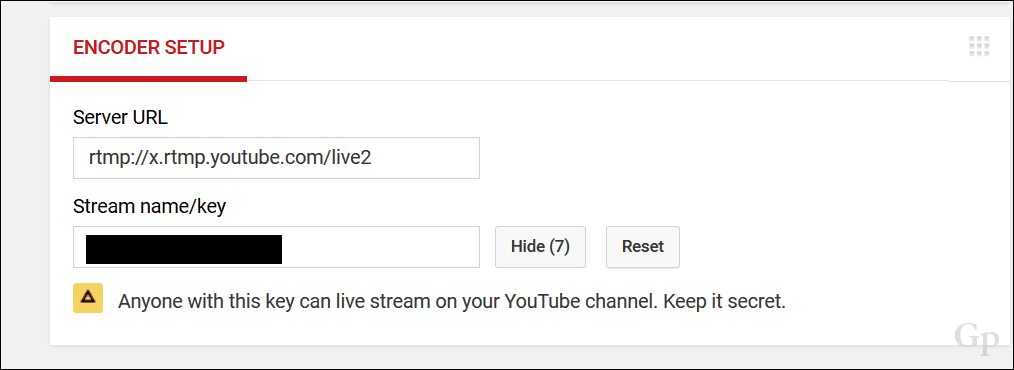
Continuez à l'entrer puis terminez le reste de la configuration. N'oubliez pas de le garder secret, car n'importe qui peut l'utiliser pour diffuser à partir de votre chaîne.
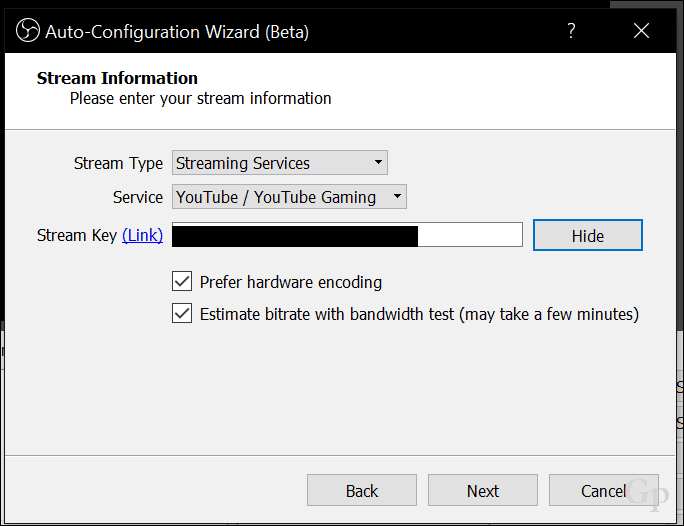
L'étape suivante consiste à activer votre Stream dans le logiciel OBS Studio. Cliquez sur Démarrer la diffusion.
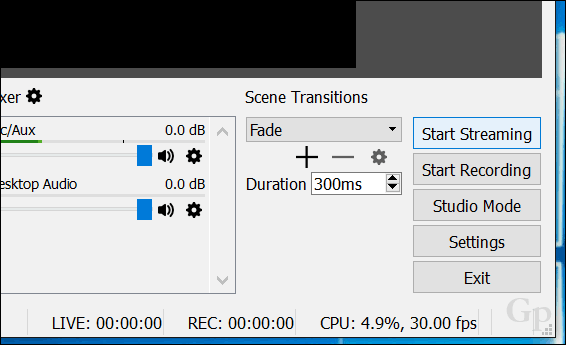
Cliquez sur le bouton ajouter (+) dans les sources, puis choisissez Périphérique de capture vidéo.
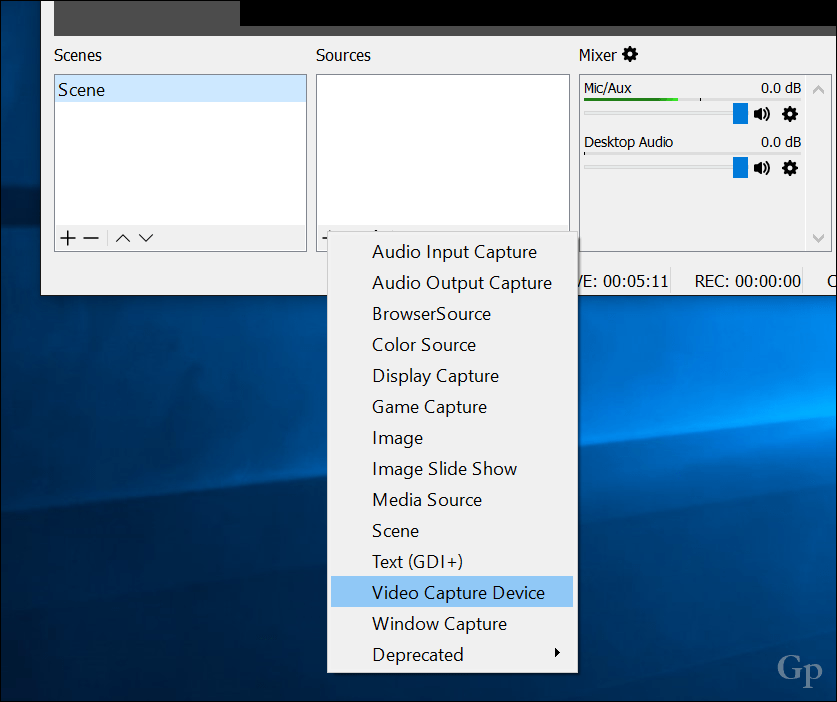
Sélectionnez le Créer un nouveau bouton radio, donnez un nom à votre capture vidéo, puis cliquez sur OK.
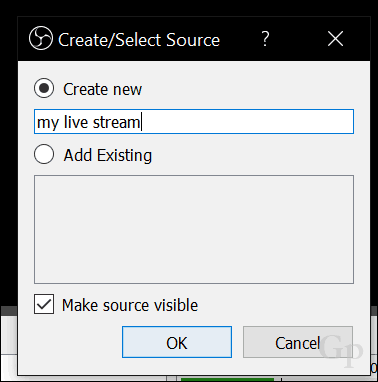
Cliquez dans la zone de liste Appareil, puis choisissez votre caméra avant ou arrière, en fonction de ce que vous prévoyez de diffuser. Vous devriez voir un aperçu de votre flux. Cliquez sur OK pour revenir à l'interface principale.
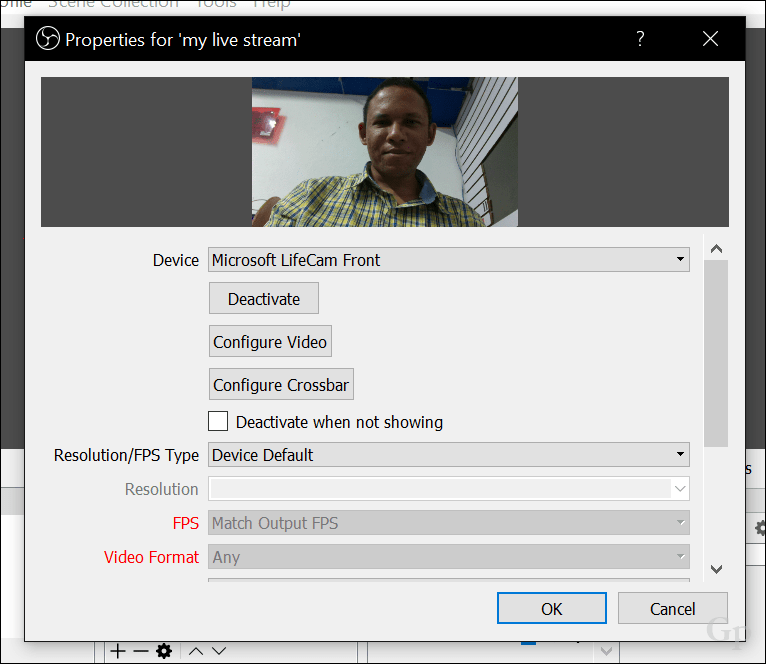
Vous pouvez utiliser les ancres pour redimensionner le flux vidéo.
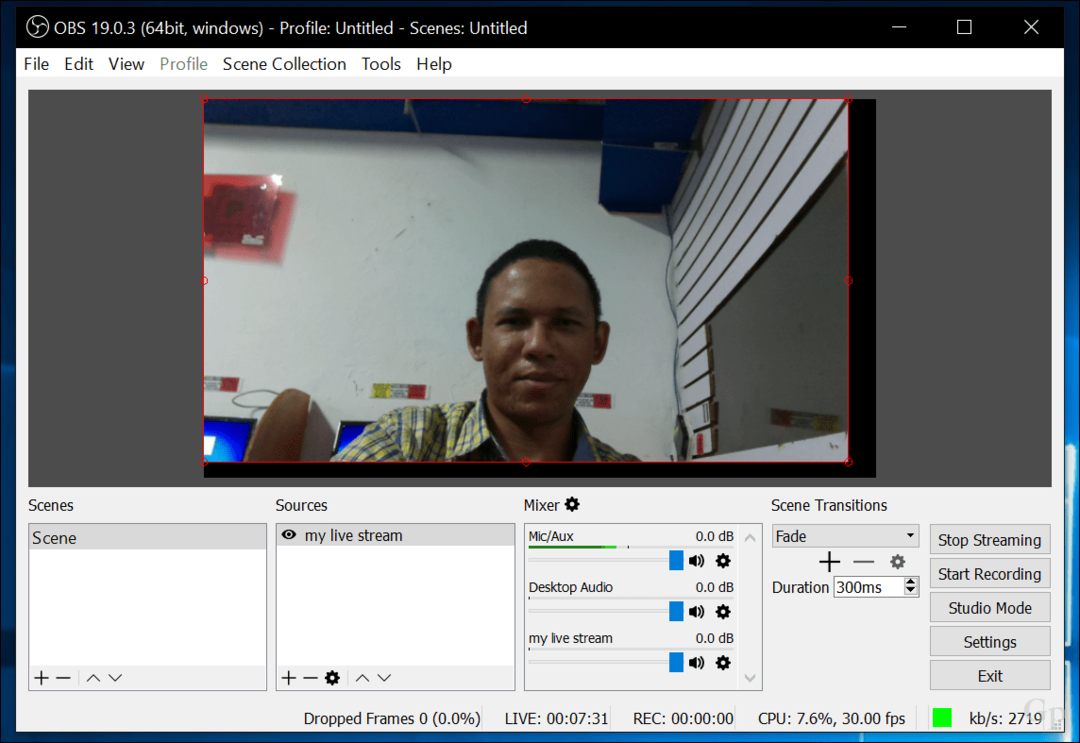
Pour vérifier si votre diffusion en direct fonctionne, revenez à votre page de diffusion en direct sur YouTube.
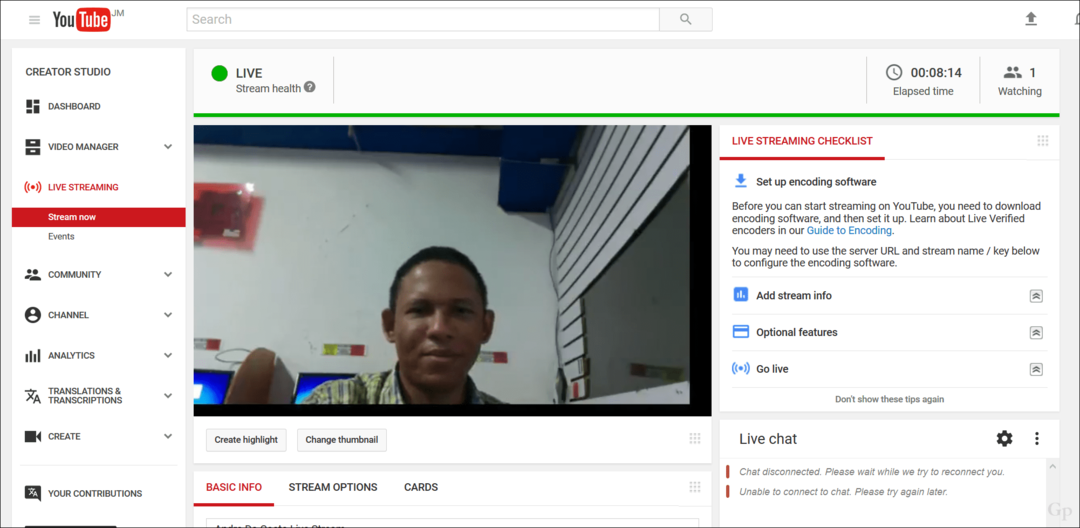
Lorsque votre public accède à votre page sur n'importe quel appareil, il peut vous regarder en temps réel.
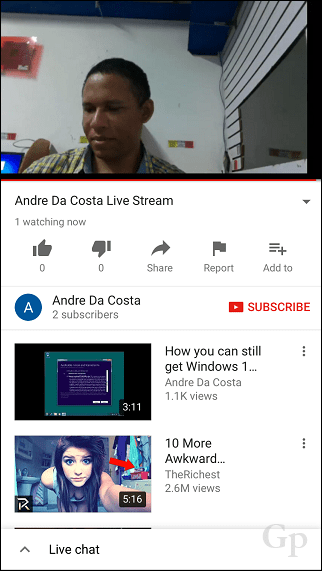
Vous pouvez interrompre la diffusion en direct à partir du logiciel OBS Studio en cliquant sur Arrêter la diffusion.
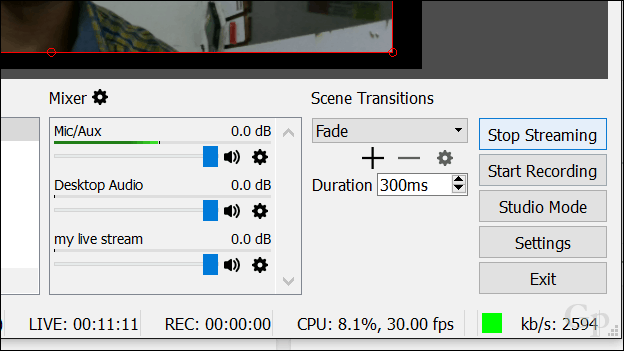
OBS Studio prend en charge la diffusion en direct sur diverses plates-formes. Lorsque vous souhaitez modifier des services, cliquez sur le bouton Paramètres, sélectionnez l'onglet Flux, puis cliquez dans la zone de liste Service. Là, vous pouvez choisir parmi une longue liste de services.
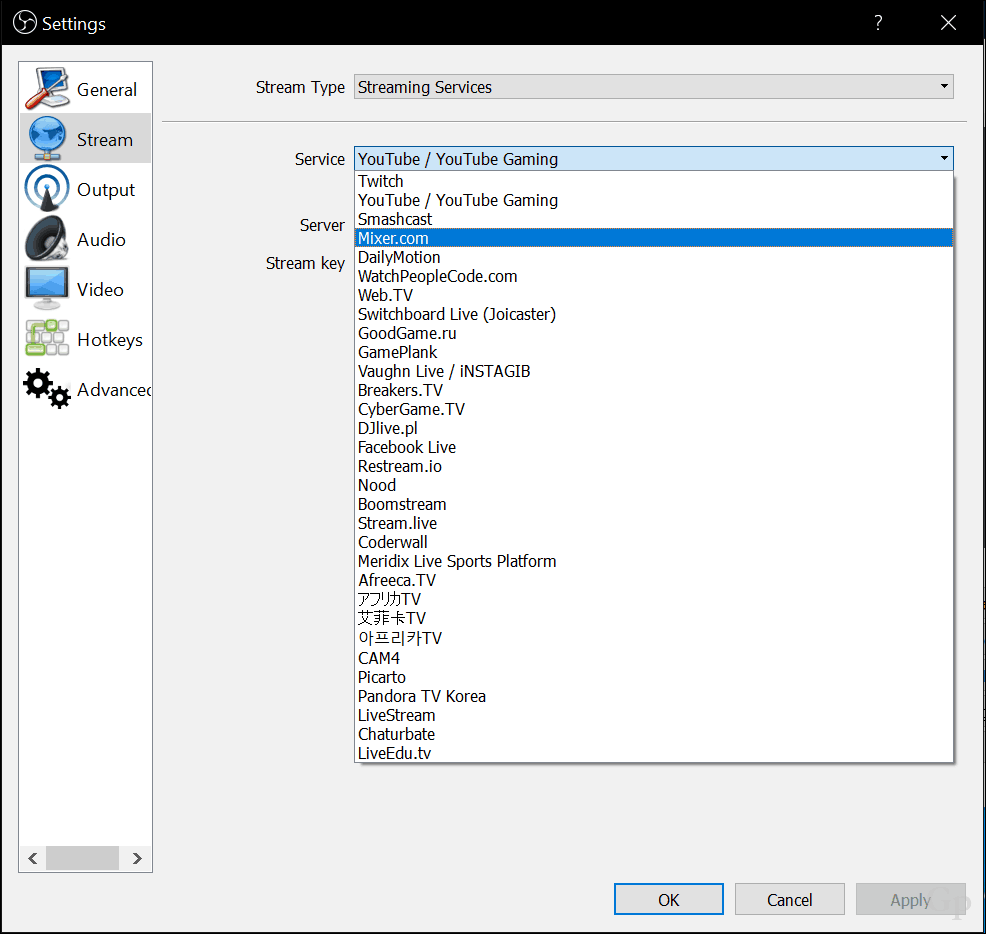
Enregistrer des vidéos avec OneNote ou Movie Maker ou QuickTime
Les utilisateurs de Windows peuvent télécharger des logiciels gratuits tels que OneNote, que vous pouvez également utiliser pour enregistrer des vidéos. Les utilisateurs devront télécharger la version de bureau de OneNote. Dans OneNote, sélectionnez l'onglet Insérer, puis cliquez sur Enregistrer la vidéo. Cela activera une petite application de capture vidéo. Vous pouvez ensuite insérer votre vidéo enregistrée dans vos notes. Ceci est particulièrement utile pour les étudiants ou les réunions où il y a une quantité écrasante d'informations partagées.
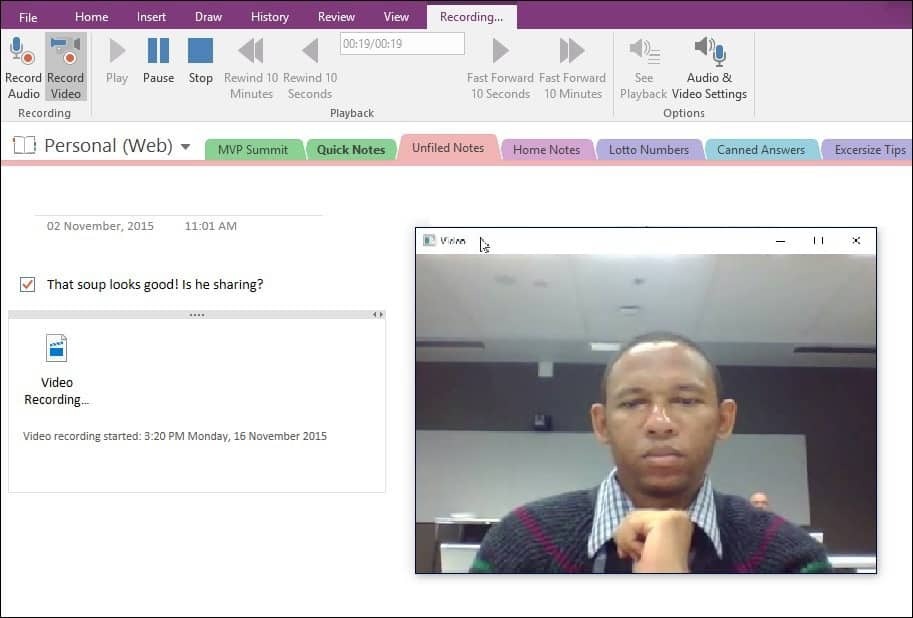
Une autre application que vous pouvez utiliser avec votre webcam est Movie Maker, qui fait partie de la suite Windows Essentials; encore disponible en téléchargement au moment de la rédaction de cet article. Dans Movie Maker, sélectionnez l'onglet Accueil, puis cliquez sur Vidéo webcam.
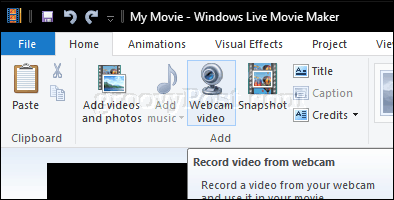
Cliquez sur le bouton d'enregistrement puis arrêtez lorsque vous avez terminé. Enregistrez la vidéo, que vous pouvez ensuite intégrer dans un projet ou télécharger sur Facebook, YouTube ou Vimeo.
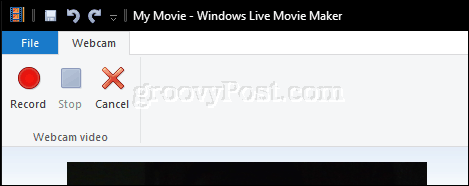
QuickTime X d'Apple, fourni avec macOS, peut être utilisé pour enregistrer des vidéos à l'aide de la caméra Facetime. Lancez QuickTime X, cliquez sur Fichier> Nouvel enregistrement de film.
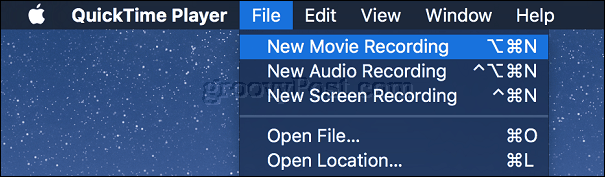
Cliquez sur le bouton Enregistrer.
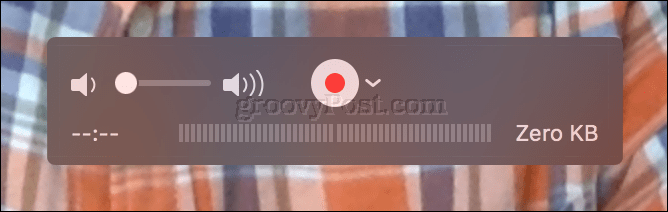
Photo Booth et Alternatives à Photo Booth pour Windows et Linux
Pendant des années, les utilisateurs de Mac ont pu profiter de la webcam intégrée dans la gamme populaire d'ordinateurs portables de l'entreprise; en utilisant un logiciel fourni appelé Photo Booth. Photo Booth facilite l'application d'une variété d'effets amusants et fantaisistes à vos photos que vous pouvez enregistrer ou partager. Lancez le logiciel Photo Booth puis appuyez sur le bouton de l'appareil photo.
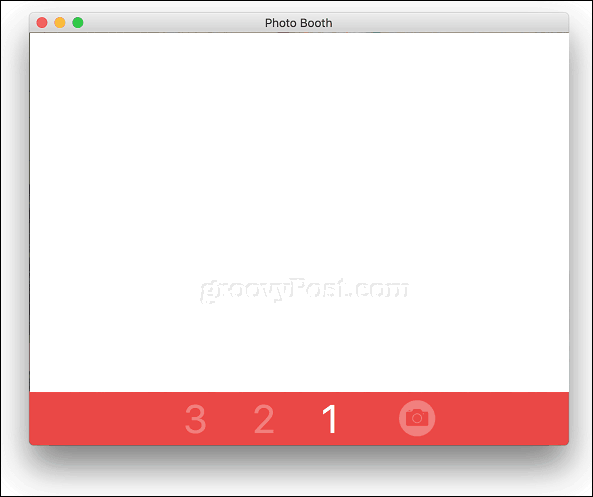
Sélectionnez votre photo puis cliquez sur Effets.
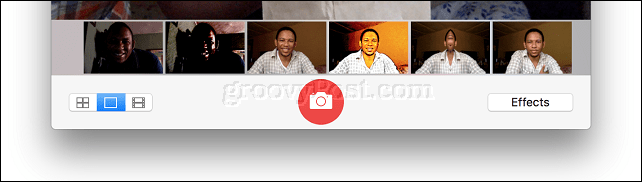
Photo Booth comprend des effets amusants et fantaisistes; parcourez la galerie puis choisissez-en une. J'aime les effets qui vous permettent de vous insérer dans un pays européen ou de faire voler des oiseaux autour de votre tête.
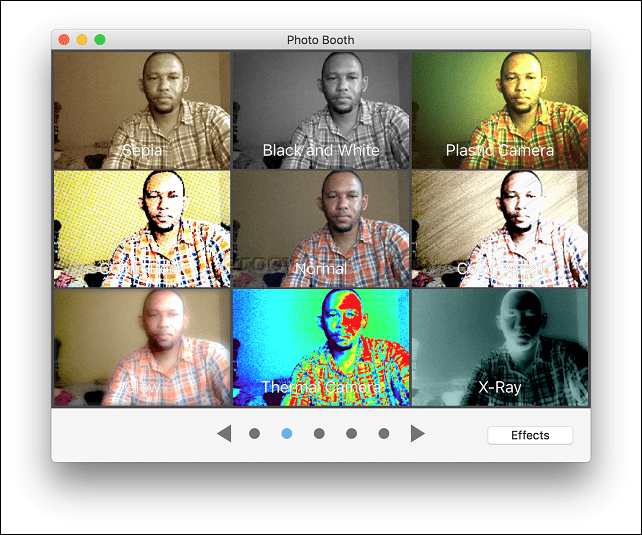
Photo Booth est fourni avec macOS. Si vous n'avez pas de Mac, vous devrez utiliser autre chose.
Les utilisateurs de Linux peuvent utiliser un logiciel similaire appelé Fromage. Cheese vous permet de capturer des photos ou des vidéos et d'appliquer des effets amusants tout comme Photo Booth.
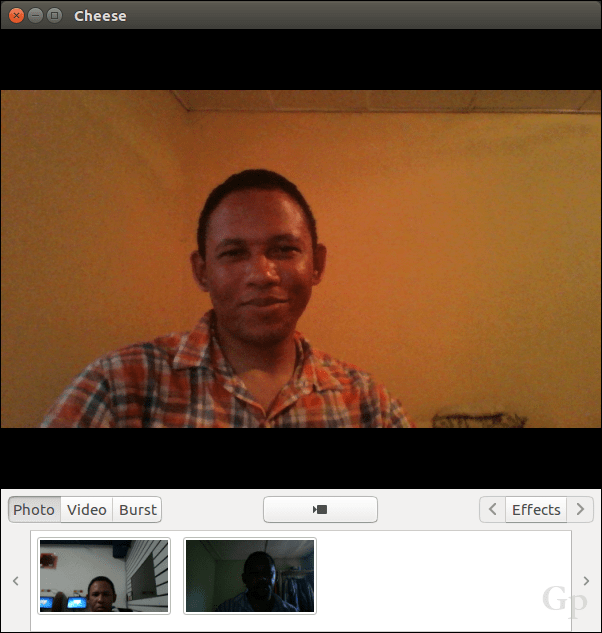
Les utilisateurs peuvent également activer des paramètres tels que le mode rafale ou un compte à rebours.
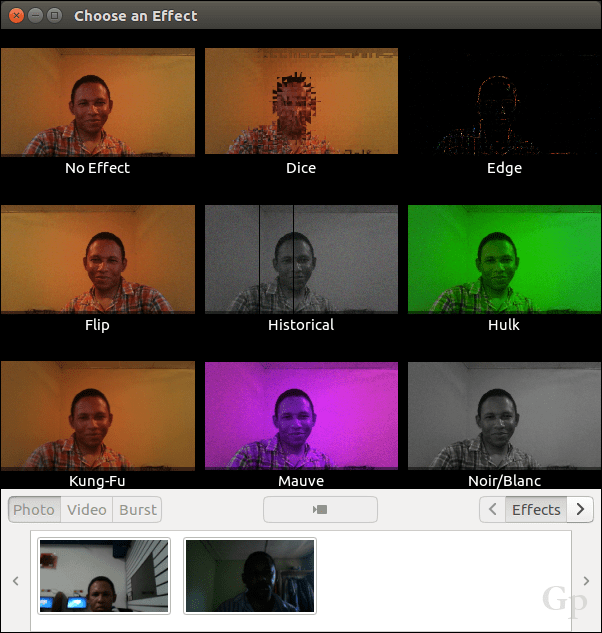
Les utilisateurs de Windows ont certains choix; le premier endroit que je vérifierais est le logiciel fourni avec votre webcam. Le logiciel inclus peut ne pas répondre aux normes du photomaton d'Apple, mais peut être tout aussi utile pour capturer des photos, du son et de la vidéo. Ma webcam Logitech comprend une application pour créer des avatars d'action en direct en utilisant mon image appliquée à mon mouvement facial.
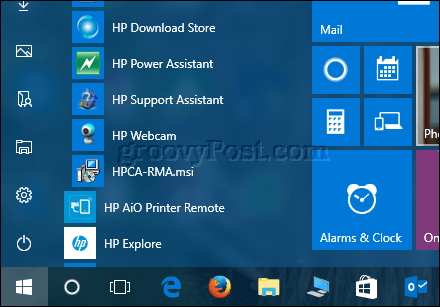
Si vous utilisez une tablette Windows comme Microsoft Surface, la webcam intégrée peut être utilisée pour capturer des selfies, appliquer des filtres et partager sur le application Instagram gratuite pour Windows. Veuillez noter que cela ne fonctionne pas sur les appareils portables traditionnels; la raison pour laquelle - je n'ai pas la moindre idée.
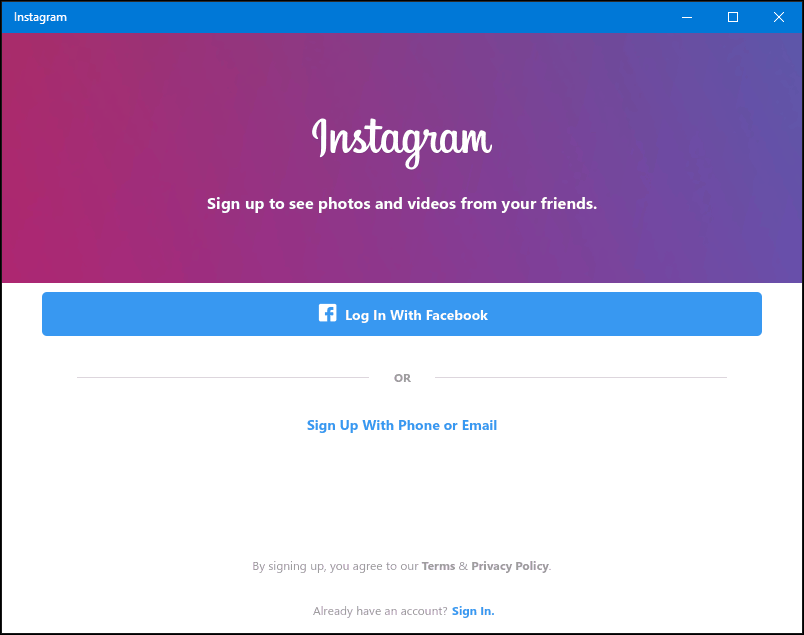
Il existe également quelques applications Web gratuites pour les caméras. Méfiez-vous simplement d'autoriser les sites Web à accéder à votre webcam. Assurez-vous qu'il s'agit d'un site Web de confiance.
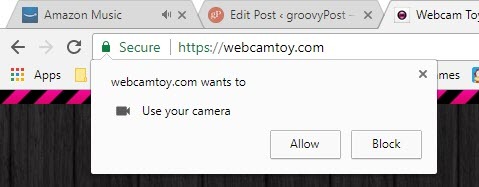
Les effets de webcam FotoFriend sont service en ligne gratuit vous pouvez vérifier si vous ne souhaitez pas installer de logiciel. Le service comprend plus de 55 effets. Une fois que vous avez pris vos photos, vous pouvez les garder privées ou les publier sur une galerie en ligne. Le gros inconvénient de FotoFriend est qu'il utilise Adobe Flash, qui est l'un des Applications et services que vous devriez cesser d'utiliser en 2017.
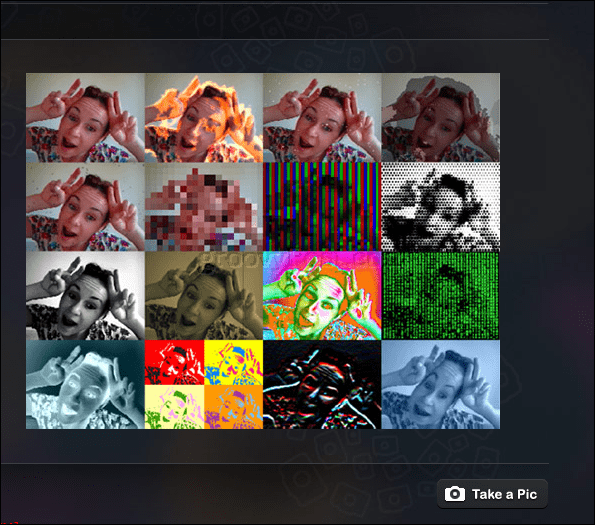
Pour une application de bureau, le plus proche du photomaton que j'ai utilisé est le curieusement nommé Cabine vidéo - hmm, je me demande d'où ils ont eu l'idée de ce nom. Si vous avez besoin d'une application webcam gratuite qui fait beaucoup, c'est probablement ça. Vous pouvez effectuer les opérations suivantes:
- Capturez des photos et des vidéos.
- Utilisez une collection d'effets visuels et d'arrière-plans amusants et fous.
- Photo éclatée.
- Téléchargez des photos et des vidéos sur des réseaux populaires.
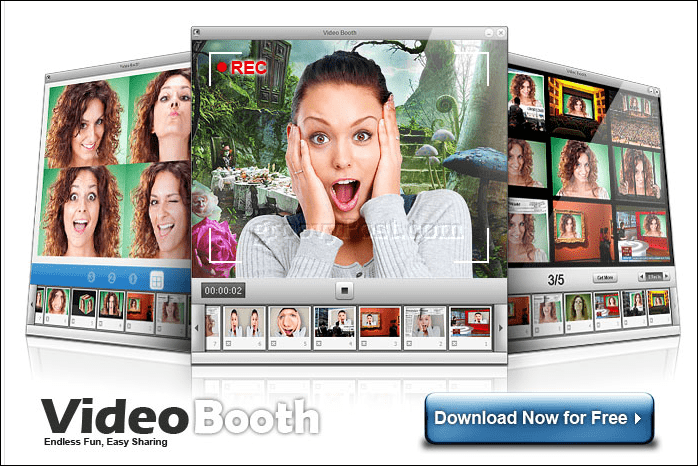
Conseils de sécurité pour protéger votre vie privée lors de l'utilisation de votre webcam
La confidentialité est une partie importante de l'utilisation de votre webcam. Même pour quelqu'un comme le fondateur de Facebook, une webcam peut être considérée comme une menace potentielle pour la vie privée ou un moyen d'espionnage. Pour de nombreux utilisateurs, une façon courante d'éviter ou d'empêcher votre webcam d'être utilisée pour vous espionner est de la couvrir avec un morceau de ruban électrique ou une bande de papier. Si vous travaillez avec des informations sensibles ou utilisez votre ordinateur dans des zones privées de votre maison, vous pouvez toujours désactiver votre webcam. Voici comment procéder.
Sous Windows 10, cliquez sur Démarrer> Paramètres> Confidentialité, sélectionnez l'onglet Appareil photo puis désactivez Permettre aux applications d'utiliser le matériel de ma caméra. Vous pouvez modifier individuellement les applications qui peuvent avoir accès à la webcam.
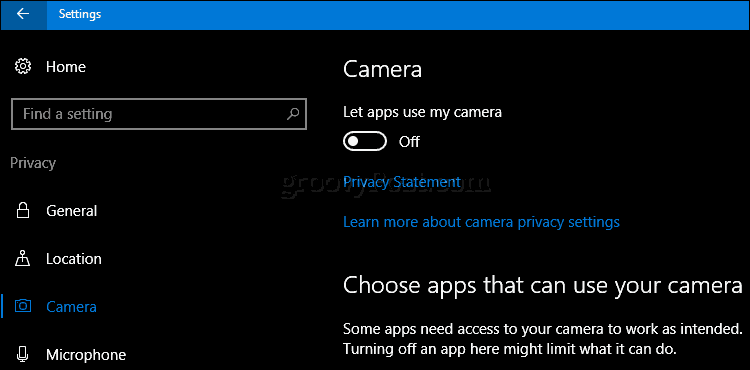
Si vous ne souhaitez pas que l'appareil photo soit utilisé, appuyez sur Touche Windows + X puis clique Gestionnaire de périphériques. Développez Périphériques d'imagerie, cliquez avec le bouton droit sur le périphérique, puis cliquez sur Désactiver. Si vous utilisez une webcam dédiée, la prochaine option simple consiste à la débrancher.
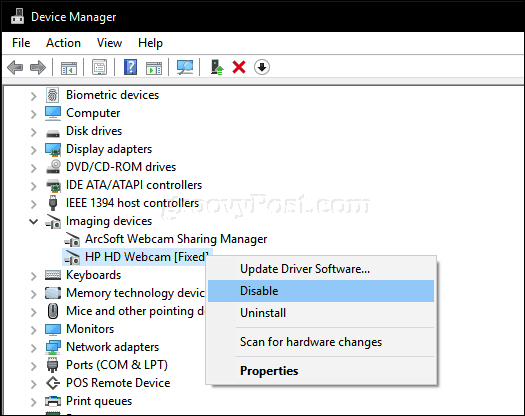
Pour les utilisateurs Mac, vos options sont limitées. La meilleure option que j'ai pu trouver était techslaves.org iSight Disabler. Vous devrez peut-être vous contenter de la méthode manuelle d'utilisation du ruban électrique — hé, cela fonctionne pour Mark Zuckerberg.
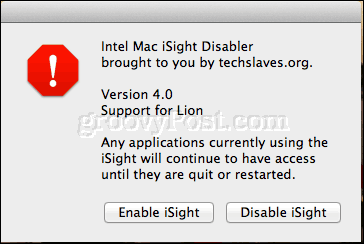
Voilà donc un aperçu de certaines des choses de base que vous pouvez faire avec votre webcam. La partie la plus difficile de l'installation consiste à trouver un logiciel décent. Ceux que j'ai mentionnés ne sont peut-être pas les meilleurs choix, alors faites-moi savoir ce que vous utilisez dans la section des commentaires. Dans l'ensemble, Photo Booth pour macOS est probablement la meilleure expérience de boîte d'envoi que les utilisateurs peuvent trouver. Les utilisateurs de Windows devront faire un peu de recherche pour trouver la solution idéale.
Vous cherchez plus d'astuces pour votre webcam? Les appareils Windows 10 modernes tels que le Surface Book ou Surface Pro 4 incluent une technologie de reconnaissance biométrique appelée Windows Hello. Windows Hello peut être utilisé comme méthode d'authentification en scannant votre rétine. Si vous ne possédez pas d'appareil Windows 10 pris en charge, vous pouvez acheter un appareil photo tiers tel que Intel's Realsense, qui vous permet d'utiliser Windows Hello. Windows Hello peut également être utilisé pour authentifier les achats en ligne dans le navigateur Web Microsoft Edge.
Faites-nous savoir à quoi vous utilisez votre webcam et si vous recommandez un logiciel pour Windows, macOS ou Linux.