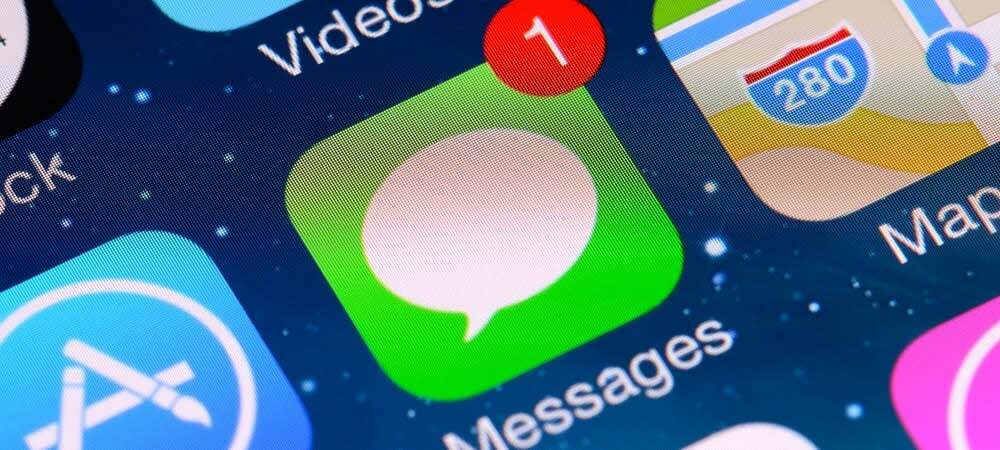Comment afficher les photos géolocalisées
La Photographie Vindovs 7 Vue / / March 19, 2020
Dans mon Comment géolocaliser des photos J'ai décrit comment installer et utiliser GeoSetter pour combiner des photos et des pistes GPX. GeoSetter est également une excellente ressource pour visualiser des photos géolocalisées. Google Earth et Picasa sont d'autres excellents services.
En suivant les instructions du article précédent, installez GeoSetter avec les paramètres corrects. Ensuite, ajoutez le dossier contenant vos photos au programme en cliquant sur Images >> Ouvrir le dossier.
![sshot-2012-01-10- [00-03-39] sshot-2012-01-10- [00-03-39]](/f/9683a902f6dd73240ae420e5969b2fc0.png)
Recherchez le dossier dans la fenêtre du navigateur et double-cliquez dessus.![sshot-2012-01-10- [00-04-20] sshot-2012-01-10- [00-04-20]](/f/dd64b5b98c1b81ee1f3288acd3dd204c.png)
Vos photos géolocalisées apparaîtront dans le volet gauche. Cliquer sur une photo fera apparaître son emplacement sur la carte dans le volet droit. Choisissez le type de carte que vous préférez en cliquant sur le bouton Sélectionner le type de carte et en choisissant la carte appropriée. Étant donné que ces photos ont été prises en randonnée, la carte la plus utile est la carte Google Terrain.
![sshot-2012-01-10- [00-04-41] sshot-2012-01-10- [00-04-41]](/f/81c9fac81d7bc6adbd57fbe12dec0409.png)
Lorsque vous cliquez sur les images, le marqueur de photo affiché sur la carte change pour correspondre à l'emplacement de la photo. Si vous souhaitez voir tous vos emplacements de photos en même temps, cliquez sur le bouton Afficher les positions des images sur la carte.
![sshot-2012-01-10- [00-04-57] sshot-2012-01-10- [00-04-57]](/f/b34f4bd8defe7d26c112a4c99f9b43da.png)
Cliquez ensuite sur le bouton Zoomer sur tous les emplacements d'images. La carte fera un zoom arrière, affichant les emplacements des photos de tout le voyage.
![sshot-2012-01-10- [00-05-13] sshot-2012-01-10- [00-05-13]](/f/0abe5a88ff84687edd13fab211d1ccaf.png)
Si vous souhaitez afficher les emplacements des photos à partir des seules photos sélectionnées, sélectionnez les photos dans le volet gauche en maintenant Ctrl en cliquant dessus. Une fois terminé, cliquez sur la carte Zoom sur tous les emplacements des images sélectionnées. La carte fera un zoom pour montrer l'emplacement des photos sélectionnées.
![sshot-2012-01-10- [00-05-38] sshot-2012-01-10- [00-05-38]](/f/0cd5d95f7038ca9679824f04f26a69b5.png)
N'hésitez pas à redimensionner les volets à votre guise en faisant glisser le bord du volet dans la direction souhaitée. Si vous exécutez une configuration multi-écrans, désancrez le volet Aperçu de l'image et affichez-le sur un deuxième écran pour une vue plein écran. Voici ma configuration d'écran préférée pour visualiser les images et les données de localisation ensemble.
![sshot-2012-01-10- [00-06-00] sshot-2012-01-10- [00-06-00]](/f/a4da1d94236874e838348d562f51e075.png)
Google Earth
Bien que ces vues 2D soient excellentes, une vue 3D est encore plus impressionnante. GeoSetter offre un outil utile pour importer des images dans Google Earth pour une visualisation 3D. Pour ce faire, installez Google Earth sur votre ordinateur. Ensuite, sélectionnez toutes les images en cliquant sur Images >> Sélectionner tout.
![sshot-2012-01-10- [00-06-14] sshot-2012-01-10- [00-06-14]](/f/b035935409c14b40d3e244c9f0f8e69a.png)
Cliquez ensuite Images >> Exporter vers Google Earth.
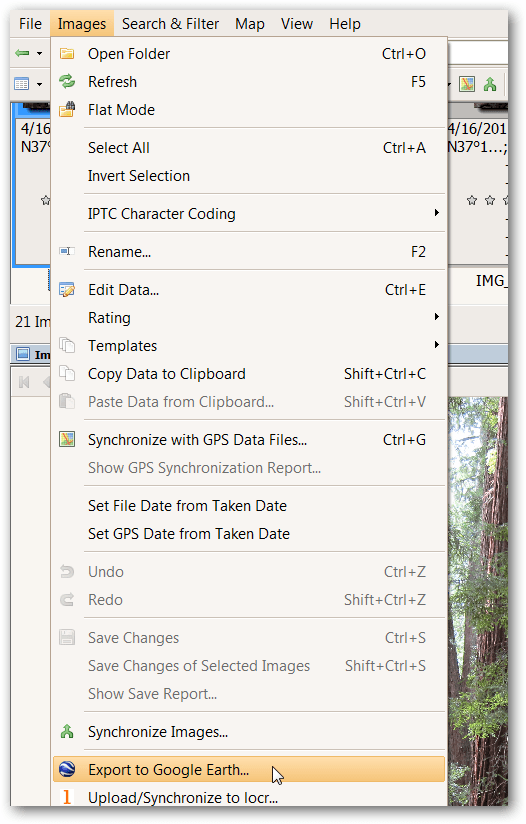
J'aime avoir de grandes vignettes pour la visualisation de Google Earth, j'ai donc choisi d'augmenter la taille des vignettes à 800. Essayez différentes tailles pour différents effets. Les paramètres par défaut sont recommandés pour le reste des options. Cliquez sur OK.
![sshot-2012-01-10- [20-43-11] sshot-2012-01-10- [20-43-11]](/f/33e48a5e9bd85acb73ffa64d17da2243.png)
Choisissez un emplacement pour le fichier KMZ de Google Earth. Il est plus facile de le stocker avec les images pour référence future. Choisissez un nom et cliquez sur Enregistrer. Attendez que GeoSetter termine le traitement du fichier, cela peut prendre un certain temps. Lorsqu'il vous demande si vous souhaitez ouvrir le fichier avec Google Earth, cliquez sur Oui. Google Earth s'ouvrira avec les images placées sur la carte 3D, permettant le panoramique, le zoom et la façon dont les images s'adaptent au paysage.
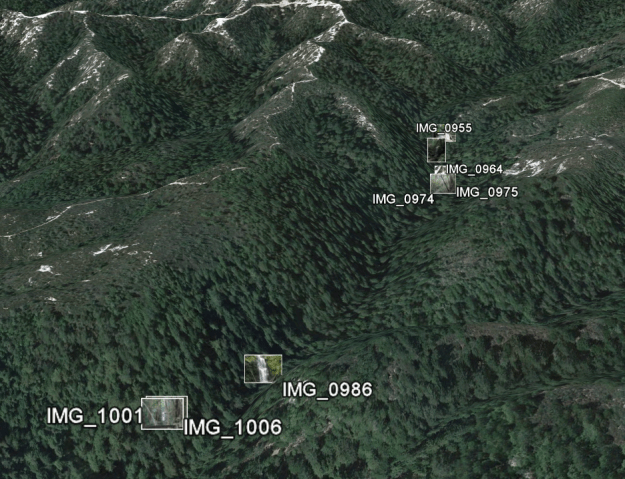
Cliquez sur une image pour faire apparaître une version plus grande (pourquoi j'ai choisi la plus grande taille 800 ci-dessus).
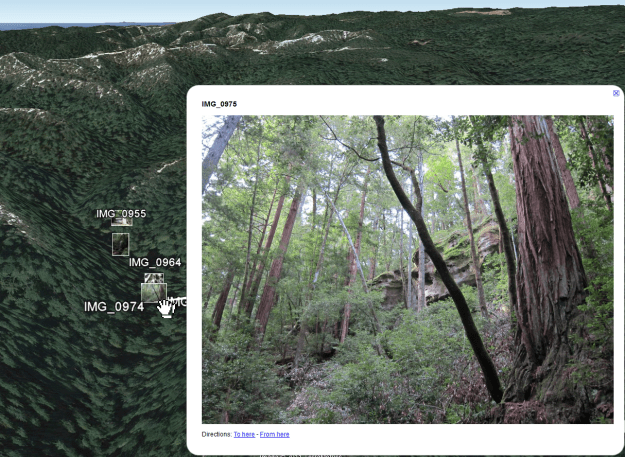
Picasa
Un autre excellent moyen d'afficher les photos géomarquées est d'utiliser le gestionnaire de photos de Google, Picasa. Une fois que Picasa est installé et a détecté le dossier contenant vos photos géomarquées, cliquez sur le bouton Afficher / Masquer le panneau Lieux dans la partie inférieure droite de l'écran.
![sshot-2012-01-10- [00-06-38] sshot-2012-01-10- [00-06-38]](/f/8988c8df3e72471a37fbe5014fba4972.png)
Redimensionnez le panneau Lieux en cliquant sur la double flèche du panneau Lieux. Choisissez le type de carte que vous souhaitez dans la liste déroulante.
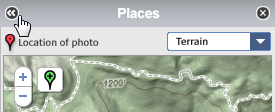
Vous pouvez afficher l'emplacement de plusieurs photos en maintenant la touche Ctrl enfoncée tout en cliquant sur les photos souhaitées.
![sshot-2012-01-10- [00-07-10] sshot-2012-01-10- [00-07-10]](/f/19331c4e71e4e1554fe1cb09039ee7d2.png)
Une grande fonctionnalité de Picasa est qu'il simplifie la suppression des données de localisation. Pour ce faire, cliquez simplement sur le marqueur photo sur la carte. Cliquez ensuite sur Effacer les informations de localisation. Les données de localisation sont ensuite supprimées de cette photo.
![sshot-2012-01-10- [00-07-27] sshot-2012-01-10- [00-07-27]](/f/732412aeb4a7c24f0e263c5e8823c37a.png)
Les photos géolocalisées peuvent être facilement partagées en les téléchargeant sur Picasa Albums Web. Comme avertissement quelque peu évident, toute personne avec qui vous partagez des photos géolocalisées saura où elles ont été prises. Par conséquent, soyez prudent avec les emplacements sensibles possibles tels que votre maison et votre travail. Comme toujours, faites preuve de bon sens lors du partage de données. Pour télécharger un dossier entier, cliquez sur le bouton Synchroniser avec le Web et connectez-vous à votre compte Google.
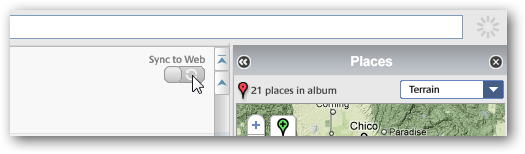
Si vous préférez simplement télécharger quelques photos, maintenez la touche Ctrl enfoncée tout en cliquant sur les photos souhaitées et cliquez sur le bouton Télécharger.
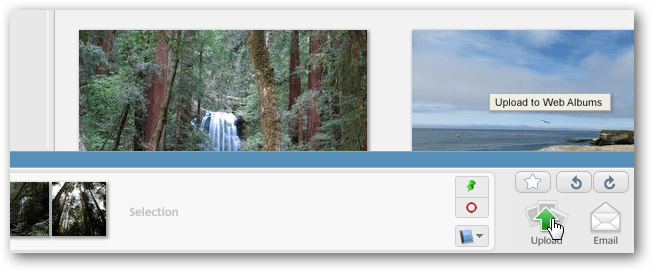
Une fois les photos téléchargées, les emplacements sont affichés sur une petite carte sur le côté droit de l'écran. Si vous souhaitez afficher une carte plus grande, cliquez sur l'icône Afficher la carte.
![sshot-2012-01-10- [20-44-43] sshot-2012-01-10- [20-44-43]](/f/9d3d490bf6722d523011ad128e853f56.png)
Une carte plus grande s'ouvrira avec les images affichées à l'écran. Cliquez sur l'un pour en voir une version agrandie. Actuellement, seules les versions Carte et Satellite de la carte sont disponibles.
![sshot-2012-01-10- [20-45-10] sshot-2012-01-10- [20-45-10]](/f/ea424f25fd54a3464f8cd2c5b9118f34.png)
Une partie du plaisir de la géolocalisation permet de visualiser les photos dans leur contexte géographique. Ces trois outils vous aideront à faire exactement cela.