Comment réparer les icônes et les vignettes cassées ou manquantes dans Windows 10
Microsoft Windows 10 / / March 18, 2020
Dernière mise à jour le
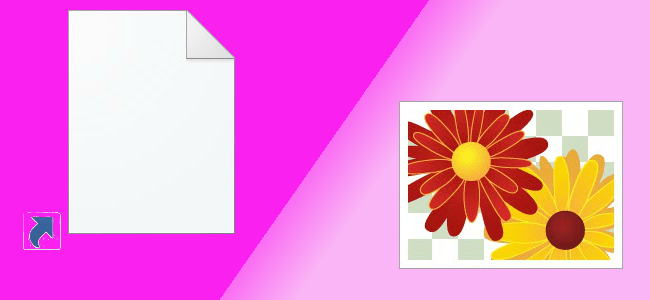
Les icônes de votre bureau et les miniatures des images ne s'affichent-elles pas correctement? Voici un moyen de les corriger dans Windows 10.
L'une des tâches courantes «c'est toujours Windows» que nous devons faire de temps en temps est de réinitialiser le cache des icônes et des vignettes. Si vos icônes sont corrompues d'une manière ou d'une autre - vides, reprises par une autre application ou ne s'affichant pas comme elles le font normalement -, la réinitialisation du cache d'icônes peut résoudre le problème.
Il en va de même pour le cache de miniatures, qui conserve un aperçu des images, des vidéos et des documents. Il y a plusieurs moyens de le faire. Le plus courant consiste à utiliser la ligne de commande. Ou vous pouvez utiliser un utilitaire tiers gratuit. Nous examinerons les deux options.
Réinitialiser les caches d'icônes et de vignettes
Si vos icônes sont corrompues ou ne s'affichent pas correctement, vous pouvez réinitialiser le cache d'icônes de Windows 10 pour les corriger.
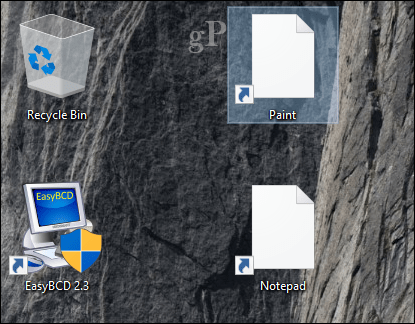
La façon la plus simple de le faire est d’utiliser Winaero Tweaker gratuit utilitaire. Cet utilitaire gratuit fournit un assortiment d'options pour résoudre les problèmes courants rencontrés par les utilisateurs dans Windows 10 de temps en temps. C’est juste un téléchargement de 2 Mo aussi. Après le téléchargement, extrayez le winaerotweaker.zip fichier, puis lancez le fichier d'installation de Winaero Tweaker, cliquez sur Suivant, choisissez le mode Normal et acceptez le contrat de licence.
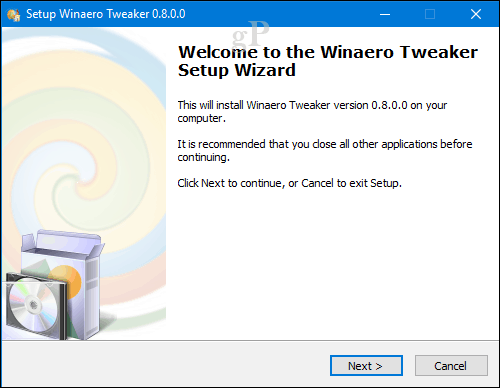
Une fois la configuration terminée, lancez Winaero Tweaker, faites défiler la liste jusqu'au groupe Outils, sélectionnez Réinitialiser le cache des icônes puis clique Réinitialiser le cache des icônes. C'est ça; vos icônes devraient revenir à la normale.
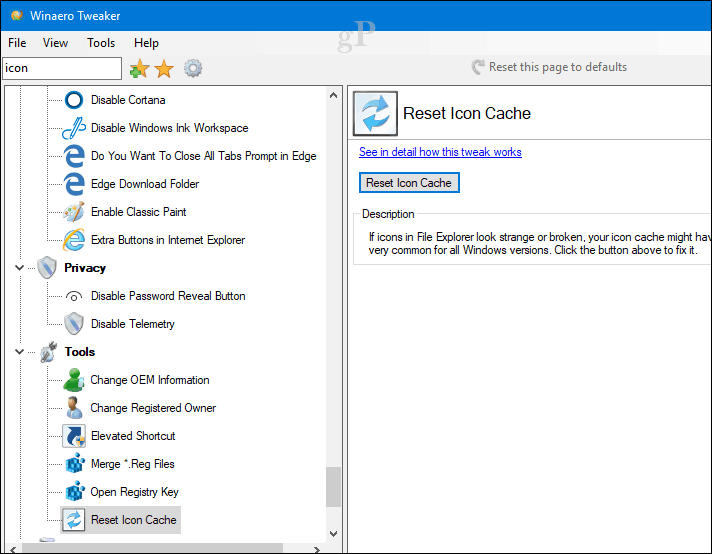
Correction des icônes et des miniatures à partir de l'exécution ou de l'invite de commandes
Si vous ne souhaitez pas passer par une application tierce, vous pouvez essayer de réinitialiser un certain nombre de façons. Dans la commande run, saisissez: ie4uinit -show puis appuyez sur Entrée.
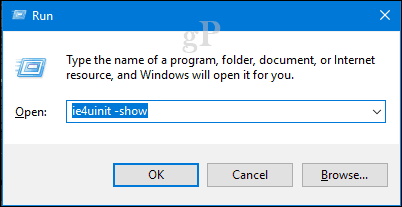
Vous ne voyez toujours pas ces icônes? Passons ensuite à la ligne de commande et salissons nos mains. Tout d'abord, vous devrez désactiver Explorer.exe. Appuyez sur la touche Windows + X puis cliquez sur Gestionnaire des tâches (ou appuyez sur Ctrl + Maj + Échap). Dans l'onglet Processus, sélectionnez l'Explorateur Windows, cliquez dessus avec le bouton droit, puis cliquez sur Fin de tâche.
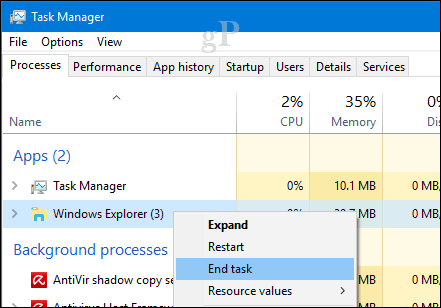
Cliquez sur Fichier> Exécuter une nouvelle tâche, tapez: CMD, maintenez la Décalage puis cliquez sur OK. Cela ouvrira l'invite de commande avec des privilèges d'administrateur.
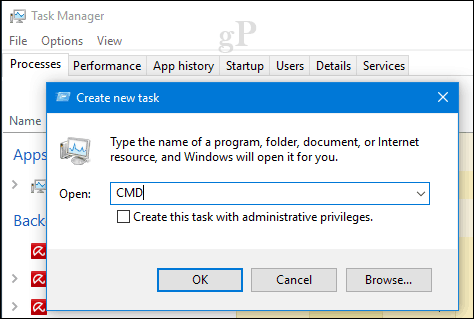
Tapez chaque commande puis appuyez sur Entrée.
cd% homepath% \ AppData \ Local \ Microsoft \ Windows \ Explorer
dir iconcache *
del iconcache *
dir iconcache *
Type explorer.exe pour redémarrer l'Explorateur Windows.
Quittez l'invite de commande, puis vérifiez que vos icônes fonctionnent à nouveau.
Réinitialisez votre cache de vignettes
Un problème similaire peut se produire lorsque vos aperçus miniatures. Au lieu de voir un aperçu de votre image, vidéo ou document, vous ne pouvez voir qu'une icône générique.
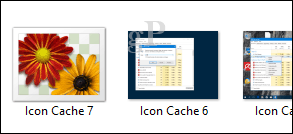
La réparation de celui-ci devrait être beaucoup plus facile. Appuyez sur la touche Windows + R, tapez: cleanmgr.exe puis appuyez sur Entrée. Faites défiler vers le bas puis cochez la case à côté de Vignettes puis cliquez sur OK.
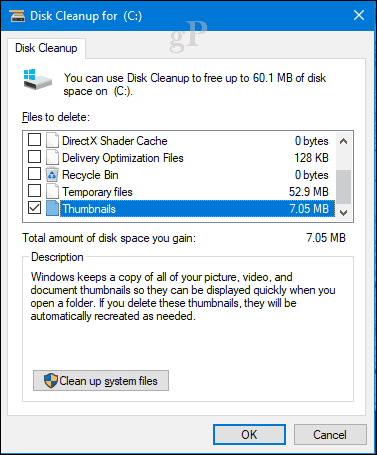
Donc, ce sont vos options si vos icônes commencent à mal se comporter. Faites-nous savoir quelle méthode vous préférez utiliser.
