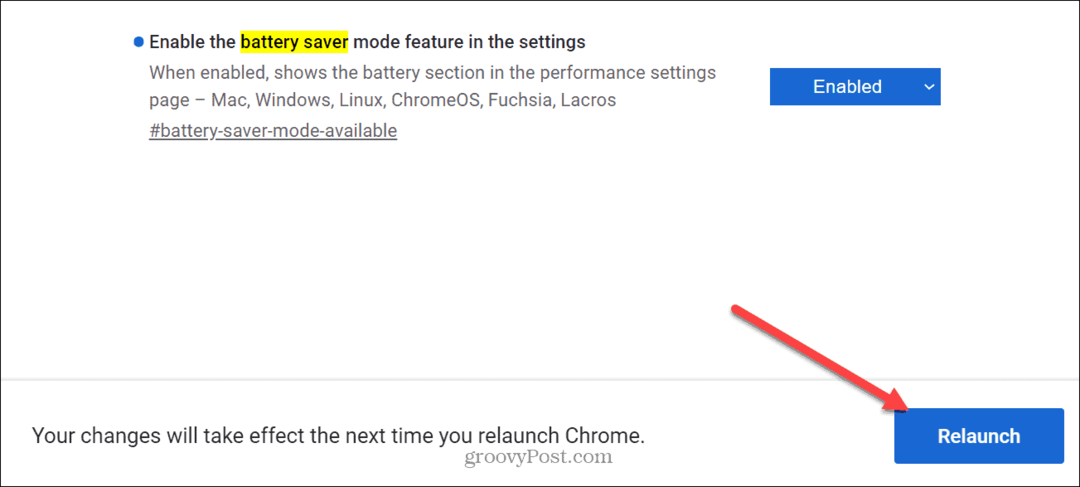Comment prendre une capture d'écran sur un iPhone ou un iPad
I Pad Mobile Pomme Iphone Ios / / March 18, 2020
Dernière mise à jour le

Prendre une capture d'écran sur votre iPhone ou iPad est extrêmement utile pour un million de raisons différentes. La bonne nouvelle est que c'est simple! Voici comment procéder.
Prendre une capture d'écran sur votre iPhone ou iPad est extrêmement utile pour un million de raisons différentes. Par exemple, lorsque je surfe sur le Web, je prends une capture d'écran d'une page contenant des informations dont je veux me souvenir. Ou, si quelqu'un mentionne un livre dans une application de médias sociaux qui semble intéressant, je vais prendre une capture d'écran pour me rappeler de l'examiner.
Quelle que soit la raison, prendre une capture d'écran sur n'importe quel appareil iOS est vraiment simple et voici comment procéder.
Prendre une capture d'écran sur un iPhone avec un bouton d'accueil
Si vous avez un iPhone 8 ou antérieur, appuyez sur le Accueil et le bouton Sleep / Wake bouton en même temps. L'écran devrait clignoter et vous entendrez un bruit d'obturateur si votre téléphone n'est pas mis en sourdine.

Une miniature de la capture d'écran apparaît temporairement dans le coin inférieur gauche de votre écran. Appuyez sur la miniature pour l'ouvrir (et modifiez-la si vous le souhaitez) ou balayez vers la gauche sur la miniature pour la fermer. Il disparaîtra automatiquement après quelques secondes.
La capture d'écran est ajoutée à votre pellicule dans le Photos application et ajouté à la Captures d'écran album.
Prendre une capture d'écran à l'aide des boutons sur iPhone X et iPhone 11
Sur un iPhone X ou version ultérieure, le processus de capture d'écran a changé car il n'y a pas de bouton Accueil, mais c'est toujours simple.
La seule différence est que vous appuyez sur la touche Monter le son et le bouton Côté bouton (précédemment appelé Sleep / Wake bouton) simultanément et rapidement, plutôt que le Accueil et le bouton Sleep / Wake bouton.
Tout comme sur les iPhones plus anciens, une miniature de la capture d'écran apparaît temporairement dans le coin inférieur gauche de votre écran. Appuyez sur la miniature pour l'ouvrir (et modifiez-la si vous le souhaitez) ou balayez vers la gauche sur la miniature pour la fermer. Il disparaîtra automatiquement après quelques secondes.
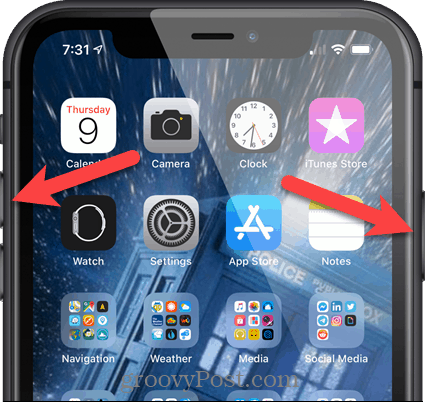
La capture d'écran est ajoutée à votre pellicule dans le Photos application et ajouté à Captures d'écran en dessous de Types de supports sur le Albums écran dans le Photos app.
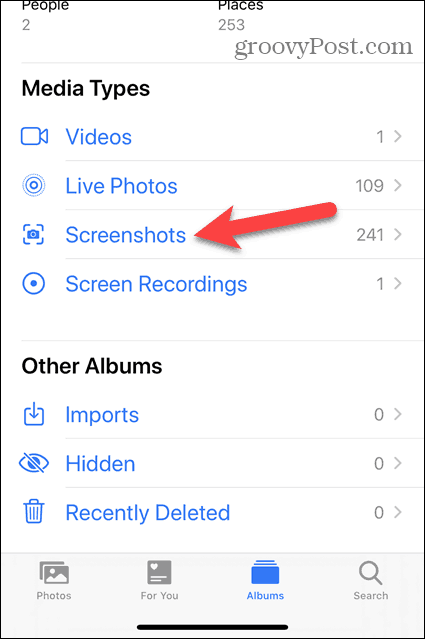
Prendre une capture d'écran en utilisant AssistiveTouch sur iPhone X et iPhone 11
Si vous avez besoin ou souhaitez prendre une capture d'écran avec une seule main, ou si vous n'êtes pas à l'aise avec la nouvelle combinaison de boutons, vous pouvez prendre une capture d'écran à l'aide d'Assistive Touch.
AssistiveTouch n'est pas activé par défaut. Pour l'activer, appuyez sur Réglages sur l'écran d'accueil.
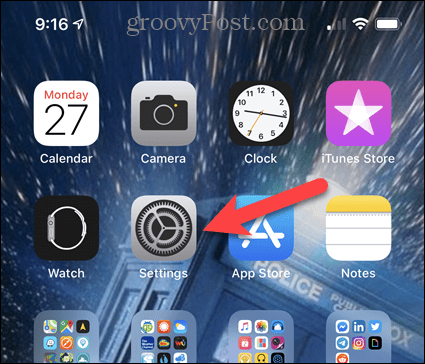
Sur le Réglages écran, appuyez sur Accessibilité.
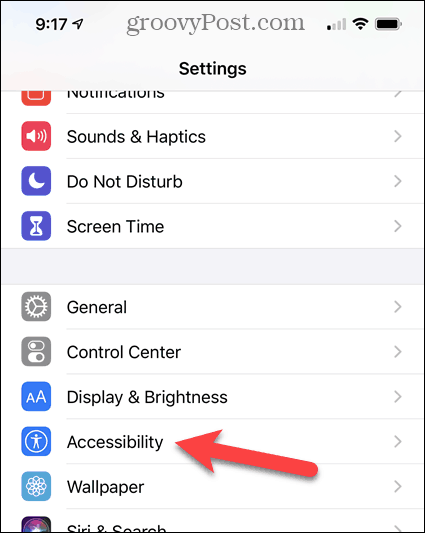
Robinet Toucher sur le Accessibilité écran.
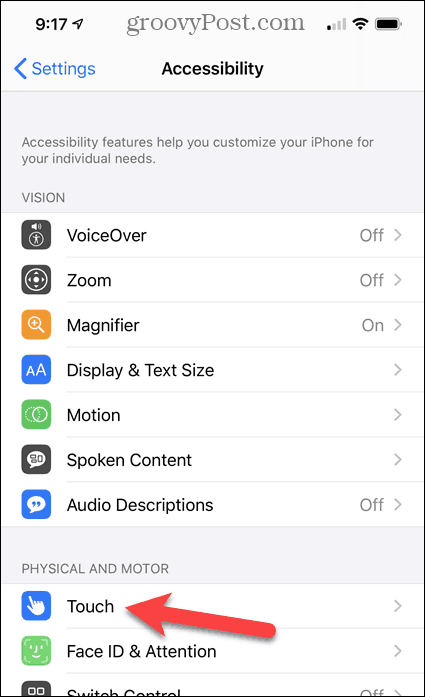
Sur le Toucher écran, Contact Assistance est De par défaut. Pour l'activer, appuyez sur Contact Assistance.
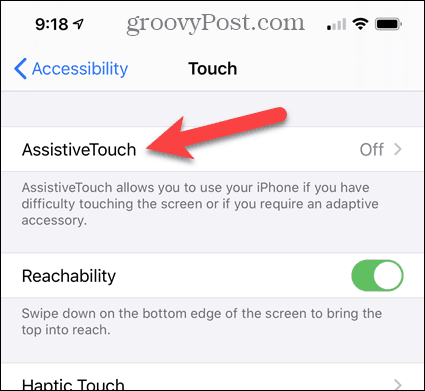
Appuyez sur le Contact Assistance bouton bascule, qui devient vert lorsqu'il est activé.
Maintenant, nous devons ajouter le Capture d'écran option à la Contact Assistance menu. Robinet Personnaliser le menu de niveau supérieur.
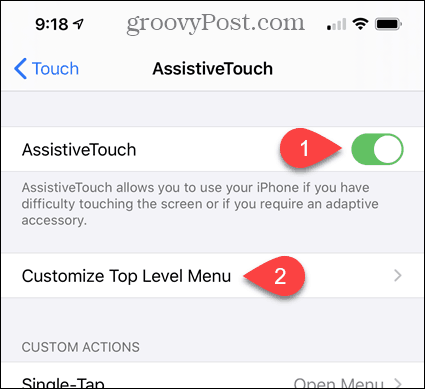
Vous pouvez remplacer l’une des options existantes par le Capture d'écran ou vous pouvez utiliser l'icône plus pour ajouter une autre option de menu.
Nous allons utiliser le Douane option, nous tapons donc sur la Douane icône.
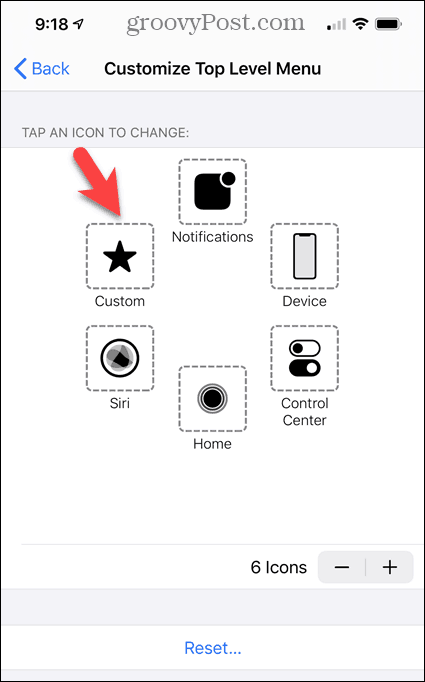
Sélectionnez le Capture d'écran dans la liste, puis appuyez sur Terminé.
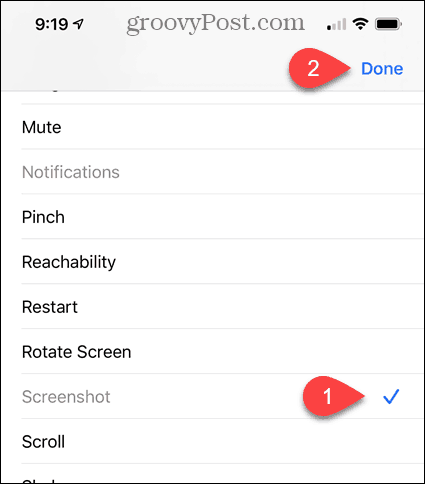
Vous verrez le Contact Assistance sur votre écran d'accueil. Pour prendre une capture d'écran, appuyez sur le Contact Assistance puis appuyez sur Capture d'écran.
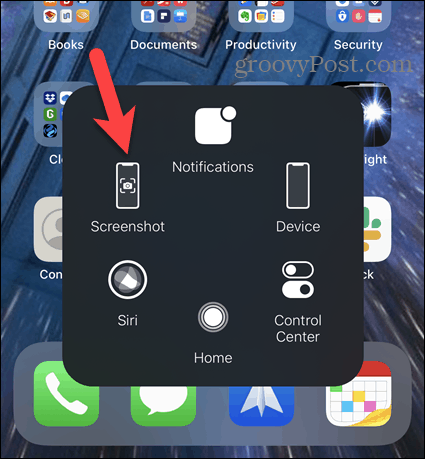
Modifier une capture d'écran
Comme nous l'avons mentionné, lorsque vous prenez une capture d'écran, une miniature de la capture d'écran apparaît temporairement dans le coin inférieur gauche de votre écran. Appuyez sur la miniature pour l'ouvrir (et modifiez-la si vous le souhaitez) ou balayez vers la gauche sur la miniature pour la fermer. Il disparaîtra automatiquement après quelques secondes.
Si vous avez appuyé sur la miniature, la capture d'écran s'ouvre dans l'éditeur. Utilisez les outils pour modifier la capture d'écran, puis appuyez sur Terminé.
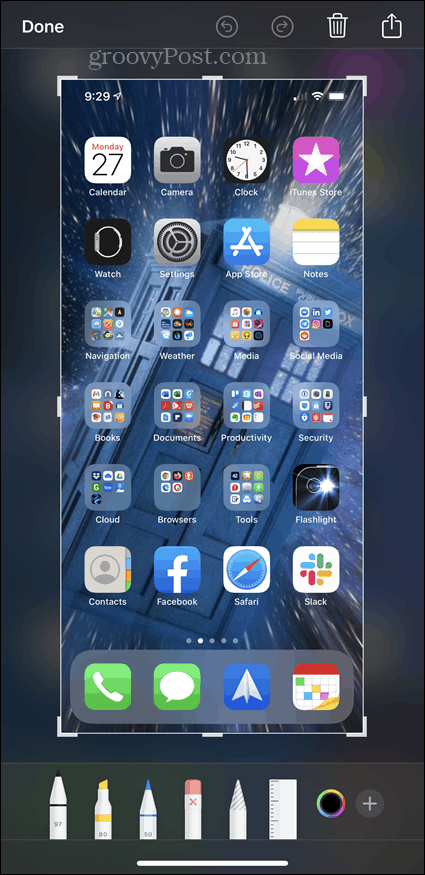
Robinet Enregistrer dans les photos pour enregistrer la capture d'écran sur votre pellicule.
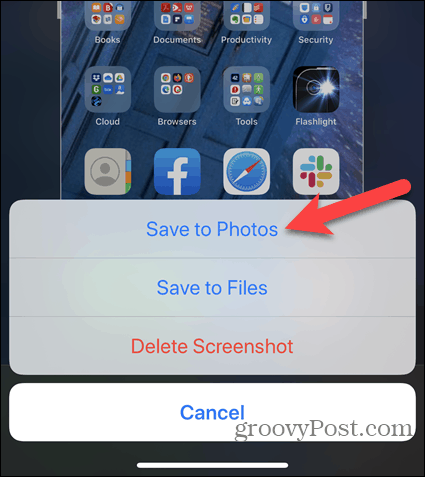
Prenez des captures d'écran de n'importe quoi
Chacune de ces procédures devrait fonctionner la plupart du temps dans la plupart des applications, bien que vous puissiez parfois rencontrer des limitations. Par exemple, je n'ai pas pu obtenir une capture d'écran du Contact Assistance bouton ou de la vignette d'une capture d'écran. Mais, prendre une capture d'écran est toujours une fonctionnalité pratique.