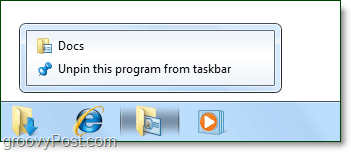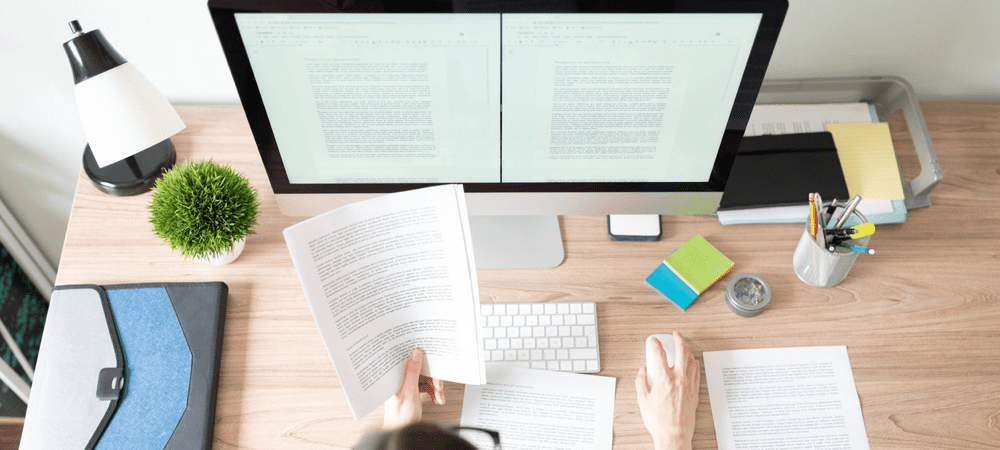Comment épingler plusieurs dossiers dans la barre des tâches de Windows 7
Microsoft Vindovs 7 / / March 18, 2020
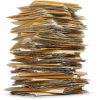 Que vous soyez fan de la nouvelle barre des tâches de Windows 7 ou non, cela devient très frustrant lorsque vous essayez d'épingler différents emplacements de dossier dans la barre des tâches. Si vous téléchargez du contenu fréquemment et travaillez également sur des documents et des images, c'est un énorme gain de temps d'avoir un lien direct vers les dossiers contenant votre matériel. Malheureusement, Windows 7 ne vous permet généralement pas d'épingler plus d'un dossier dans la barre des tâches, mais avec cette astuce groovy, nous en épinglerons autant que nous le souhaitons.
Que vous soyez fan de la nouvelle barre des tâches de Windows 7 ou non, cela devient très frustrant lorsque vous essayez d'épingler différents emplacements de dossier dans la barre des tâches. Si vous téléchargez du contenu fréquemment et travaillez également sur des documents et des images, c'est un énorme gain de temps d'avoir un lien direct vers les dossiers contenant votre matériel. Malheureusement, Windows 7 ne vous permet généralement pas d'épingler plus d'un dossier dans la barre des tâches, mais avec cette astuce groovy, nous en épinglerons autant que nous le souhaitons.
Comment épingler plusieurs dossiers dans la barre des tâches de Windows 7
1. Tout d'abord, nous devons créer un fichier .exe factice. Pour faire ça Clic-droit n'importe où sur le bureau et Sélectionner Nouveau> Image bitmap.
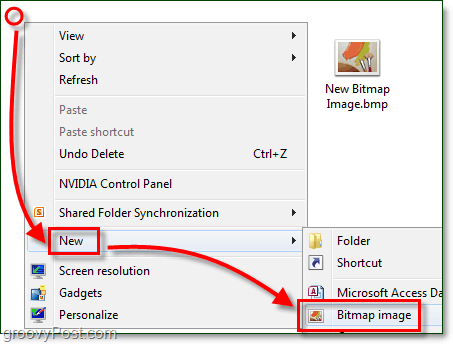
2. Renommer le Nouvelle image bitmap.bmp à mannequin.EXE
Remarque: Si vous ne parvenez pas à le faire, assurez-vous d'avoir extensions de fichier activées pour Windows 7!
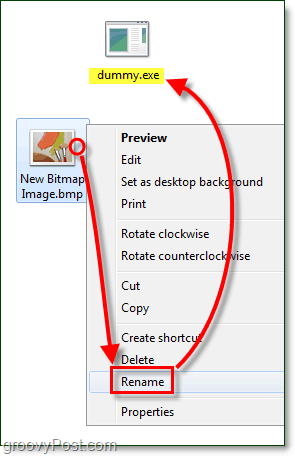
Nous devons maintenant créer un raccourci factice vers le fichier .exe que nous venons de créer.
3. Clic-droit votre nouveau dummy.exe et SélectionnerEnvoyer vers> Bureau (créer un raccourci.)
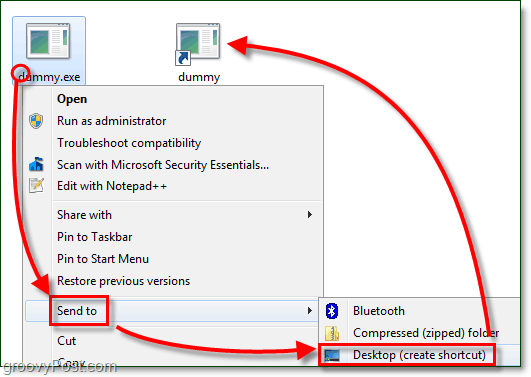
4. Traîne le raccourci factice à la barre des tâches pour l'épingler là-bas.
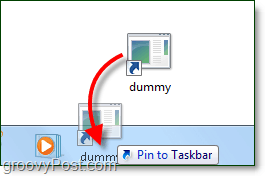
5. Depuis la barre des tâches Clic-droit le raccourci factice et Clic-droit il encore dans le menu et SélectionnerPropriétés.
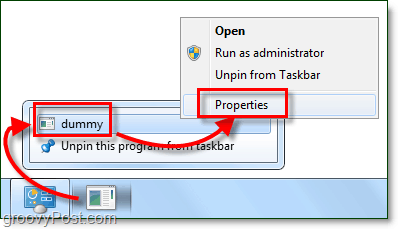
Le dossier semble un peu fade, donnons-lui une nouvelle apparence!
6. dans le Raccourci languette Cliquez surChanger d'icône.
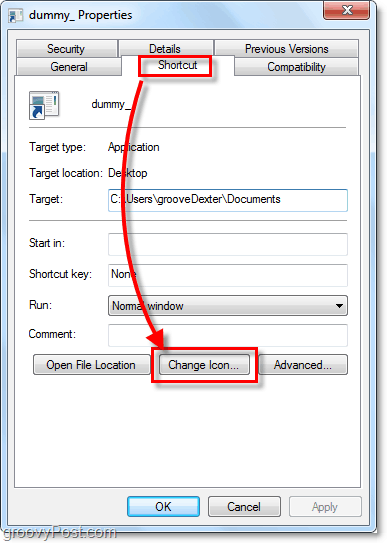
7. Choisir une nouvelle icône pour votre dossier. Vous pouvez utiliser n'importe quelle icône de votre choix à partir de n'importe quel emplacement dans Windows 7. Vous pouvez trouver certaines de mes icônes préférées ici:
C: Windowssystem32imageres.dll
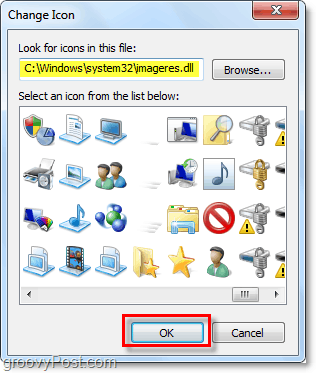
8. Suivant dans le Raccourci languette Type à l'emplacement du dossier où vous souhaitez créer un lien. Dans cet exemple, j'ai utilisé C: Userston nom d'utilisateurDocuments. Cliquez sur Appliquer pour enregistrer ces modifications.
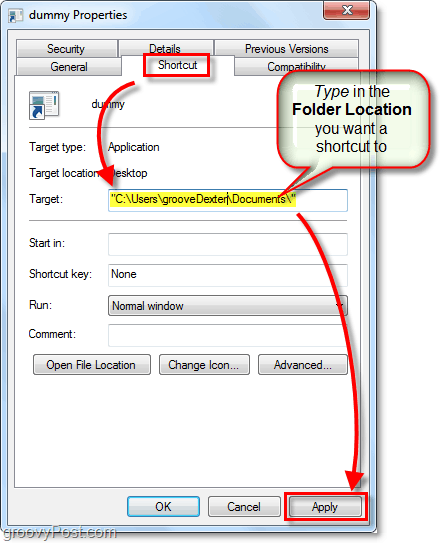
9. Maintenant dans le Général languette, Renommer votre raccourci de dossier à quelque chose de approprié pour l'endroit où vous l'avez pointé. Une fois terminé, Cliquez surD'accord.
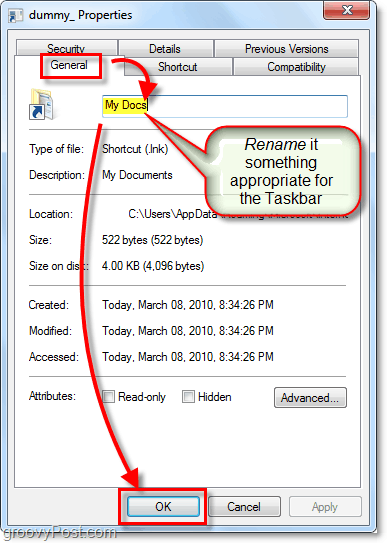
Vous pouvez maintenant avoir un raccourci de la barre des tâches épinglé vers autant de dossiers différents que vous le souhaitez! Sensationnel!