Premiers pas avec Bash dans la mise à jour anniversaire de Windows 10
Microsoft Windows 10 / / March 17, 2020
Dernière mise à jour le

La mise à jour anniversaire de Windows 10, à venir cet été, inclut Ubuntu et le shell Bash en tant qu'installation facultative. Voici comment l'installer et commencer à l'utiliser.
Les développeurs et les professionnels de l'informatique peuvent s'attendre à des améliorations passionnantes à venir dans la première révision majeure de Windows 10 cet été. L'une de ces fonctionnalités est le shell Bash Unix, offrant un large accès à une riche collection d'outils et d'applications en ligne de commande. Le sous-système Windows intégré pour Linux dans Windows 10, ouvre un tout nouveau monde pour les utilisateurs expérimentés de Windows qui étaient auparavant dissuadés par le manque de support. Voici comment installer et commencer.
Activer le sous-système Windows pour Linux dans Windows 10
Avant que les utilisateurs puissent commencer à utiliser Bash dans Windows 10, il y a certaines exigences.
- Mise à jour anniversaire de Windows 10 - les anciennes versions de Windows 10 telles que la mise à jour de novembre, 1511 ou 10586 et la version publique de juillet, 10240 ne sont pas prises en charge.
- Le sous-système Windows pour Linux ne fonctionne que sur les versions 64 bits de Windows 10. En effet, Bash sur Windows 10 utilise Hyper-V, qui n'est pas pris en charge dans les versions 32 bits.
- Un accès Internet est requis pour télécharger, puis installer les outils de ligne de commande Bash.
- La taille du téléchargement est d'environ 200 Mo.
Aller à Paramètres> Mise à jour et sécurité> Activez, sélectionnez Mode développeur, puis cliquez sur Oui.
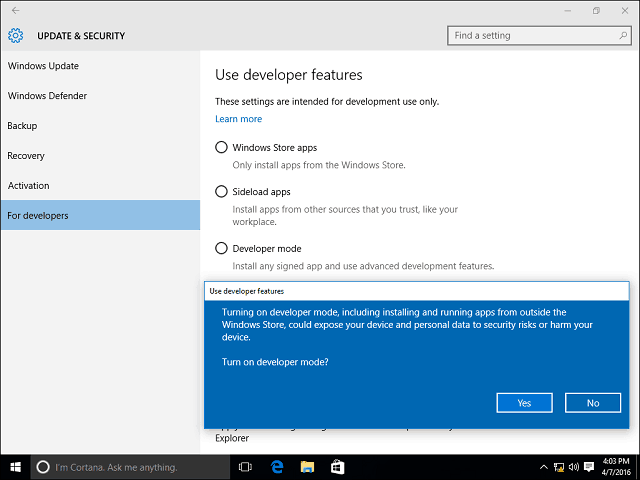
presse Touche Windows + R ensuite type: optionalfeatures.exe puis appuyez sur Entrée sur votre clavier. Faites défiler vers le bas puis cochez le sous-système Windows pour Linux, puis cliquez sur OK. Pour terminer l'installation, un redémarrage est requis.
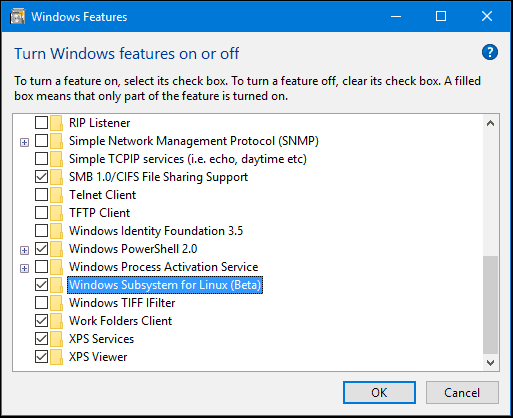
Installation des outils Bash
presse Touche Windows + X sur votre clavier pour obtenir le menu utilisateur avancé et choisissez Invite de commande. À l'invite de commande, type:frapper puis appuyez sur Entrée. Tapez la lettre y puis appuyez de nouveau sur Entrée pour commencer l'installation.
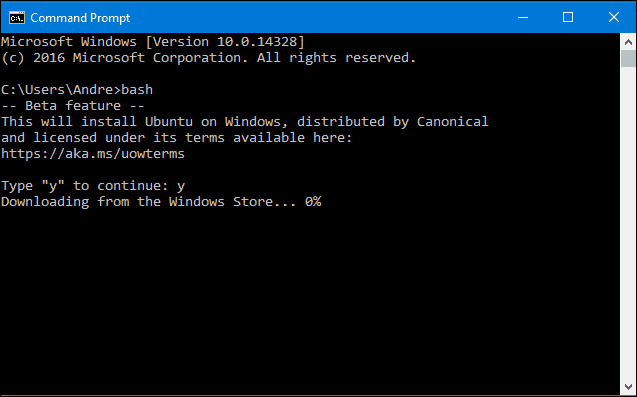
Démarrez Bash dans Windows 10
Il existe plusieurs façons de démarrer Bash dans Windows 10. Vous pouvez utiliser l'invite de commandes intégrée, PowerShell ou le shell Bourn lui-même. Voyons les trois.
Cliquez sur Démarrer, Toutes les applications, sous la lettre B, cliquez sur Bash sur Ubuntu pour Windows.
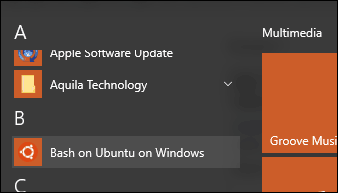
presse Touche Windows + X puis cliquez sur invite de commande, à l'invite de commande, type:frapper puis appuyez sur Entrée. Si vous souhaitez pouvoir accéder au système de fichiers local, appuyez sur Touche Windows + X, Invite de commandes (Admin), puis tapez bash à l'invite.
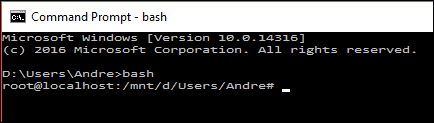
Je remarque que Bash fonctionne mieux sous Windows PowerShell ou Bash lui-même, certaines commandes ne fonctionnent tout simplement pas dans l'invite de commandes ou nécessitent plusieurs tentatives.
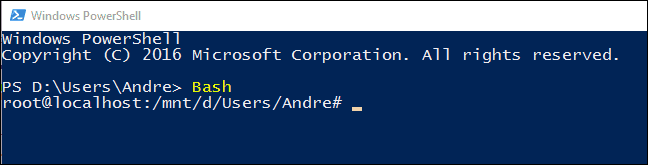
Essayer les commandes Linux dans Windows 10
Pour afficher la date et l'heure à l'écran type:Date à l'invite de commande et appuyez sur Entrée.
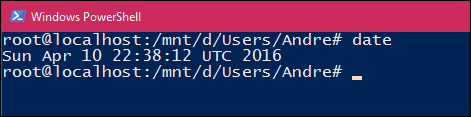
Pour connaître l'utilisateur actuellement connecté, type:qui suis je puis appuyez sur Entrée.
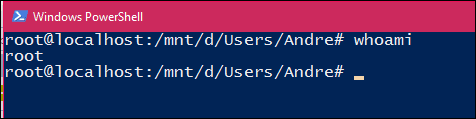
Si vous souhaitez voir votre calendrier actuel, type:cal puis appuyez sur Entrée.
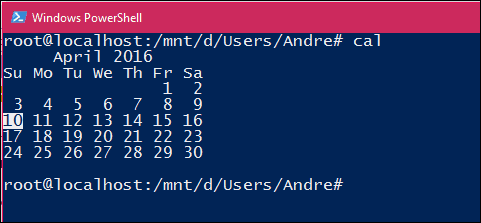
Pour répertorier tous les fichiers du répertoire actuel, tapez ls à l'invite de commande, puis appuyez sur Entrée. Le contenu actuel de votre dossier personnel sera affiché. Pour effacer votre écran, appuyez sur Touche de contrôle + L.
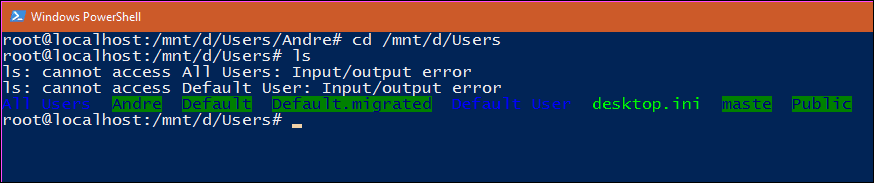
Bien sûr, il existe des milliers d'autres commandes que vous pouvez utiliser, mais ce guide devrait vous aider à démarrer.
Si vous avez toujours voulu élargir vos compétences dans une économie open source en pleine croissance, cela ouvre de nouvelles opportunités. Vous n'avez plus besoin d'installer une machine virtuelle juste pour effectuer certaines tâches et configuration avec Linux. Et vous pouvez désormais tout faire à partir de Windows.



