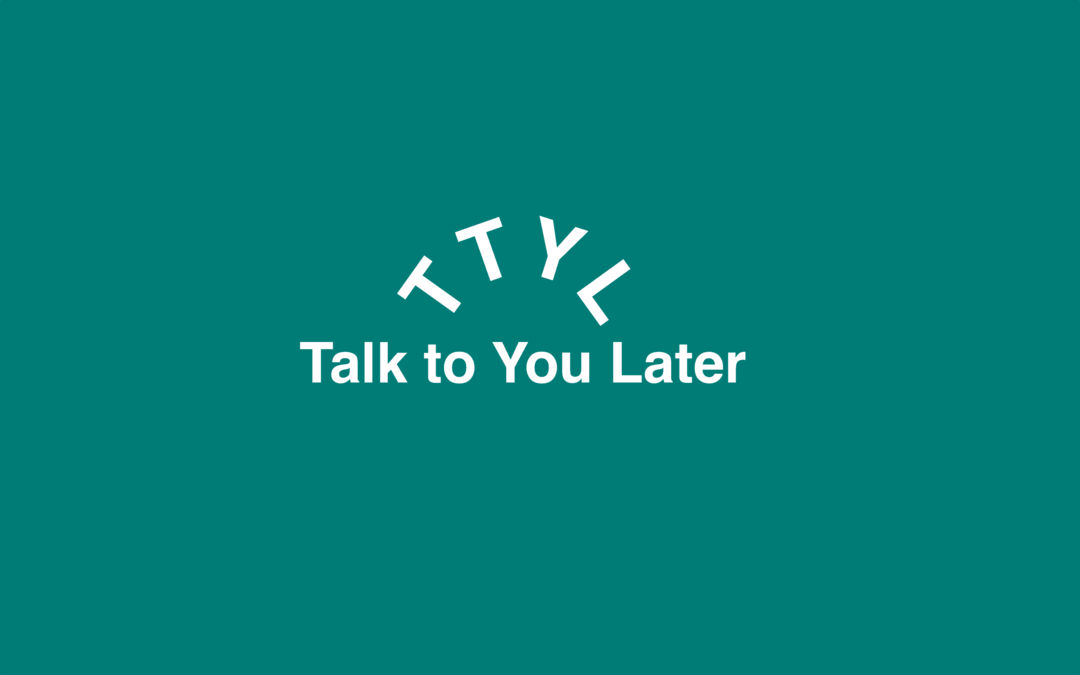Comment désinstaller complètement Google Drive de Windows
Fenêtres Google Google Drive / / March 18, 2020
Dernière mise à jour le
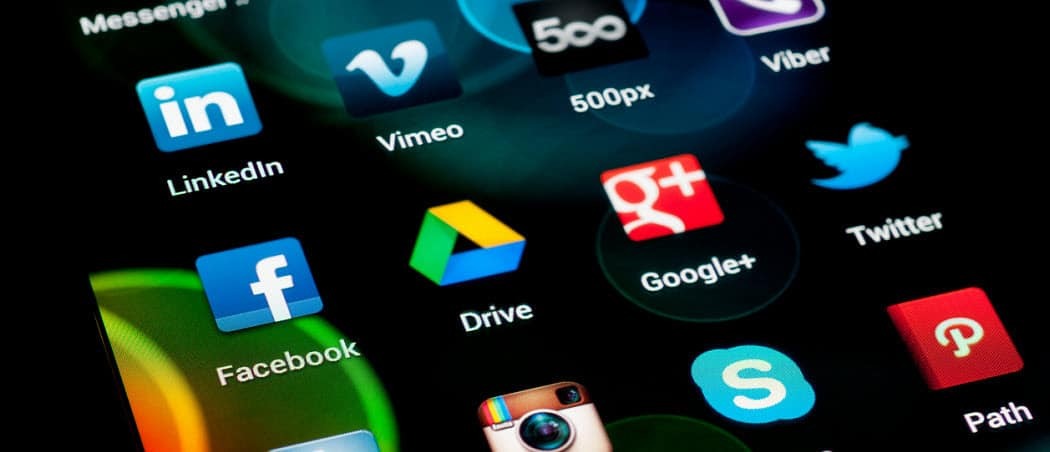
Si vous n'êtes pas fan de l'application Google Drive, vous voudrez la supprimer. Voici comment supprimer complètement Google Drive de Windows.
Si vous n'êtes pas fan de l'application Google Drive, vous voudrez la supprimer. Voici comment supprimer complètement Google Drive de Windows.
Désinstaller Google Drive de Windows
Tout d'abord, lancez Google Drive s'il n'est pas déjà en cours d'exécution. Cliquez ensuite avec le bouton droit sur l'icône Google Drive dans la barre des tâches et sélectionnez Préférences.
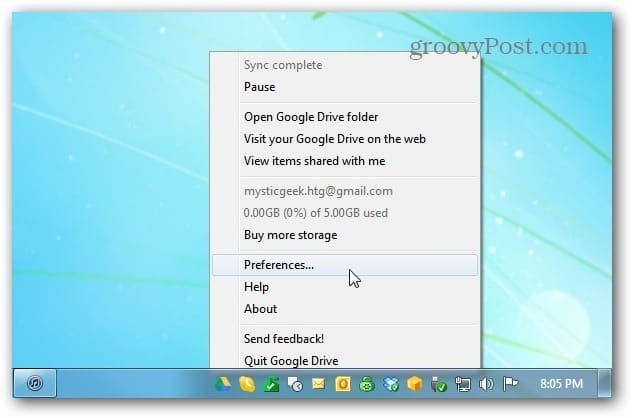
La fenêtre des préférences de Google Drive s'affiche. Cliquez sur Déconnecter le compte, puis sur Oui pour vérifier que vous souhaitez le déconnecter.
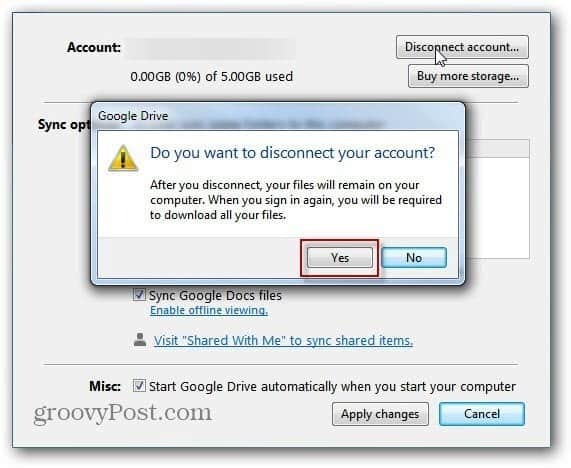
Après quelques secondes, le compte sera déconnecté et vous verrez le message de vérification suivant. Cliquez sur OK.
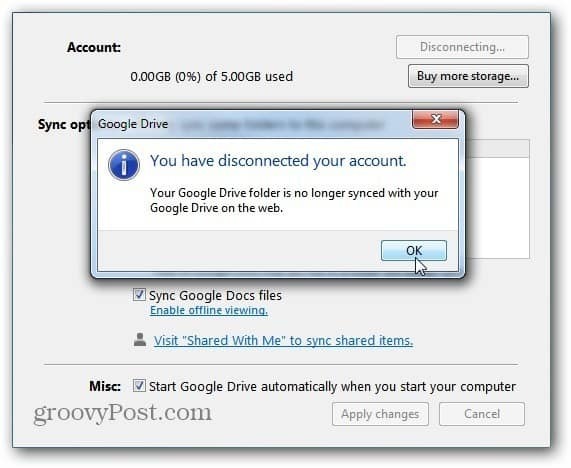
Vous pouvez maintenant entrer dans Panneau de configuration >> Programmes et fonctionnalités et désinstallez Google Drive.
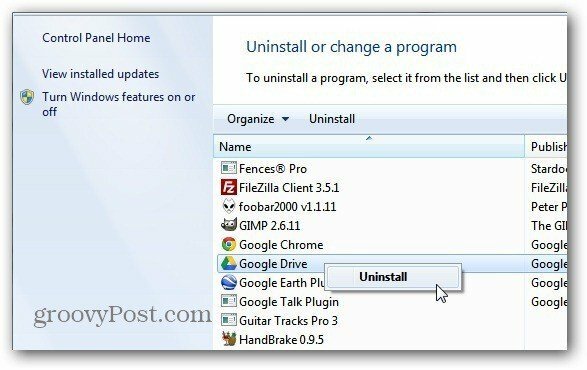
Ou, pour vérifier qu'il a complètement disparu de votre système, utilisez la version gratuite ou pro de Revo Uninstaller. C'est l'un des outils que j'utilise pour
Vous pouvez également télécharger la version gratuite de Revo Uninstaller via Ninite.com. Ici, j'utilise la version pro de Revo Uninstaller - qui dispose d'un essai gratuit de 30 jours.
Cliquez avec le bouton droit sur l'icône Google Drive et sélectionnez Désinstaller. Maintenant, attendez que Google Drive soit désinstallé et que les paramètres de registre restants soient supprimés.
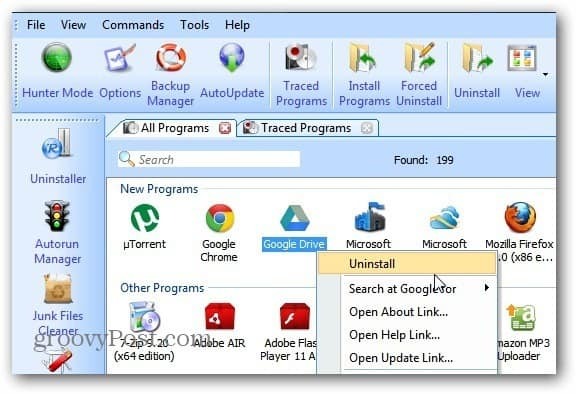
Vérifiez que vous souhaitez désinstaller le produit.
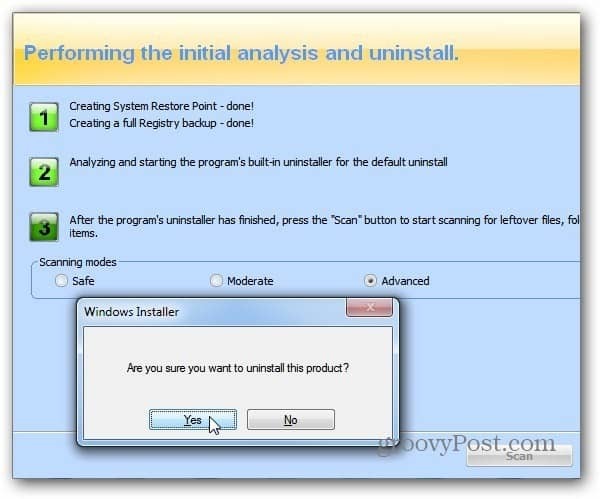
Vérifiez toutes les entrées bleues des restes du programme que Revo Uninstaller trouve et supprimez-les.
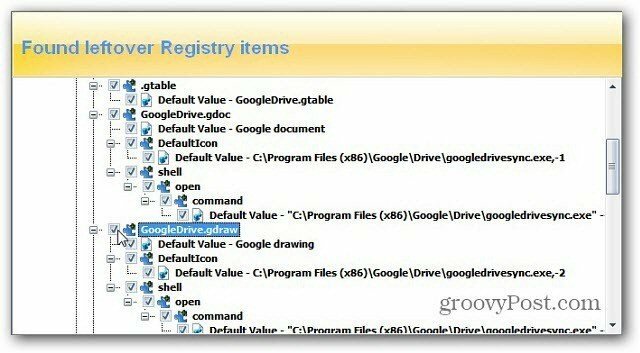
Vous avez toujours le dossier Google dans vos documents, vous pouvez toujours accéder aux fichiers sans être en ligne, mais vous n'aurez plus la possibilité de synchroniser.