Comment créer une nouvelle machine virtuelle dans VMware Workstation 9
Windows 8 Vmware Machine Virtuelle / / March 18, 2020
La Virtualbox d'Oracle vous déprime-t-elle? VMware Workstation est une alternative coûteuse qui rationalise le processus et facilite la gestion des machines virtuelles.
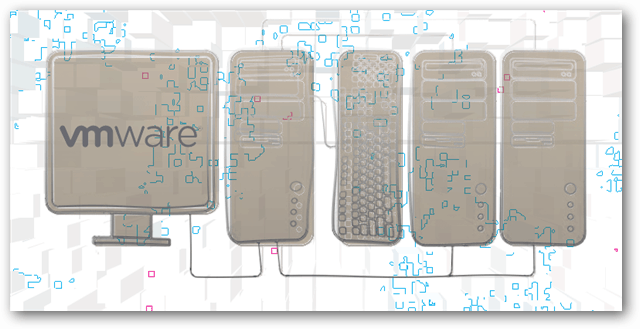
Je suis un fan de longue date de VirtualBox, mais récemment j'ai décidé d'essayer VMware. En fait, je l'aime vraiment. L'inconvénient est qu'au prix de détail de 249 $ - le programme est sacrément cher. Cela mis à part, j'ai passé les derniers jours à configurer des environnements virtuels avec VMware Workstation 9. VMware a vraiment rationalisé le processus de création de nouvelles machines virtuelles (VM) et ci-dessous, j'ai écrit une procédure pas à pas qui détaille l'expérience.
Exigences
Il y a quelques choses que vous devriez idéalement avoir avant d'essayer de configurer une machine virtuelle:
- Système d'exploitation Fichier .ISO ou disque d'installation (Windows, Linux ou Mac OS X)
- Un processeur qui prend en charge la virtualisation. Si vous n'êtes pas sûr, consultez cet article.
- (Recommandé) Un 2ème disque dur sur lequel stocker la machine virtuelle pour éviter les contraintes d'E / S
Lorsque vous ouvrez pour la première fois VMware Workstation, le bouton pour configurer une nouvelle machine virtuelle ne pourrait pas être plus facile à trouver. C'est en haut à gauche de la fenêtre principale. Appuyer sur ce bouton est ce que vous devez faire pour commencer.
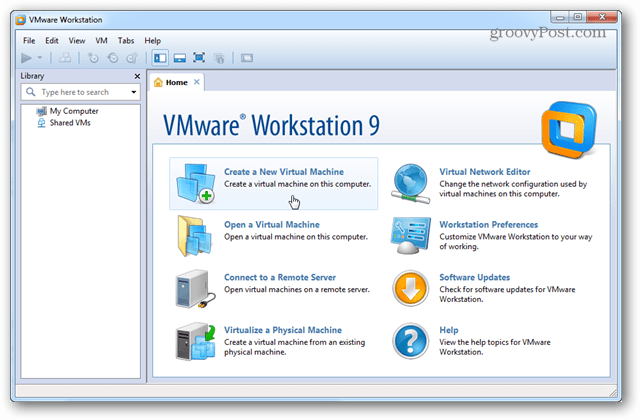
L'assistant d'installation s'ouvre et vous invite à choisir entre l'une des deux configurations d'installation différentes. Pour la plupart des intentions et des buts, l'installation typique fera très bien l'affaire.
Advanced ajoutera un peu plus de personnalisation à l'installation, comme la compatibilité, la mémoire, les limites du processeur, mais la plupart des paramètres avancés peuvent être ajustés ultérieurement de toute façon.
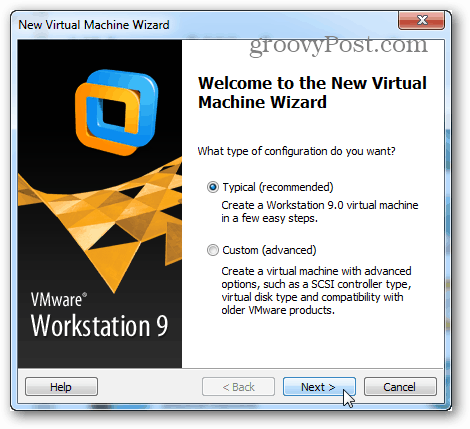
Il est maintenant temps de sélectionner le fichier ou le disque .ISO d'installation dans le lecteur de DVD. Notez que les versions les plus récentes de Windows et d'autres systèmes d'exploitation prennent en charge l'installation facile de VMware. Tout cela signifie que l'assistant de configuration de la machine virtuelle posera quelques questions de base sur le chargement du système d'exploitation avant son démarrage, puis rendra l'installation du système d'exploitation sans surveillance.
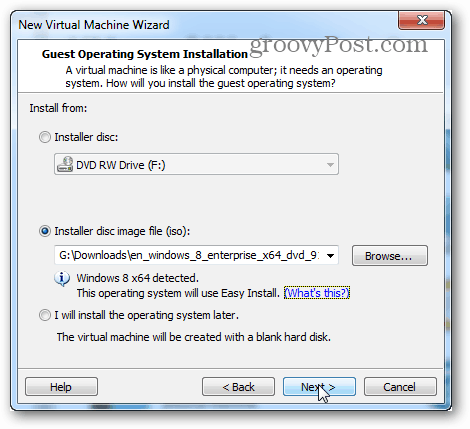
Cette prochaine étape fait partie de l'installation facile. Les informations saisies ici seront utilisées pour automatiser l'installation du système d'exploitation. Si vous configurez une machine virtuelle Windows, il se peut que la clé de produit soit nécessaire, sinon l'installation sans assistance peut ne pas être complètement automatisée.
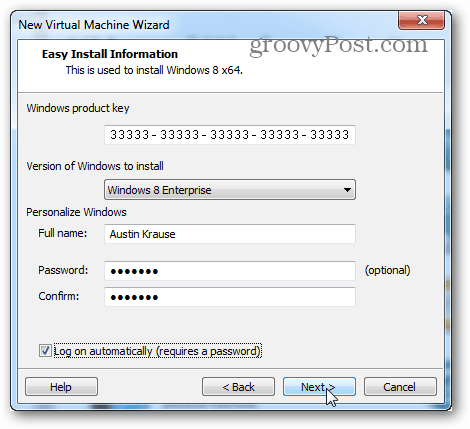
La prochaine étape est une étape importante. VMware demandera un nom à donner à la machine virtuelle, puis demandera où stocker les fichiers de données de la machine virtuelle et le VHD (disque dur virtuel).
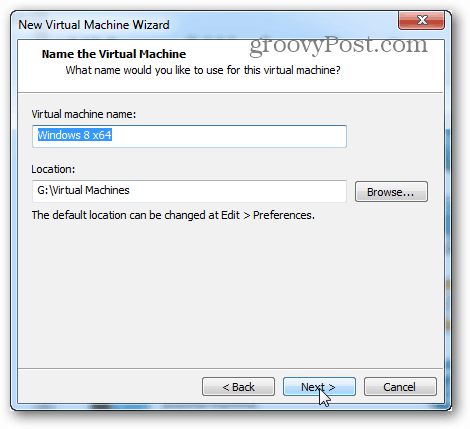
Choisissez maintenant la taille maximale du disque dur virtuel et le type de système de fichiers que le lecteur utilisera. Gardez à l'esprit que même si vous laissez la taille maximale par défaut de 60 Go, le disque virtuel ne sera pas réellement de cette taille jusqu'à ce que la machine virtuelle contienne littéralement autant de données.
Le choix entre des fichiers uniques et le fractionnement peut être un peu plus compliqué. Si vous ne savez pas quoi faire, choisissez fractionner. Je vais parler un peu des différences ici:
- Divisé
- Un disque virtuel divisé est conçu avec une compatibilité maximale à l'esprit. Il fonctionnera sur les disques externes et internes de tous les types de formatage, y compris FAT. C'est la principale raison pour laquelle Split est sélectionné par défaut dans l'assistant de création de machine virtuelle.
- Un seul fichier
- Un lecteur de fichier unique fonctionnera mieux avec de grands disques virtuels (200 Go +). Cependant, il sera compatible avec certains disques durs physiques (généralement externes). Un disque virtuel à fichier unique ne doit être utilisé que sur des disques physiques utilisant le système de fichiers NTFS ou exFAT.
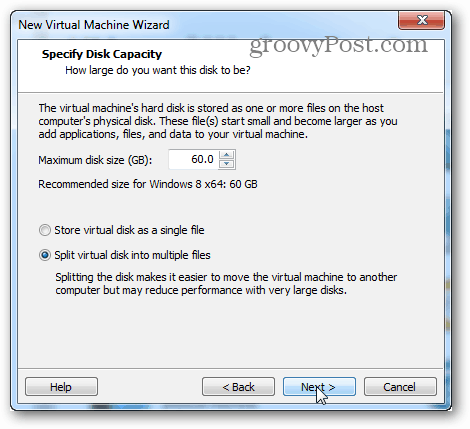
Ensuite, le résumé de la machine virtuelle et le bouton Terminer. Une fois que vous avez cliqué sur Terminer, l'installation démarre. Il existe également un bouton Personnaliser le matériel…, mais qui peut être modifié ultérieurement si nécessaire. Il est temps de mettre le spectacle sur la route!
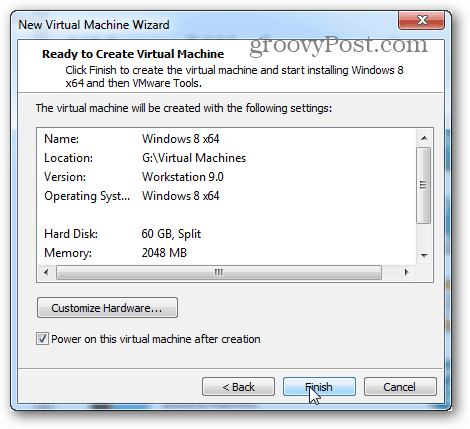
À ce stade, vous revenez à la fenêtre Station de travail. Dans l'écran principal, il montrera le système d'exploitation en cours d'installation. Dans mon cas, j'installais Windows 8, je l'ai juste minimisé et j'ai fait autre chose en attendant qu'il se termine.
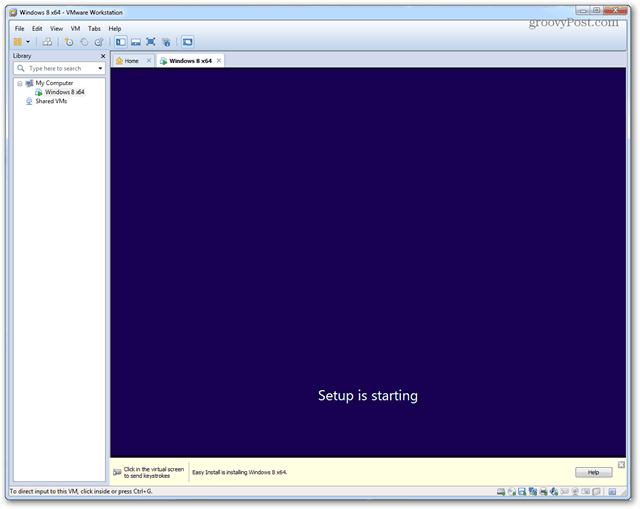
Une fois l'installation terminée, le système d'exploitation de la machine virtuelle doit être chargé et VMware Tools doit avoir été installé automatiquement. Sensationnel! Tout fonctionne!
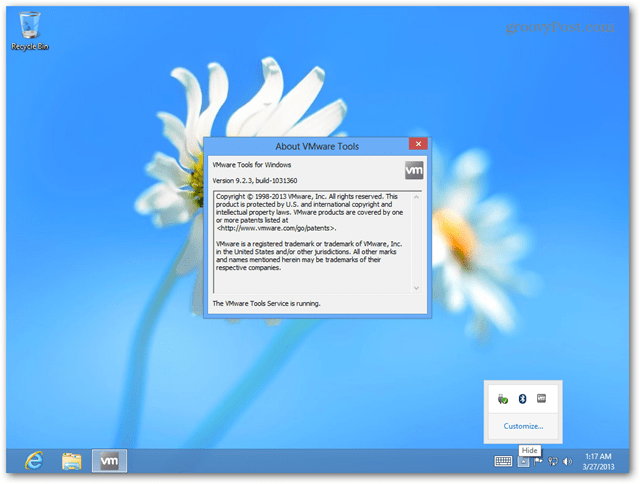
Les commandes d'arrêt, de mise en veille et autres peuvent être directement envoyées à la machine virtuelle via l'interface Workstation. Faites simplement un clic droit sur le nom de la machine virtuelle pour émettre ce que vous en avez besoin.
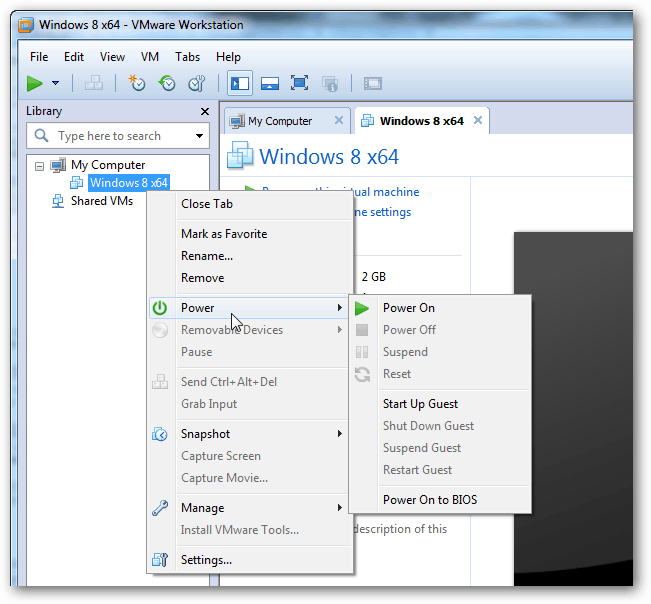
Dans la fenêtre Paramètres de la VM particulière, vous pouvez ajuster le matériel que la VM est autorisée à utiliser et définir différentes allocations de RAM, de CPU et de lecteur.
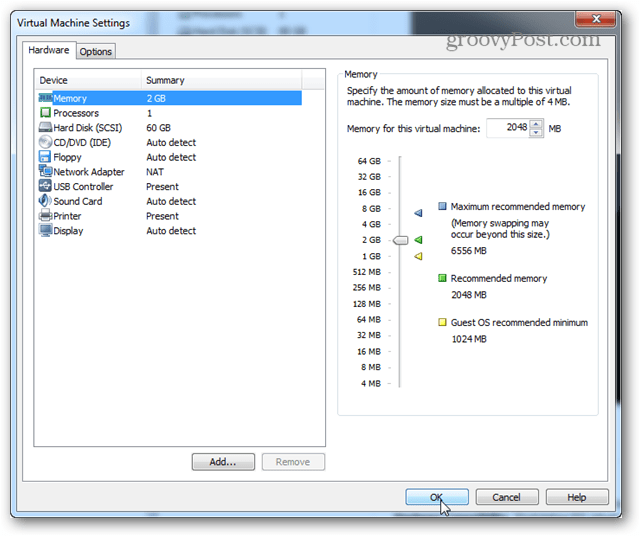
C'est tout ce qu'il faut pour configurer une machine virtuelle dans VMware Workstation 9. Si vous avez des questions ou des commentaires, déposez-les ci-dessous!
