Comment lancer Chrome à partir de la ligne de commande
Google Chrome Google Héros / / December 04, 2023

Publié

Chrome est le navigateur le plus populaire et si vous préférez effectuer des calculs à partir de la ligne de commande, vous pouvez lancer Chrome à partir de la ligne de commande.
La plupart des propriétaires d’ordinateurs utilisent Google Chrome car il s’agit du navigateur Web de bureau le plus populaire. Et si vous effectuez beaucoup de calculs à partir de la ligne de commande, vous voudrez peut-être savoir comment lancer Chrome à partir de la ligne de commande.
L'invite de commande, la boîte de dialogue Exécuter et PowerShell sont des outils puissants qui vous permettent d'apporter plusieurs modifications au système et de lancer des applications. Cela inclut le lancement de Chrome, qui est un processus simple.
Vous pouvez lancer Chrome directement, ouvrez-le dans Mode navigation privée, ou ouvrez-le sur une page Web spécifique. Ainsi, dans ce guide, nous allons vous montrer à quel point il est facile de lancer Google Chrome en utilisant les commandes des utilitaires Windows intégrés.
Il existe différents scénarios dans lesquels le lancement de Chrome à partir de la ligne de commande peut être utile. Par exemple, vous pouvez avoir trop de fenêtres ouvertes que vous ne souhaitez pas réduire pour trouver le raccourci sur le bureau ou utiliser le menu Démarrer. Quelle que soit la raison, nous allons vous montrer comment lancer Chrome à partir de la ligne de commande sous Windows.
Lancez Chrome à partir de l'invite de commande ou de PowerShell
Lancer Chrome à partir d’une invite de commande ou de PowerShell est facile à réaliser et la plupart des commandes fonctionnent dans l’un ou l’autre utilitaire.
Pour lancer Chrome à partir de l'invite de commande
- appuie sur le Clé Windows, tapez PowerShell ou cmd et ouvrez l'utilitaire (avec ou sans privilèges élevés) - dans cet exemple, nous utilisons PowerShell.
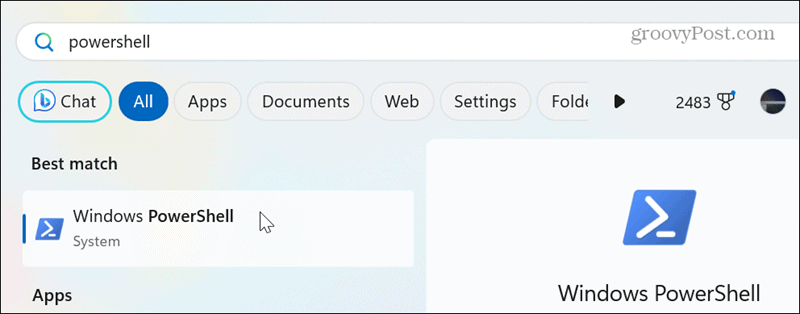
- Tapez la commande suivante et appuyez sur Entrer:
start chrome
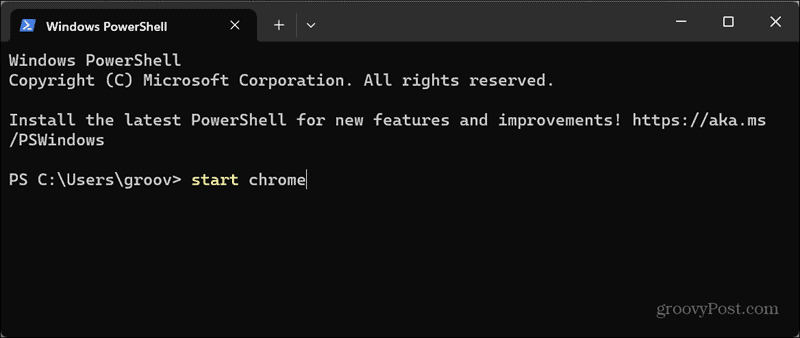
- Une fois la commande exécutée, Chrome s'ouvre comme si vous l'aviez lancé à partir du menu Démarrer ou si vous aviez double-cliqué sur l'icône du bureau.
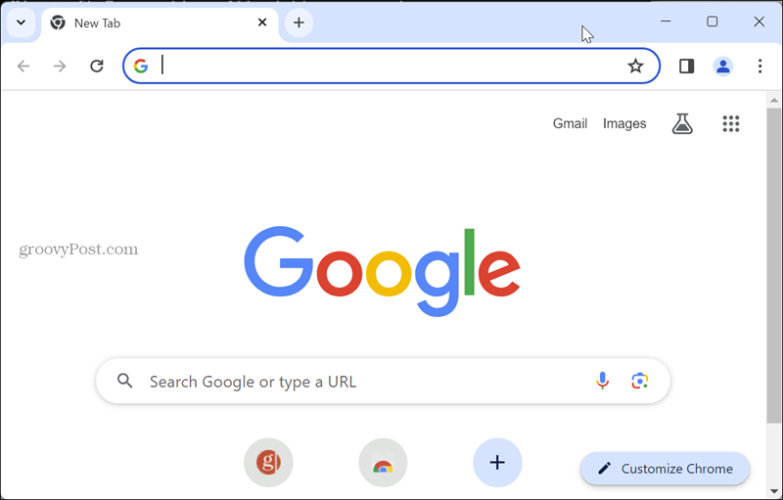
Lancez Chrome en mode navigation privée
- Ouvrez le Invite de commande ou PowerShell.
- Tapez la commande suivante et appuyez sur Entrer:
start chrome /incognito
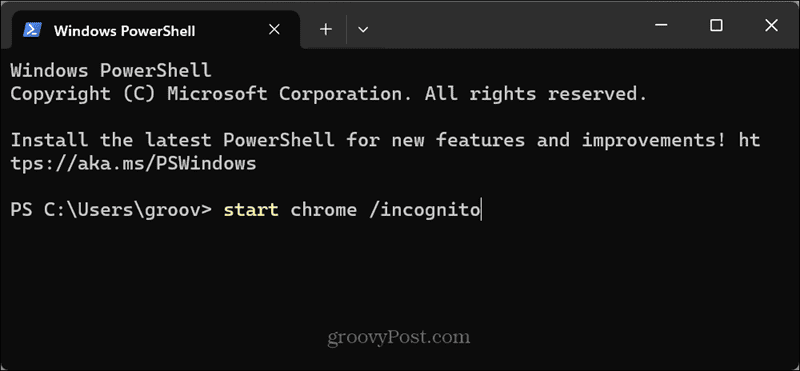
- Chrome se lancera sur votre bureau en mode navigation privée pour une expérience de navigation plus privée.
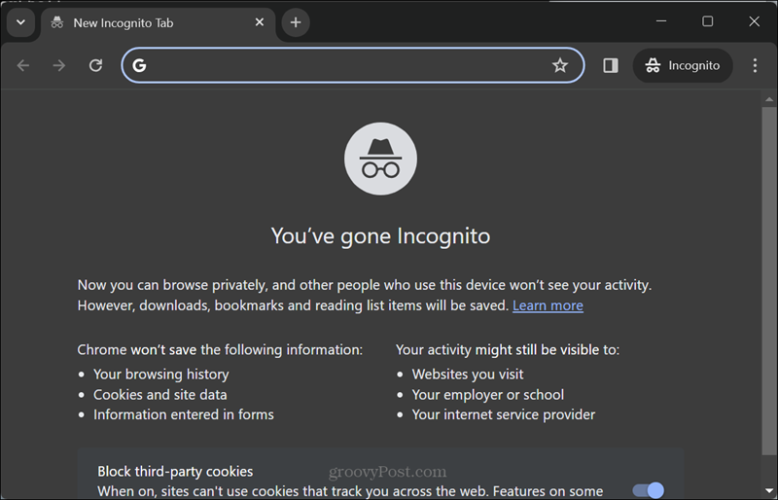
Ouvrez Chrome sur un site spécifique
Vous pouvez suivre les étapes suivantes pour lancer Chrome à partir de l'invite de commande ou de PowerShell vers un site spécifique.
- Ouvrez PowerShell ou l'invite de commande avec ou sans privilèges élevés.
- Tapez ce qui suit à l'invite et appuyez sur Entrer. Par exemple, nous ouvrons groovyPost depuis PowerShell, mais vous pouvez remplacer l'URL par n'importe quelle page.
start chrome www.groovypost.com
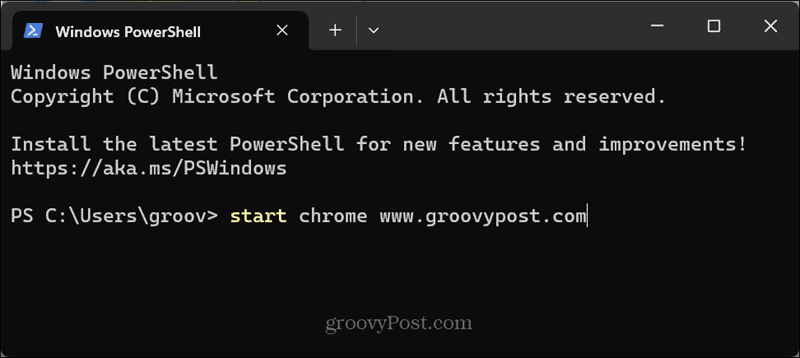
- Google Chrome se lancera sur votre bureau sur la page Web spécifiée dans la commande.
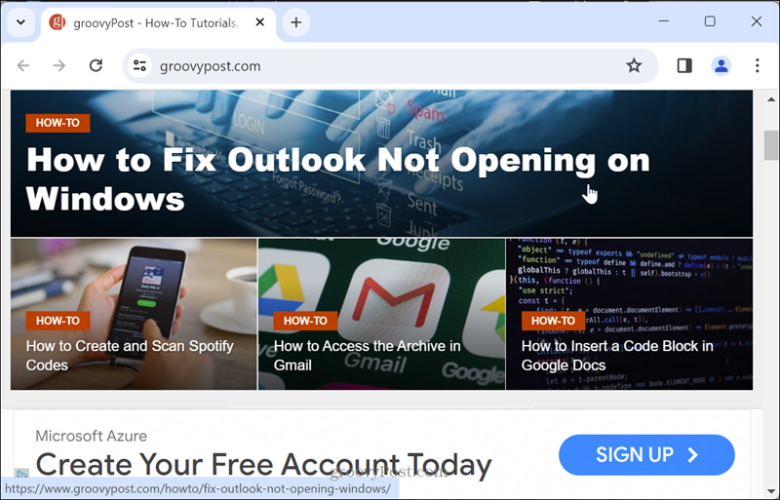
Ouvrez Chrome sur une page spécifique en mode navigation privée
Vous pouvez également ouvrir Chrome sur une page spécifique à partir de l'invite de commande en mode navigation privée.
- Lancez l'invite de commande avec ou sans privilèges élevés.
- Tapez la commande suivante, en remplaçant l'URL par n'importe quelle page :
start chrome /incognito www.groovypost.com
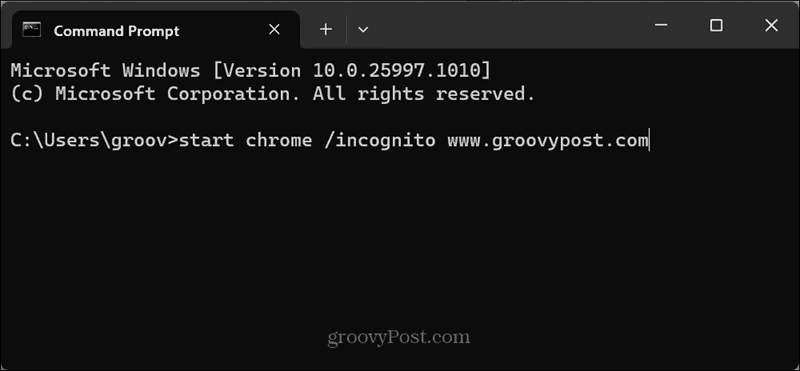
- Chrome s'ouvrira sur votre bureau sur le site que vous avez spécifié dans l'URL de la commande en mode navigation privée.
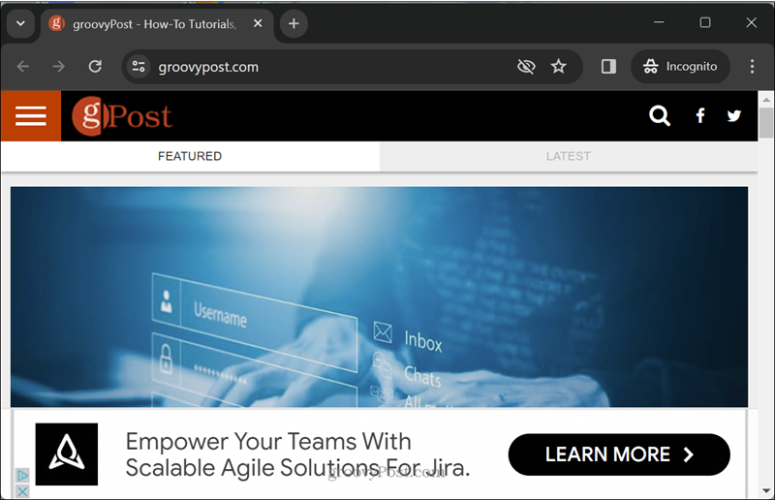
Lancez Chrome à partir de la boîte de dialogue Exécuter
Vous pouvez également lancer Chrome depuis le Boîte de dialogue Exécuter si vous préférez ne pas utiliser l'invite de commande ou PowerShell.
- appuie sur le Touche Windows + R pour ouvrir le Courir boite de dialogue.
- Tapez la commande suivante et appuyez sur Entrer ou cliquez sur D'ACCORD:
chrome
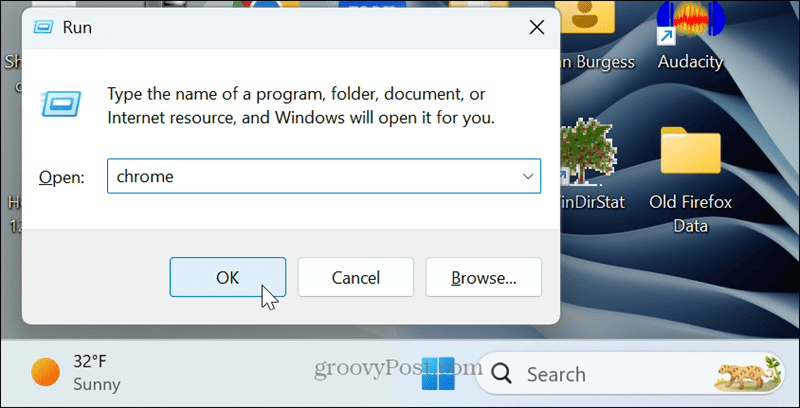
- Chrome se lancera sur votre bureau comme d'habitude.
Ouvrez Chrome en mode navigation privée à partir de la boîte de dialogue Exécuter
- appuie sur le Touche Windows + R pour lancer le Courir boite de dialogue.
- Tapez la commande suivante et appuyez sur Entrer ou cliquez sur D'ACCORD:
chrome /incognito
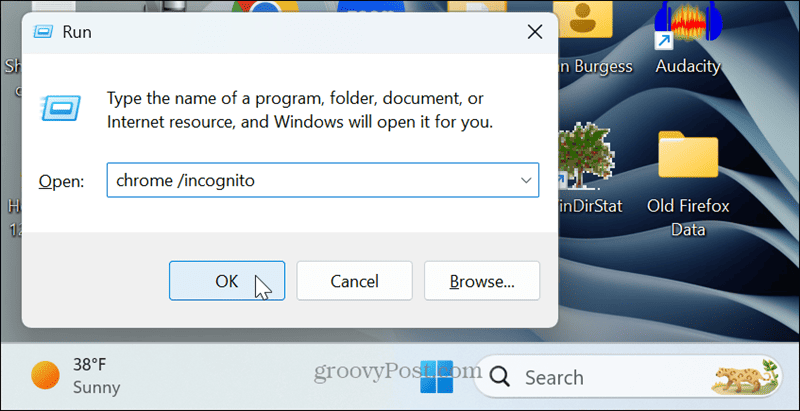
- Chrome se lancera sur votre bureau en mode navigation privée, comme les utilitaires d'invite de commande ou PowerShell.
Lancez Chrome sur un site spécifique à partir d'Exécuter
- appuie sur le Touche Windows + R pour ouvrir le Courir boite de dialogue.
- Tapez ce qui suit et appuyez sur Entrer ou cliquez sur D'ACCORD:
chrome www.groovypost.com
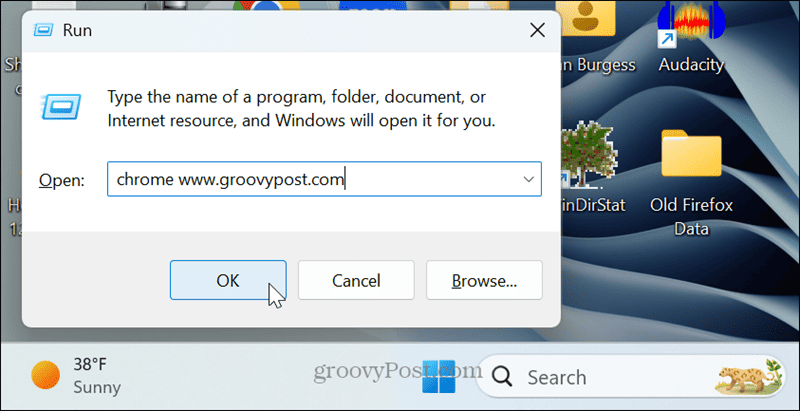
- Chrome se lancera sur le bureau sur le site que vous avez spécifié.
Ouvrez Chrome sur un site spécifique dans un onglet navigation privée
- appuie sur le Touche Windows + R pour ouvrir le Courir boite de dialogue.
- Tapez la commande suivante et appuyez sur Entrer ou cliquez sur D'ACCORD (vous pouvez modifier l'URL de n'importe quelle page) :
chrome /incognito www.groovypost.com

- Chrome s'ouvrira sur votre bureau sur la page spécifiée en mode navigation privée.
Ouverture de Chrome à partir de la ligne de commande
Que vous préfériez utiliser PowerShell, l'invite de commande ou la boîte de dialogue Exécuter, lancer Chrome dans différents modes et sur des pages spécifiques est simple à l'aide des commandes ci-dessus.
Bien entendu, vous pouvez gérer d'autres applications et paramètres à partir de la ligne de commande. Mais comme Chrome est le navigateur numéro un et que les commandes sont rapides et simples, vous le ferez fonctionner en exécutant des commandes de base.
Cet article a-t-il été utile?
Génial, partagez-le :
PartagerTweeterRedditLinkedInE-mailMerci!
Merci d'avoir pris contact avec nous.
Merci d'avoir pris contact avec nous.



