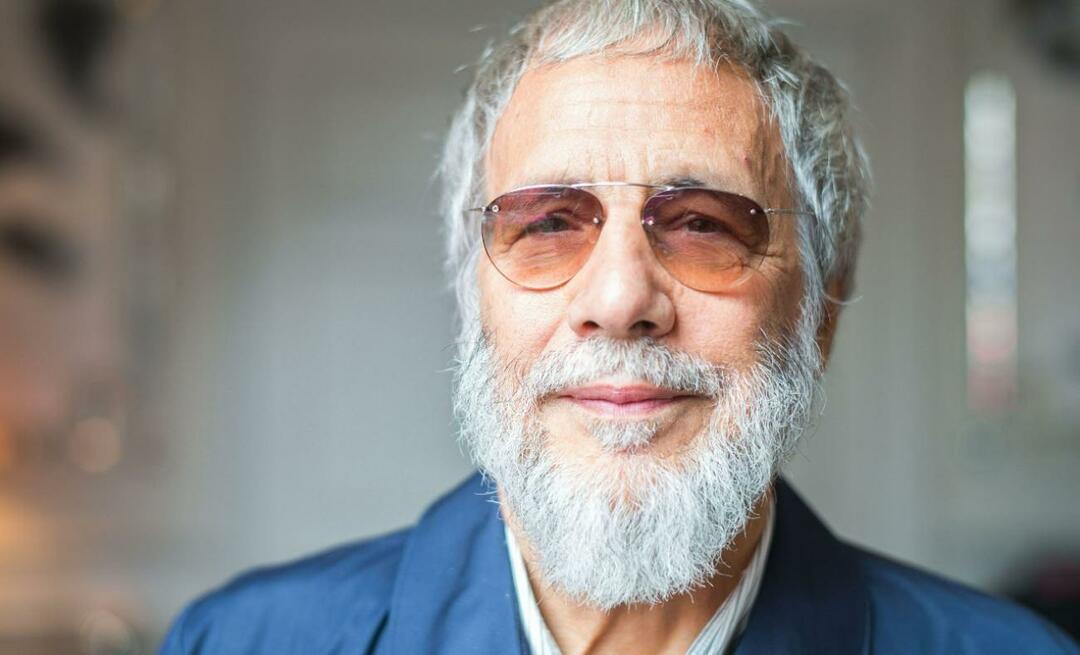Publié

Vous devriez pouvoir lire Spotify via vos appareils Echo. Voici ce qu'il faut essayer si vous rencontrez des problèmes avec Alexa qui ne lit pas Spotify.
Spotify est le service de streaming musical le plus populaire au monde. Si vous diffusez de la musique en streaming, il y a de fortes chances que vous utilisiez Spotify pour le faire. Et ce n’est pas étonnant; il existe un énorme catalogue de musique, vous pouvez l'écouter gratuitement si vous êtes prêt à supporter les publicités et autres limitations, et vous pouvez même écouter Spotify avec des amis.
Si vous avez des appareils Amazon Echo à la maison ou d'autres appareils compatibles Alexa, vous pouvez également diffuser de la musique depuis votre compte Spotify, garantissant ainsi que vous pouvez écouter vos listes de lecture parfaitement organisées ou Mélanges Spotify sur vos enceintes intelligentes.
Parfois, cependant, Spotify peut cesser de fonctionner via votre haut-parleur intelligent. Si c’est le cas, pas de panique, vous devriez pouvoir le faire rejouer. Voici quelques solutions à essayer si vous rencontrez des problèmes avec Alexa qui ne lit pas Spotify.
Vérifiez le volume de l'écho
L'une des premières choses à vérifier est que le volume n'est pas baissé sur votre appareil Alexa. Si le volume est nul ou tout simplement très faible, Spotify peut jouer comme prévu, mais vous ne parvenez tout simplement pas à l'entendre.
Demandez à Alexa d'augmenter le volume, d'utiliser les boutons de volume de l'appareil Alexa lui-même ou de modifier le volume dans l'application, puis essayez à nouveau de lire Spotify. Si vous pouvez entendre le son, mais qu'il semble étouffé, il y a quelques correctifs que vous pouvez essayer.
Vérifiez votre connection internet
Spotify ne pourra pas jouer sur votre Appareil Alexa si l'enceinte n'est pas connectée à Internet. Vous pouvez vérifier à quel réseau votre appareil Alexa est connecté dans l'application, puis tester cette connexion Internet à l'aide de votre téléphone ou d'un autre appareil connecté.
- Ouvrez le Alexa application.
- Robinet Dispositifs.
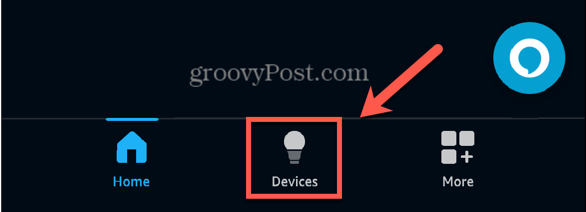
- Robinet Écho et Alexa.
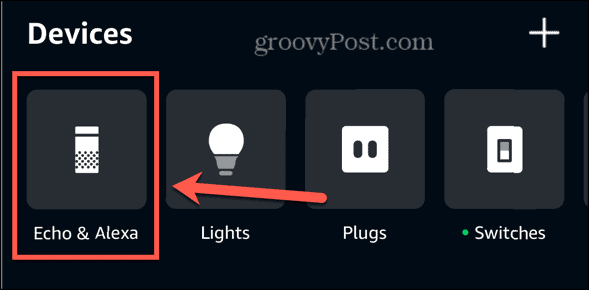
- Sélectionner un appareil Echo.
- Au bas de l'écran sous Statut vous verrez le réseau Wi-Fi actuel.
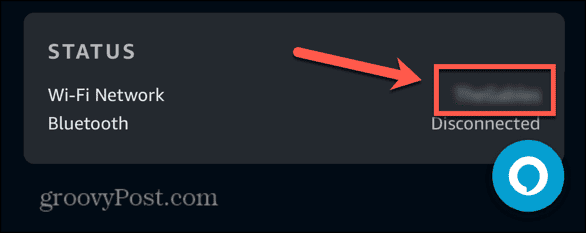
- Connectez-vous au même réseau sur un autre appareil tel que votre téléphone et effectuez une recherche sur le Web pour voir si votre réseau Wi-Fi fonctionne comme prévu.
- Si votre connexion Internet ne fonctionne pas, essayez de redémarrer votre routeur.
Connectez-vous à un autre réseau Internet
Si Spotify ne fonctionne pas et que vous avez réseaux alternatifs dans votre région, vous souhaiterez peut-être essayer de vous connecter à un autre réseau Wi-Fi pour voir si cela résout vos problèmes.
- Ouvrez le Alexa application.
- Sélectionner Dispositifs en bas de l'écran.
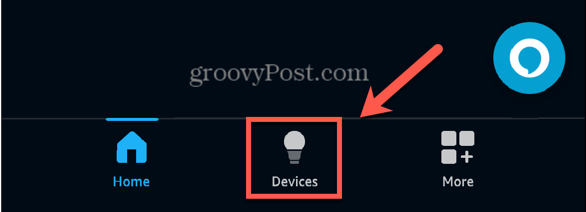
- En haut de l'écran, appuyez sur Écho et Alexa.
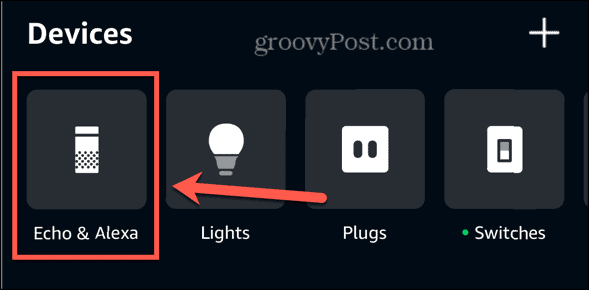
- Choisissez un appareil Echo.
- Appuyez sur le Statut bloc en bas de l’écran.
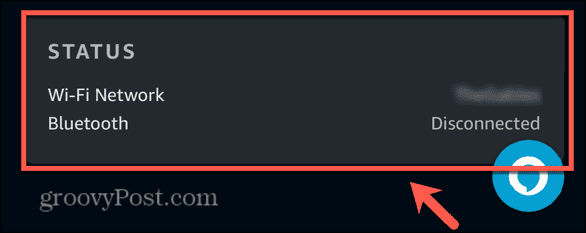
- Près de Réseau Wi-Fi robinet Changement.
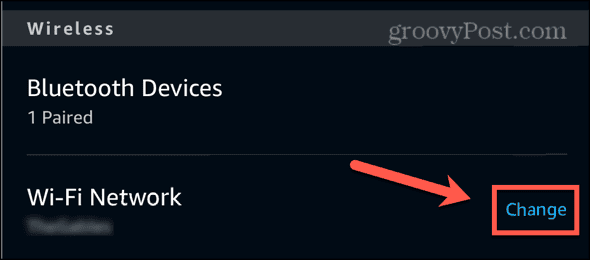
- Choisis un Connecté précedemment réseau ou appuyez sur Rejoignez un autre réseau Wi-Fi pour vous connecter à un nouveau.
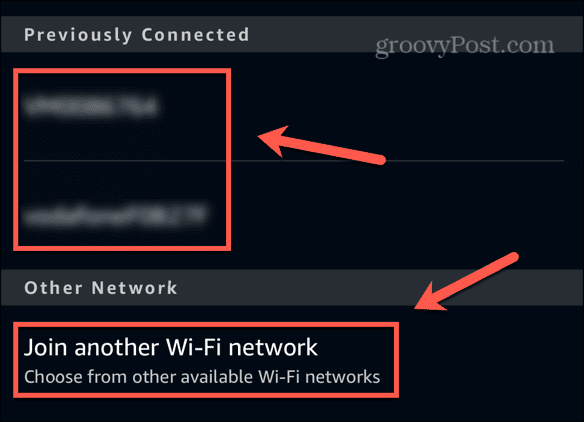
- Suivez les instructions pour vous connecter à votre nouveau réseau.
- Essayez à nouveau Spotify pour voir si les problèmes ont été résolus.
Redémarrez votre appareil Alexa
Le redémarrage de votre appareil Alexa peut suffire à résoudre les problèmes qui empêchaient Spotify de jouer.
- Débranchez votre appareil Alexa de l'alimentation.
- Attendez 20 secondes.
- Rebranchez l'appareil.
- Une fois l'appareil Alexa redémarré, essayez à nouveau Spotify.
Assurez-vous que Spotify est lié
Le Spotify compétence dans Alexa doit être lié à votre compte Spotify pour pouvoir lire Spotify sur votre appareil Alexa. Dans certaines circonstances, Spotify peut être répertorié comme service de musique actif dans l'application Alexa, mais votre compte peut ne pas être lié. La réassociation de votre compte devrait résoudre les problèmes.
- Ouvrez le Alexa application.
- Robinet Plus.
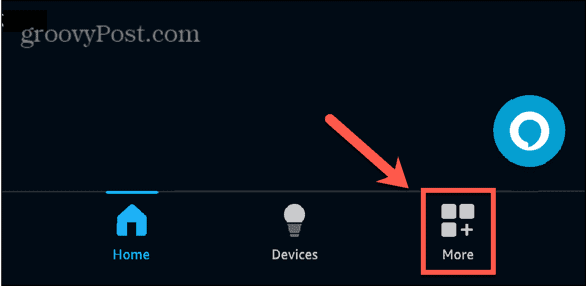
- Sélectionner Paramètres.
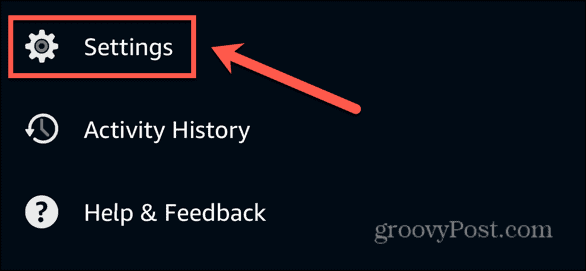
- Faites défiler vers le bas et sélectionnez Musique et podcasts.
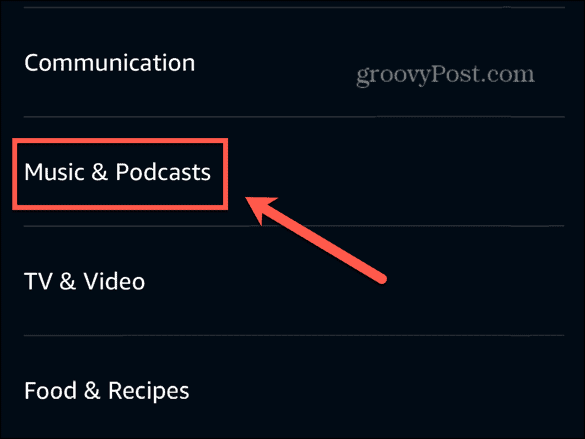
- Si Spotify est répertorié comme service de musique, appuyez dessus. S'il n'est pas répertorié, suivez les étapes de la section suivante pour le configurer.
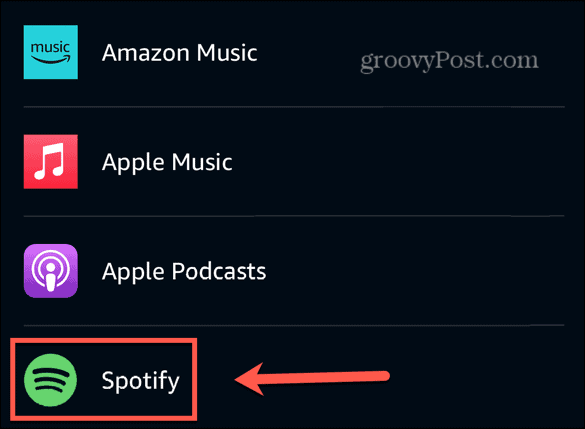
- Robinet Paramètres.
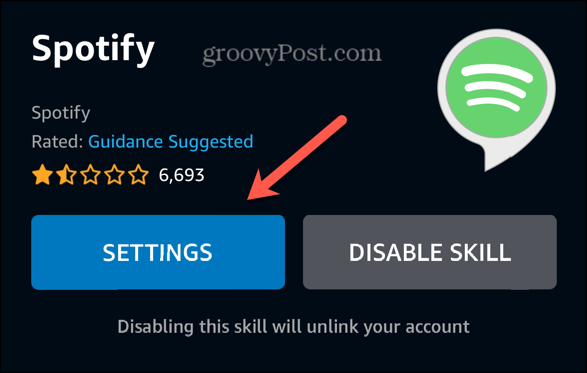
- Près de Liaison de compte vous verrez l'état de votre compte Spotify, qui devrait indiquer Lié.
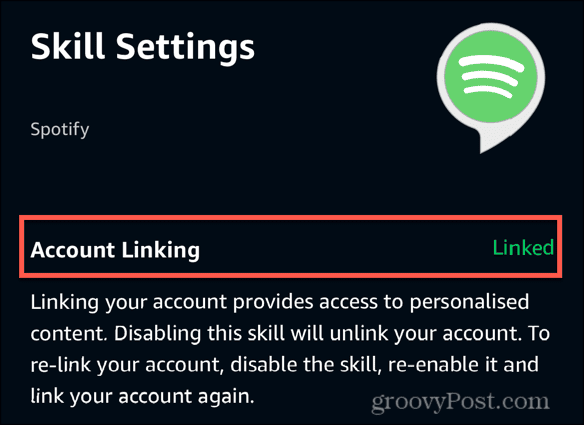
- Si ce n'est pas le cas, appuyez sur Lien de compte et suivez les instructions pour reconnecter votre compte Spotify.
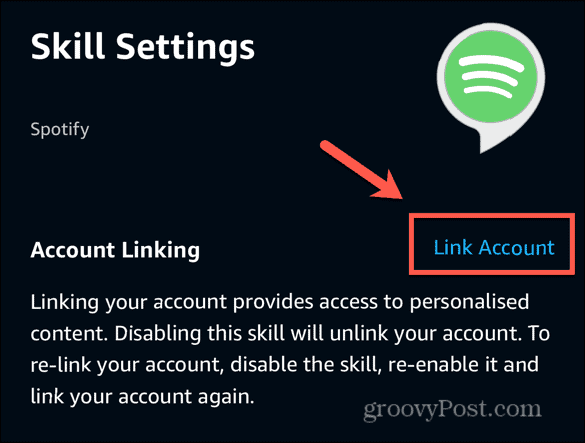
Ajouter Spotify comme service de musique
Si Spotify n'apparaît pas comme l'un de vos services de musique connectés, vous pouvez l'ajouter via l'application Alexa.
- Ouvrez le Alexa application.
- Robinet Plus en bas de l'écran.
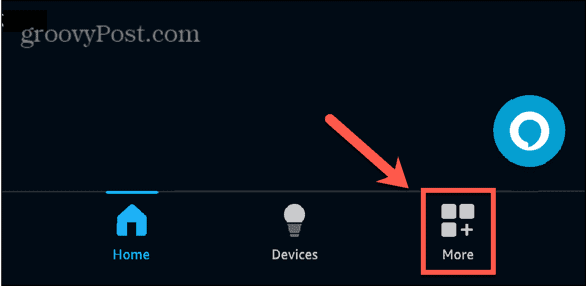
- Robinet Paramètres.
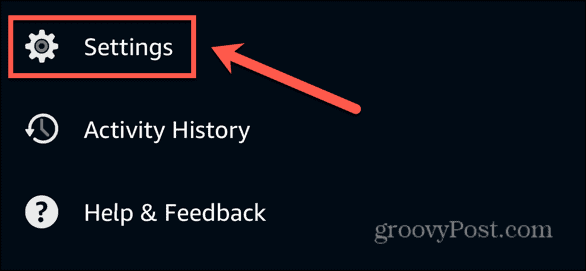
- Sélectionner Musique et podcasts.
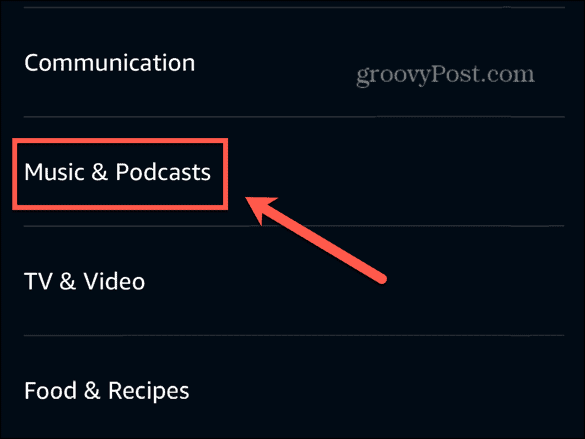
- Robinet Lier un nouveau service.
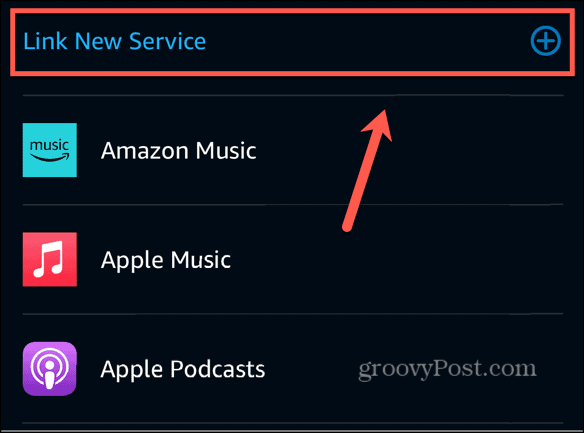
- Sélectionner Spotify.
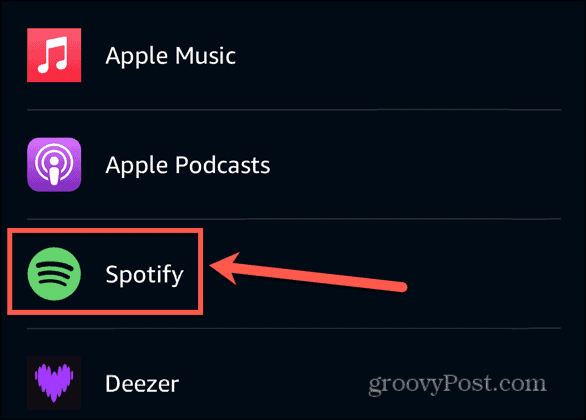
- Robinet Activer pour utiliser.
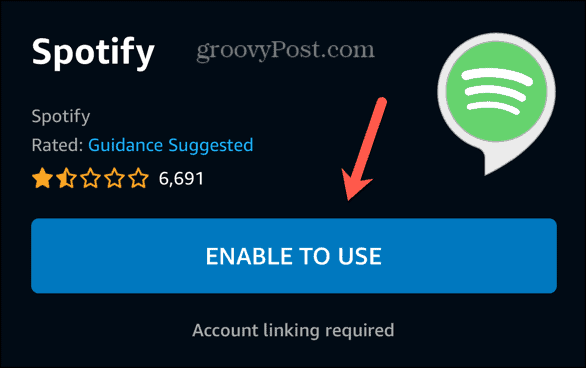
- Suivez les instructions pour lier votre compte Spotify.
Définir Spotify comme service de musique par défaut
Si votre compte Spotify est lié, mais que votre appareil Alexa lit de la musique à partir d'un autre service de streaming, cela peut être dû au fait que Spotify n'est pas défini comme service de musique par défaut. Vous pouvez essayer d'ajouter « sur Spotify » à la fin de vos commandes vocales, par exemple « jouer à Kings of Leon sur Spotify ». Si vous ne voulez pas avoir à continuer à dire cela, vous pouvez faire de Spotify le service de musique par défaut.
- Ouvrez le Alexa application.
- Robinet Plus.
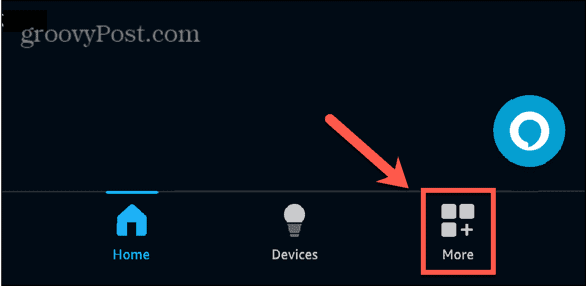
- Sélectionner Paramètres.
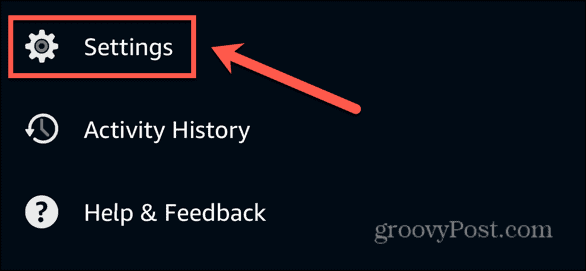
- Choisir Musique et podcasts.
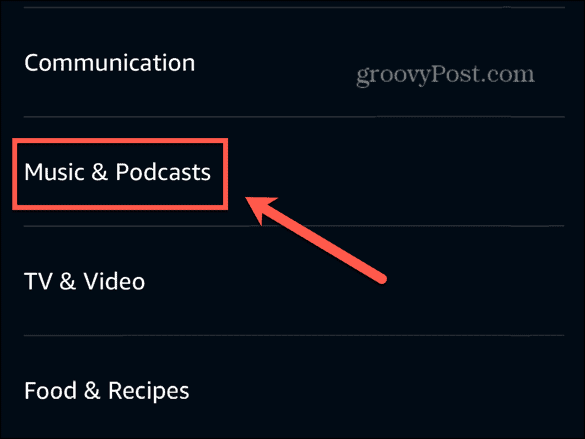
- Robinet Services par défaut.
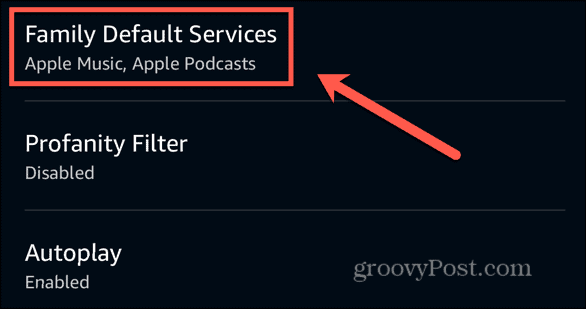
- Pour modifier le service de musique par défaut, appuyez sur Changement sous Musique.
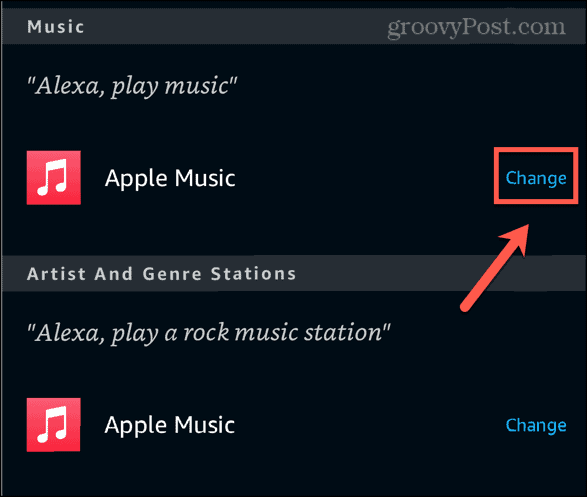
- Sélectionner Spotify.
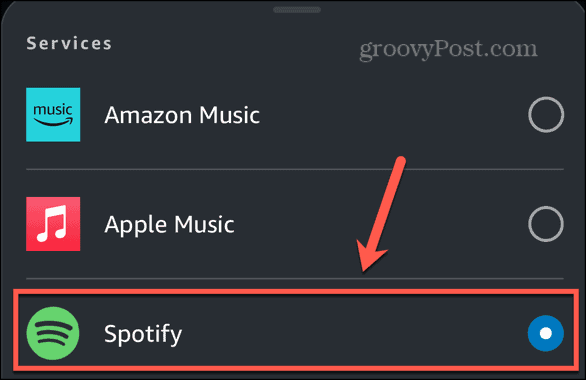
- Répétez pour Stations d'artistes et de genres si vous souhaitez également utiliser Spotify pour ceux-ci.
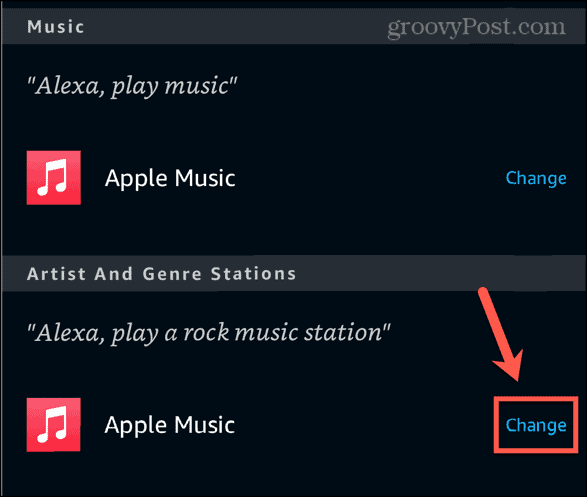
- Alexa devrait automatiquement utiliser Spotify par défaut, sauf si la musique que vous demandez n'est pas disponible sur le service.
Désactiver et activer la compétence Spotify
Si la compétence Spotify est déjà activée dans l'application Alexa, mais que Spotify ne fonctionne pas, vous pouvez essayer de désactiver la compétence Spotify, puis de la réactiver. Cela pourrait résoudre le problème qui empêchait Spotify de fonctionner.
- Ouvrez le Alexa application.
- Appuyez sur le Plus languette.
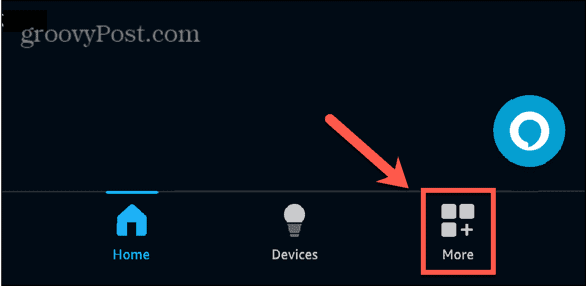
- Sélectionner Paramètres.
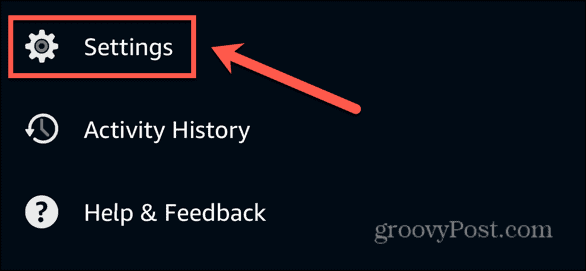
- Robinet Musique et podcasts.
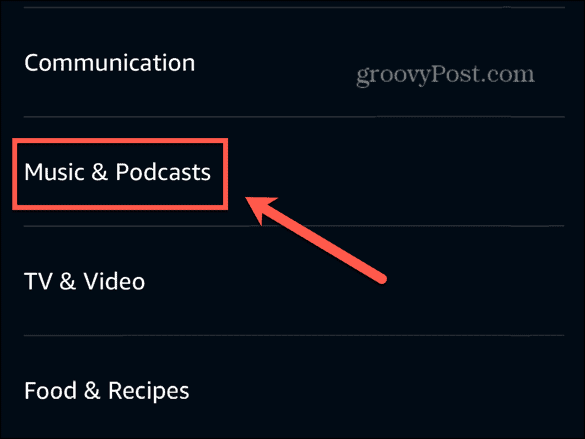
- Sélectionner Spotify sous Prestations de service.
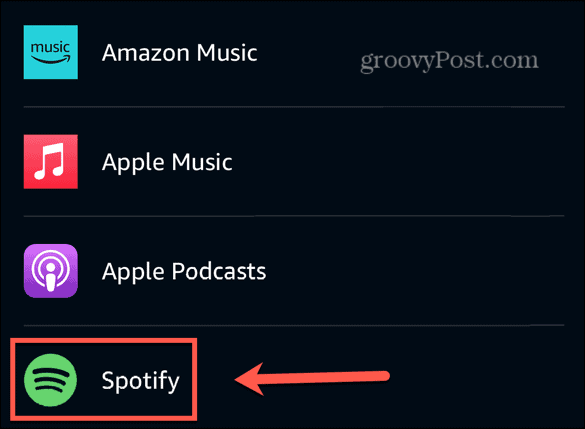
- Robinet Désactiver la compétence.
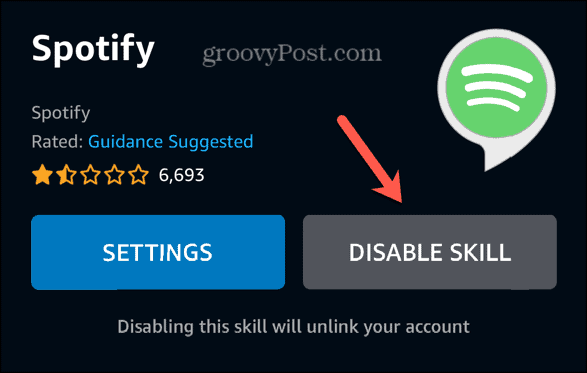
- Confirmez votre décision.
- Robinet Activer pour utiliser.
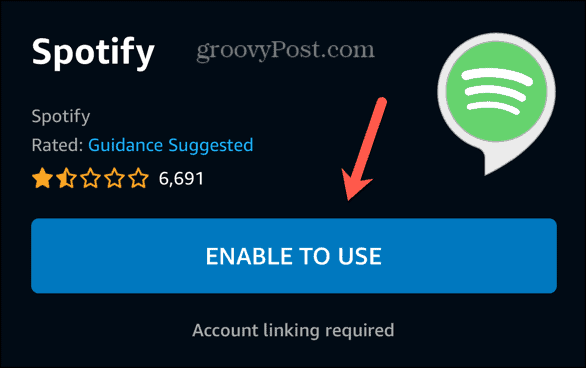
- Suivez les instructions à l'écran pour lier votre compte Spotify.
- Vous pouvez à nouveau définir Spotify comme service de musique par défaut si vous le souhaitez, en suivant les étapes de la section ci-dessus.
- Essayez d'utiliser Spotify et voyez si les problèmes ont disparu.
Mettre à jour l'application Alexa
Si Spotify ne fonctionne toujours pas, il se peut que votre application Alexa soit obsolète. La mise à jour de l'application vers la dernière version peut résoudre les problèmes que vous rencontrez avec Alexa qui ne lit pas Spotify.
- Ouvrez l'application pour la boutique d'applications de votre choix.
- Rechercher le Alexa application.
- Ouvrez la page de l'application Alexa à partir des résultats.
- Si la page a un Mise à jour bouton, appuyez dessus pour appliquer la mise à jour.
- Si le bouton dit Ouvrir alors l'application est déjà à jour.
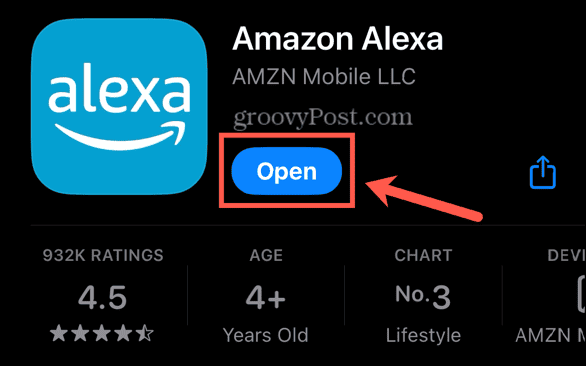
Désactivez le filtre anti-blasphème
Un paramètre qui peut empêcher la lecture de votre musique Spotify sur Alexa est le filtre de grossièretés. Ceci a pour but d'arrêter la lecture de tout contenu contenant paroles inappropriées ou explicites. Si la chanson que vous essayez de lire contient ce type de contenu et que le filtre anti-blasphème est activé, la chanson risque de ne pas être lue. Vous pouvez désactiver ce paramètre dans l'application Alexa et réessayer de lire la chanson.
- Lancez le Alexa application.
- Robinet Plus.
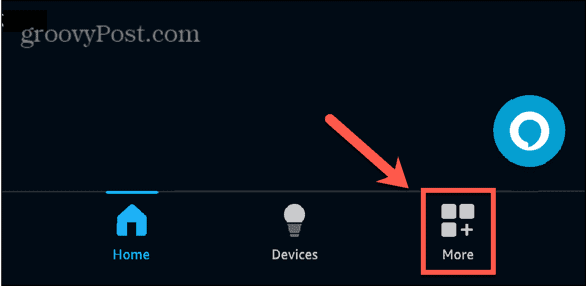
- Sélectionner Paramètres.
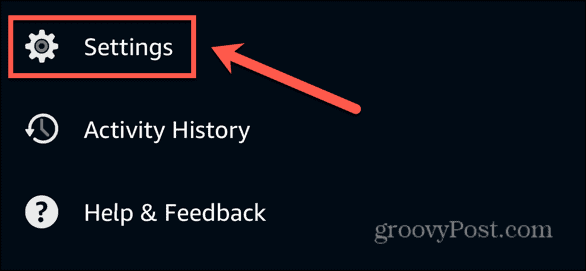
- Faites défiler vers le bas et sélectionnez Musique et podcasts.
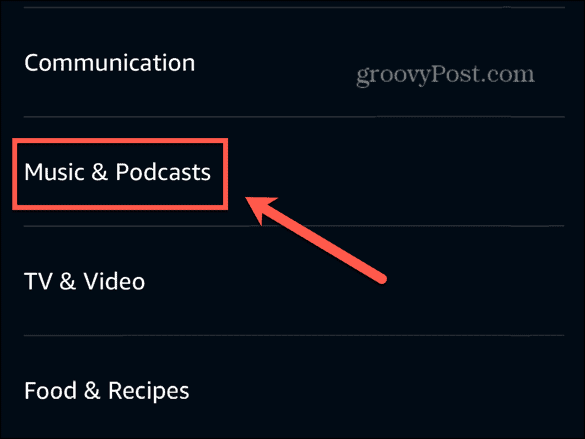
- Robinet filtre d'obscénités.
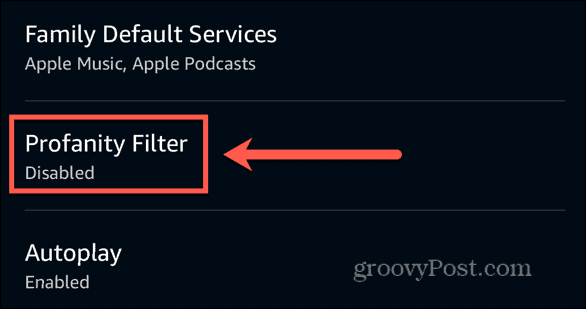
- Basculez le filtre d'obscénités désactivé.
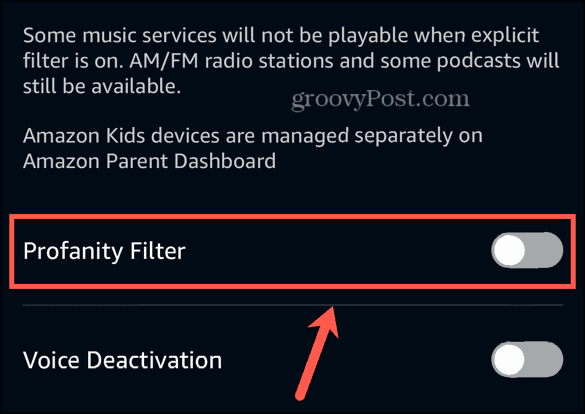
- Essayez à nouveau d'écouter de la musique via Spotify.
Jouer de la musique avec Alexa
L'écoute de musique est l'une des utilisations les plus populaires des appareils Echo, ce qui rend la tâche encore plus frustrante lorsque vous rencontrez des problèmes avec Alexa qui ne lit pas Spotify. Espérons que l'un des correctifs ci-dessus ait résolu votre problème. Si vous trouvez d'autres correctifs utiles qui fonctionnent pour vous, veuillez nous en informer dans les commentaires.
Cet article a-t-il été utile?
Génial, partagez-le :
PartagerTweeterRedditLinkedInE-mailMerci!
Merci d'avoir pris contact avec nous.
Merci d'avoir pris contact avec nous.