Comment réparer Google Chrome qui n'imprime pas
Google Chrome Google Héros / / November 26, 2023

Publié

Il est utile de pouvoir imprimer directement à partir de Google Chrome, mais si cela ne fonctionne pas, vous devez réparer Google Chrome qui n'imprime pas.
Google Chrome est le navigateur Web de bureau le plus populaire et il comprend plusieurs fonctionnalités, notamment la possibilité d'imprimer des PDF et des pages Web directement à partir du navigateur. Mais si ça ne marche pas, tu devras réparer Google Chrome pas d'impression.
Il existe différentes raisons pour lesquelles il est impossible d'imprimer, notamment des problèmes matériels, des pilotes d'impression corrompus, des bogues dans Chrome nécessitant des correctifs, etc. Vous ne pourrez peut-être pas imprimer à partir de Chrome même après avoir configuré les configurations d'imprimante correctes.
Le moyen le plus simple d'imprimer une page Web est d'utiliser le Ctrl+P raccourci clavier et gérez le travail d'impression à partir de la boîte de dialogue Imprimer. Ainsi, dans cet article, nous examinerons les problèmes potentiels que vous pourriez rencontrer lors de l’impression à partir de Chrome et comment les résoudre.
Comment imprimer depuis Google Chrome
La première chose que nous devons aborder est de savoir comment imprimer à partir de Chrome. Il existe plusieurs façons de procéder. Par exemple, vous pouvez utiliser le système de menus pour lancer la boîte de dialogue du système d'impression moderne ou hérité en appuyant sur les raccourcis clavier.
Pour imprimer depuis Chrome
- Lancement Google Chrome sur ton ordinateur.
- Accédez à la page Web que vous souhaitez imprimer.
- Clique le menu à trois points dans le coin supérieur droit et sélectionnez Imprimer du menu. Alternativement, vous pouvez appuyer sur Ctrl+P.
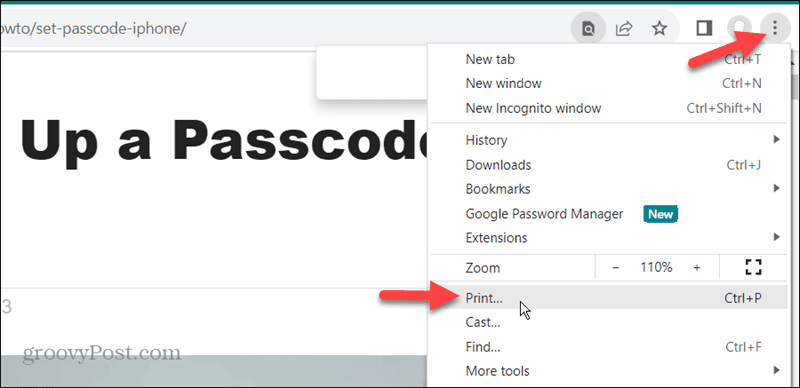
- Lorsque la fenêtre de dialogue Imprimer apparaît, sélectionnez votre imprimante et les paramètres d'impression que vous souhaitez utiliser. Vous pouvez également étendre le Plus de réglages menu pour des paramètres d'impression supplémentaires pour votre page Web.
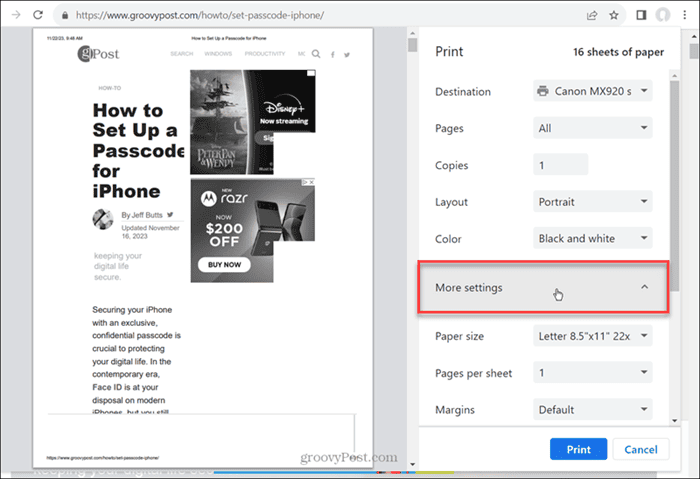
- Lorsque vous êtes prêt, cliquez sur le Imprimer bouton dans le coin inférieur droit de la page.
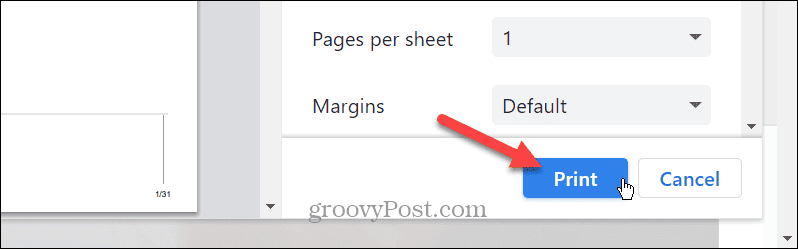
- Si la boîte de dialogue d'impression traditionnelle n'apparaît pas, utilisez le Ctrl+Maj+P pour ouvrir la boîte de dialogue du système d'impression.
- Choisissez l'imprimante à laquelle vous souhaitez envoyer le travail. Puisque vous imprimez des pages Web, vérifiez le Bouton Pages et entrez la plage de pages que vous souhaitez imprimer séparée par des virgules.
- Pour plus de paramètres, cliquez sur le Préférences bouton.
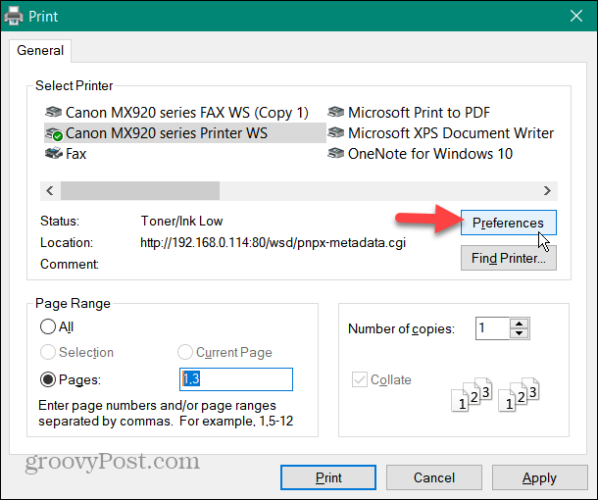
- Quand le Préférences d'impression La fenêtre s'ouvre, ajustez les autres éléments que vous devez définir avant d'imprimer la page. Par exemple, vous pouvez utiliser Impression rapide pour moins d’utilisation d’encre.
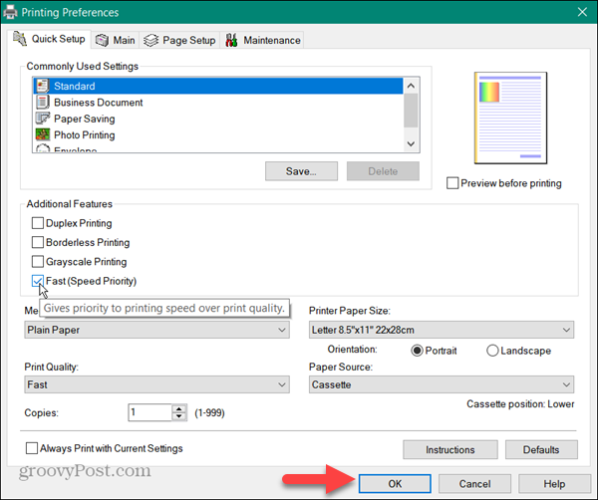
- Après avoir sélectionné les préférences d'impression, cliquez sur le bouton D'ACCORD et Imprimer pour envoyer le travail à votre imprimante.
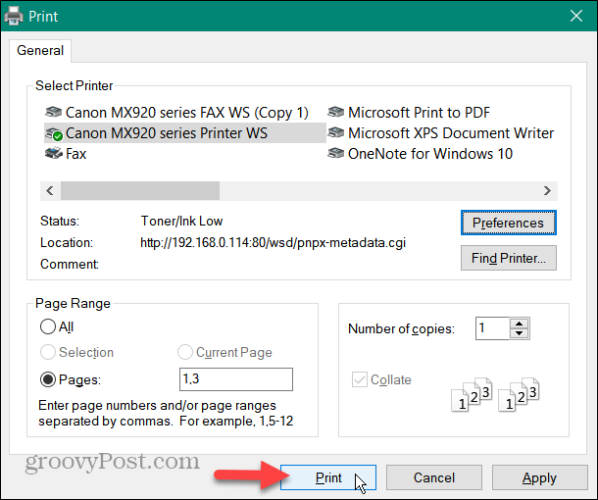
Imprimer la sélection uniquement
Il est également important de noter que vous devrez peut-être imprimer uniquement une sélection de texte. Cela permet d'économiser de l'encre et du papier en n'imprimant pas des pages entières avec des images et des publicités lorsque vous n'avez besoin que d'un paragraphe ou deux.
- Visitez la page Web avec le texte dont vous avez besoin.
- Mettez en surbrillance uniquement le contenu souhaité, cliquez avec le bouton droit et sélectionnez le Imprimer option du menu.
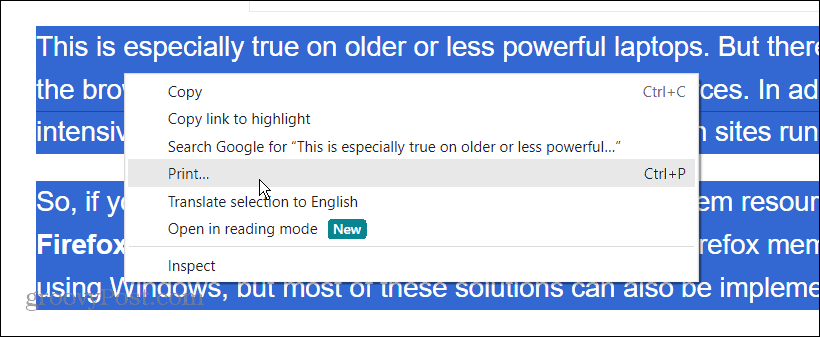
- Lorsque la boîte de dialogue Imprimer apparaît, développez le Plus de réglages section, vérifiez Sélection uniquement, puis cliquez sur le Imprimer bouton.
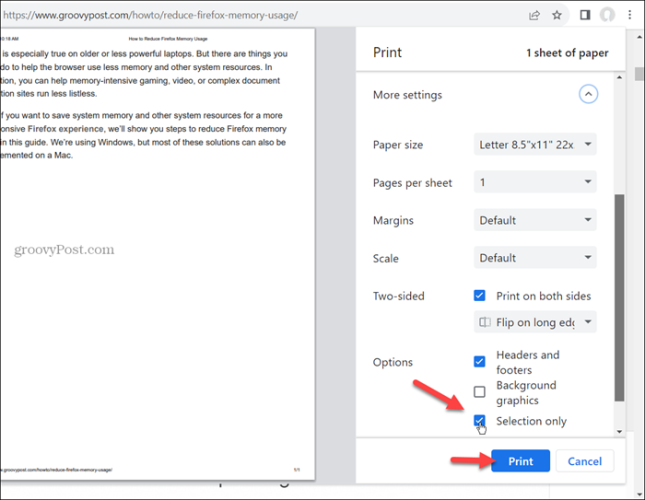
- Vous pouvez également mettre en surbrillance le texte à imprimer sur une page Web et appuyer sur Ctrl+Maj+P. Vérifier la Sélection option en vertu du Intervalle de pages section, puis cliquez sur Imprimer. Seul le texte que vous avez surligné sera imprimé.
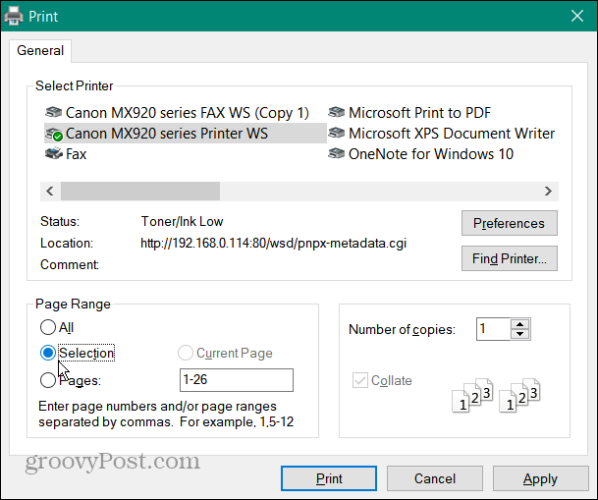
Réparer Google Chrome qui n'imprime pas
Maintenant que vous comprenez comment imprimer depuis Chrome, que se passe-t-il si cela ne fonctionne pas? Nous vous montrerons différentes étapes de dépannage que vous pouvez suivre pour résoudre le problème.
Supprimer les imprimantes inutilisées
Vous pouvez rencontrer des problèmes d'impression lorsque plusieurs imprimantes sont encore sur votre système. Supprimer ceux dont vous n’avez plus besoin ou que vous n’utilisez plus peut contribuer à empêcher les tâches d’impression d’être dirigées vers la mauvaise imprimante.
- Presse Touche Windows + I pour ouvrir le Paramètres
- Sélectionner Bluetooth et appareils dans la colonne de gauche et cliquez sur Imprimantes et scanners de la droite.
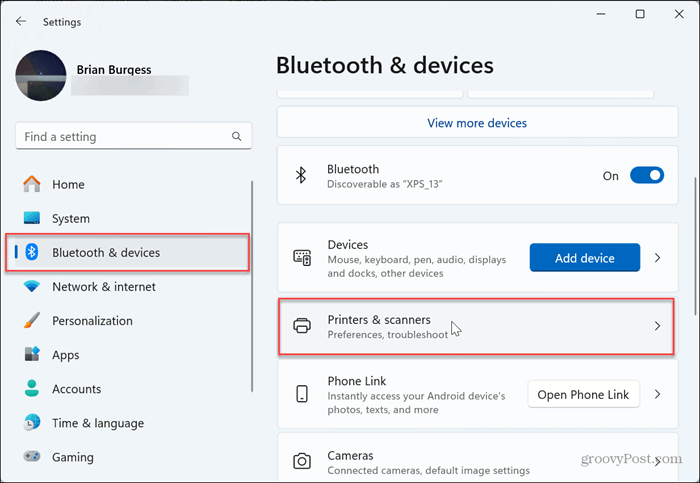
- Cliquez sur l'imprimante dont vous ne voulez plus et cliquez sur le bouton Retirer bouton à côté pour le supprimer de votre système.
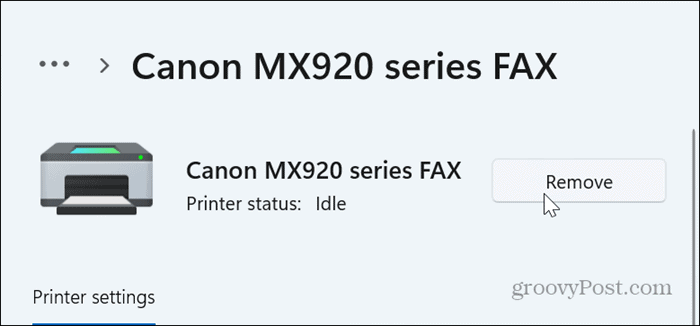
Effacer les données de navigation de Chrome
Une autre raison pour laquelle Chrome n'imprime pas est que le cache et l'historique de navigation peuvent croître et être corrompus au fil du temps. Ainsi, une autre bonne étape de dépannage pour que l'impression fonctionne à nouveau à partir de Chrome consiste à effacer les données de navigation.
Pour effacer les données de navigation de Chrome
- Lancement Chrome sur ton ordinateur.
- Presse Ctrl+Maj+Supprimer sur votre clavier pour ouvrir le Effacer les données de navigation écran.
- Définir la plage horaire sur Tout le temps, sélectionnez le Onglet Avancé, vérifiez tous les éléments de la liste et cliquez sur le bouton Effacer les données bouton.
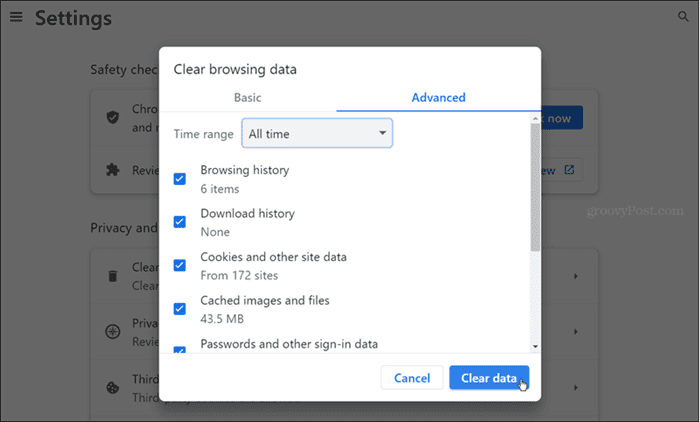
Désactiver les extensions problématiques
Des extensions mal codées ou d'autres extensions utilisant la fonction d'impression ou « l'améliorant » pourraient empêcher Chrome de s'imprimer correctement. La désactivation des extensions est simple en suivant les étapes suivantes.
- Clique le Bouton d'extension (pièce de puzzle) dans la barre d'outils et sélectionnez Gérer les extensions dans le menu qui apparaît.
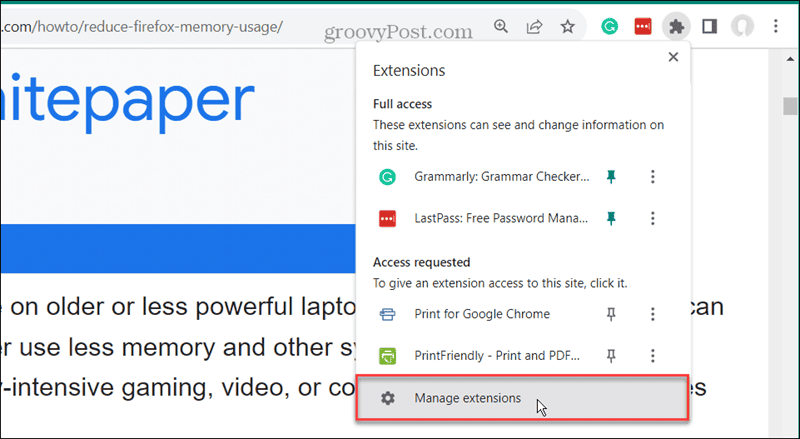
- Basculez le commutateur à côté de l’extension que vous souhaitez désactiver.
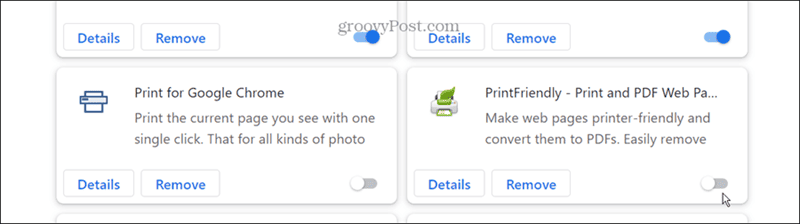
- Une fois les extensions désactivées, essayez à nouveau d’imprimer. Si vous ne savez pas si vous devez désactiver une extension, allez-y, car vous pourrez toujours la réactiver plus tard.
Réinitialiser Google Chrome
Si vous ne parvenez toujours pas à imprimer à partir de Chrome après avoir effacé les données de navigation, il se peut qu'un paramètre l'empêche de le faire. Pour remédier à la situation, vous pouvez réinitialiser Chrome aux paramètres par défaut. Cette option supprime les extensions, restaure les paramètres et supprime les cookies et les données de navigation. Cependant, vos favoris enregistrent les mots de passe et l'historique restera intact.
Pour réinitialiser Google Chrome
- Lancez Chrome sur votre ordinateur et ouvrez Paramètres.
- Clique le Réinitialiser les options bouton sur le panneau de gauche.
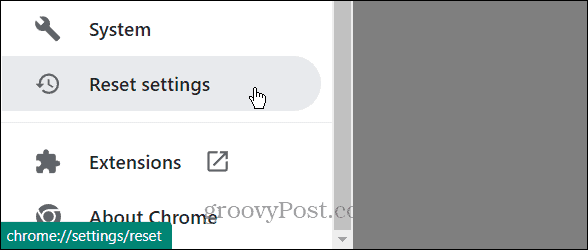
- Sélectionnez le Restaurer les paramètres à leur valeur par défaut d'origine bouton sur le côté gauche.
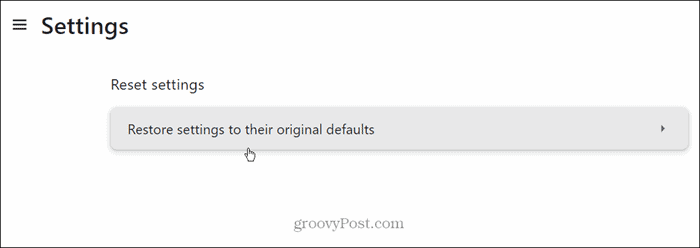
- Clique le Réinitialiser les options lorsque le message de vérification apparaît.
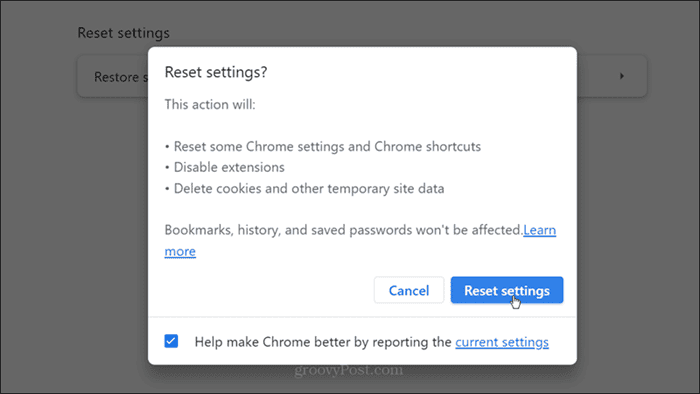
Redémarrer les services de spouleur d'imprimante
Le service Printer Spooler gère les travaux d'impression; s'il est bloqué, vous devrez peut-être le redémarrer. Vous pouvez arrêter et redémarrer le service pour vérifier si vous pouvez imprimer à nouveau.
- Presse Touche Windows + R pour ouvrir le Courir
- Taper services.msc et cliquez D'ACCORD ou appuyez sur Entrer.
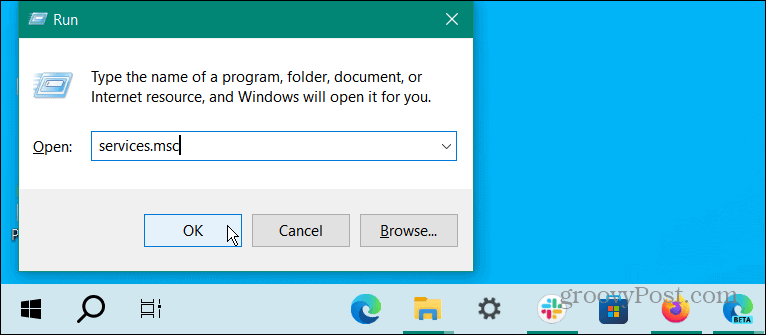
- Cliquez avec le bouton droit sur Spouleur d'impression service et sélectionnez Arrêter dans le menu qui apparaît.
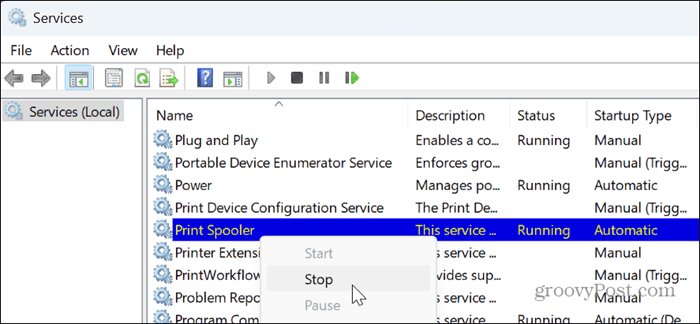
- Une fois le service arrêté, cliquez à nouveau dessus avec le bouton droit et sélectionnez le Commencer option du menu.
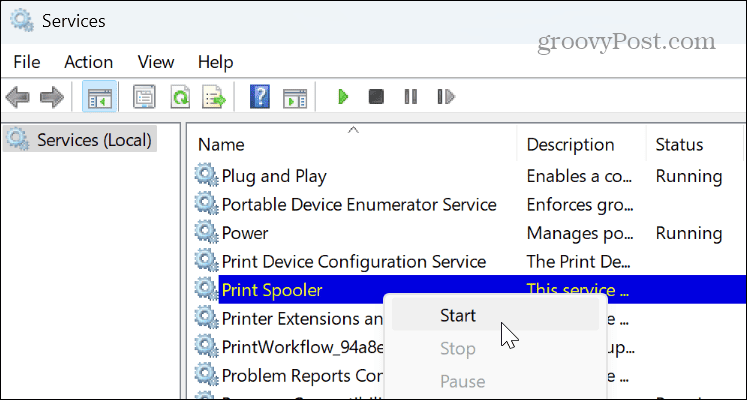
Essayez un autre navigateur
Si vous ne parvenez toujours pas à imprimer à partir de Google Chrome, c'est une bonne idée d'essayer un autre navigateur pour imprimer la page Web dont vous avez besoin. Ainsi, si vous êtes sous Windows ou Mac, vous disposez déjà des navigateurs Edge ou Safari. Si l'un d'entre eux ne répond pas à vos besoins, essayez d'autres navigateurs gratuits comme Mozilla Firefox, Opera ou Brave et voyez s'ils fonctionnent. Un autre navigateur peut constituer une solution temporaire pour imprimer du contenu à la rigueur.
Résoudre les problèmes d'imprimante
Si vous continuez à rencontrer des problèmes d'impression à partir de Chrome et que d'autres navigateurs n'impriment pas, vous souhaiterez peut-être examiner les problèmes d'imprimante. Par exemple, vous devrez peut-être corriger les erreurs du spouleur d'impression ou réparer un Le pilote d'imprimante n'est pas disponible, erreur.
De plus, c'est une bonne idée de vérifier les mises à jour des pilotes pour votre imprimante. Vous pouvez également télécharger le dernier pilote d'impression correspondant au modèle de votre imprimante et installer manuellement le pilote.
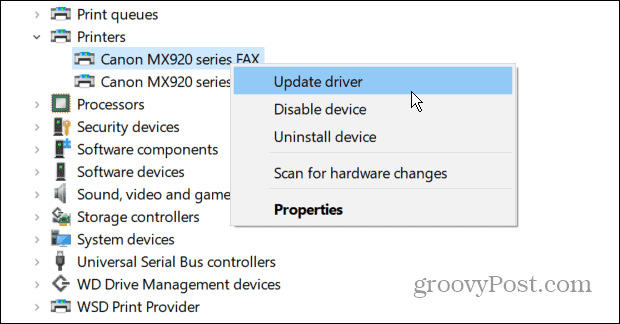
Réparer Google Chrome qui n'imprime pas
Cela peut être frustrant si vous rencontrez des difficultés pour imprimer depuis Google Chrome. Mais l'utilisation des étapes de dépannage ci-dessus pour résoudre le problème devrait vous permettre de reprendre vos activités pour réparer Google Chrome qui n'imprime pas.
Il convient également de mentionner que vous devez vous assurer que Chrome est mis à jour. Un bug peut être à l'origine de problèmes d'impression avec Chrome, et un correctif est à portée de quelques clics. Vous pouvez obtenir les dernières fonctionnalités, mises à jour de sécurité et corrections de bugs en accédant à Aide > À propos de Chrome et installer toutes les mises à jour disponibles.
Cet article a-t-il été utile?
Génial, partagez-le :
PartagerTweeterRedditLinkedInE-mailMerci!
Merci d'avoir pris contact avec nous.
Merci d'avoir pris contact avec nous.



