Comment réparer Google Maps qui ne fonctionne pas sur Mac
Google Maps Héros / / November 22, 2023

Publié
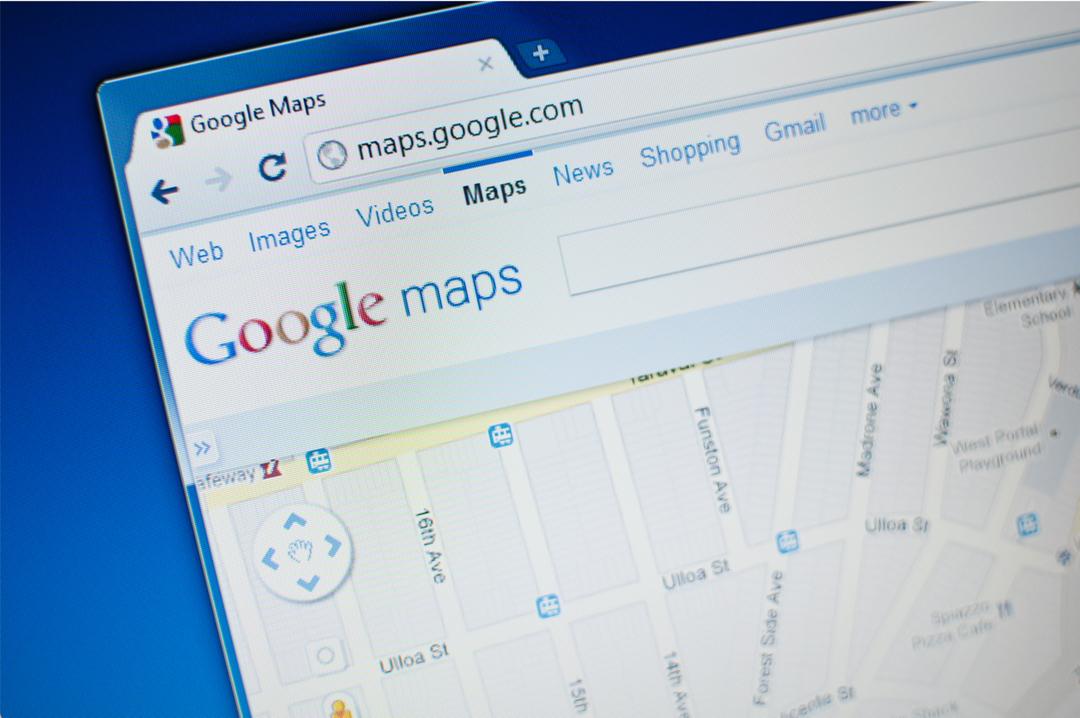
Nous ne réalisons à quel point nous comptons sur Google Maps que lorsque celui-ci cesse de fonctionner. Voici comment essayer de réparer Google Maps qui ne fonctionne pas sur Mac.
Il est difficile de se souvenir d’une époque antérieure à Google Maps. Comment avons-nous réussi à trouver notre chemin sans cela? La possibilité de naviguer vers et depuis n'importe quel endroit de votre choix, avec instructions détaillées pour marcher, le vélo et la voiture, ainsi que les transports publics, sont trop faciles à tenir pour acquis. Vous pouvez même télécharger Google Maps pour utilisation hors ligne sur votre téléphone. Cela garantit que vous pouvez continuer à naviguer même lorsque votre connexion est inégale.
Tout cela rend la tâche encore plus pénible lorsque Google Maps cesse de fonctionner. Si vous essayez d’accéder à Google Maps sur votre Mac et que cela ne fonctionne pas, ne paniquez pas. Voici quelques solutions à essayer si vous rencontrez des problèmes avec Google Maps qui ne fonctionne pas sur votre Mac.
Actualisez votre navigateur
Si Google Maps ne fonctionne pas dans votre navigateur, rafraîchir la page cela suffira peut-être à remettre les choses en marche. Vous pouvez cliquer sur le bouton de rechargement dans la fenêtre de votre navigateur ou utiliser le raccourci clavier Cmd+R pour que la page se recharge. Une fois rechargé, essayez à nouveau Google Maps et voyez si l’erreur persiste.
Mettez à jour votre Mac
De nombreux utilisateurs de Mac ont rencontré des problèmes lors de l'utilisation de Google Maps lors de l'exécution de Safari 16 sous macOS 12.6. Mise à jour du système d'exploitation (OS) et Safari ont résolu ces problèmes pour de nombreux utilisateurs. Il est toujours préférable d’exécuter les versions de système d’exploitation et de navigateur les plus récentes que votre ordinateur peut exécuter, car les mises à jour corrigent les problèmes de sécurité potentiels. Si vous utilisez un logiciel obsolète, votre ordinateur peut être en danger.
- Clique le Pomme icône sur le côté gauche de la barre de menu.
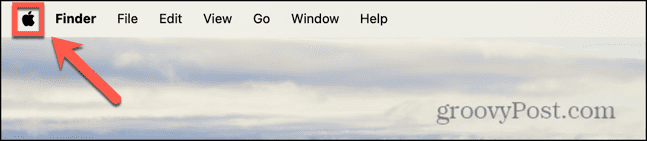
- Sélectionner Les paramètres du système.
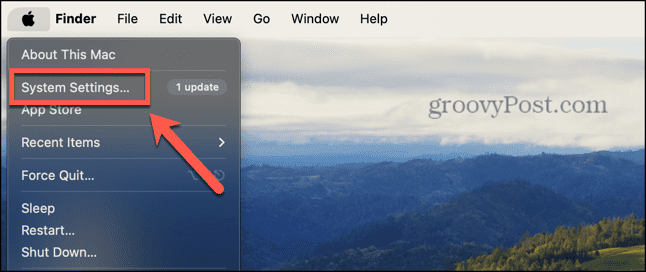
- Cliquez sur Général dans la barre latérale gauche.
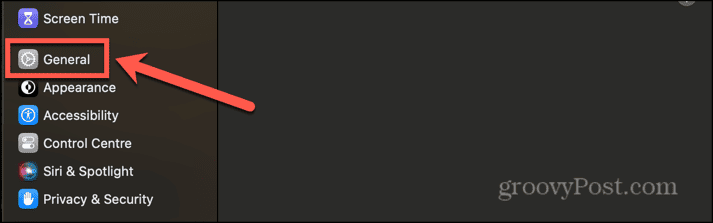
- Sélectionner Mise à jour logicielle.
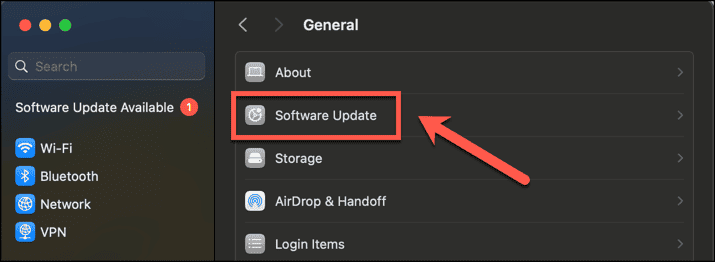
- Vous verrez toutes les mises à jour disponibles répertoriées, y compris toutes les mises à jour de Safari.
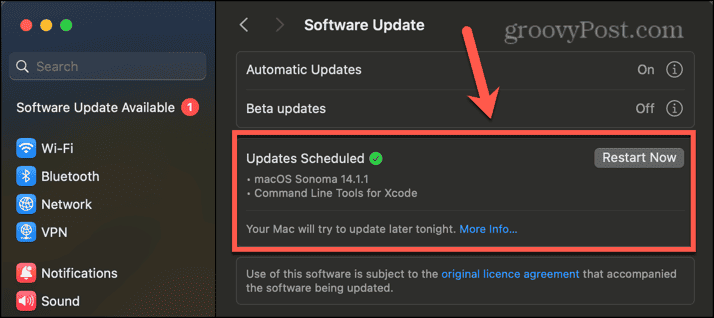
- Appliquez les mises à jour si disponibles et réessayez Google Maps une fois installé.
Mettez à jour votre navigateur
La méthode ci-dessus trouvera toutes les mises à jour pour Safari et vous permettra de les appliquer. Cependant, si vous utilisez un autre navigateur, vous devrez le mettre à jour via le navigateur lui-même. Voici comment procéder sur Chrome.
- Dans Chrome clique le Trois points menu.
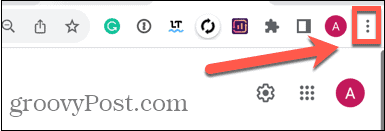
- Sélectionner Paramètres.
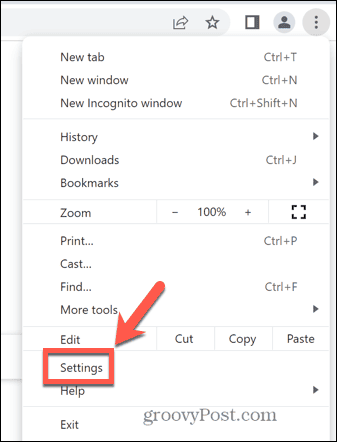
- Au bas du menu de gauche, cliquez sur À propos de Chrome.
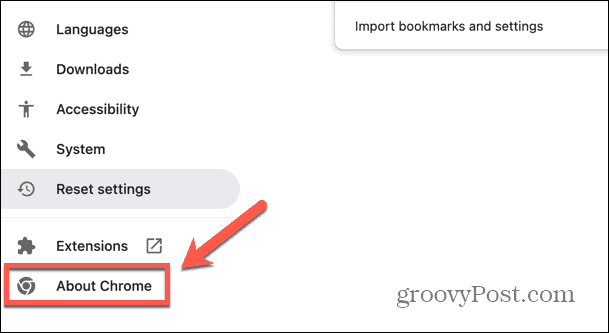
- Vous verrez des informations indiquant si Chrome est à jour. Si ce n'est pas le cas, Chrome commencera à installer la mise à jour.
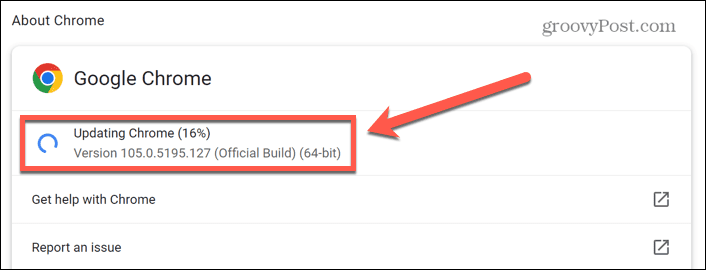
- Une fois la mise à jour terminée, cliquez sur Relance pour appliquer la mise à jour.
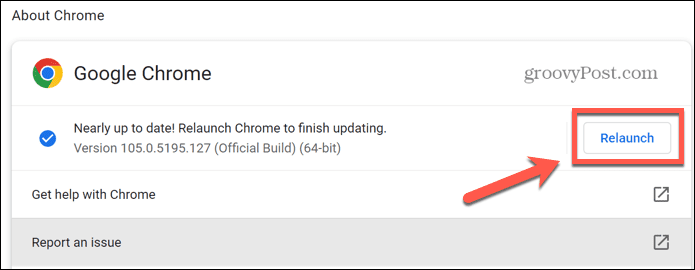
- Essayez à nouveau Google Maps pour voir si la mise à jour a résolu le problème.
Redémarrez votre Mac
Si tout est à jour, essayez redémarrer votre Mac. Il se peut qu'il y ait un problème logiciel qui pourrait être résolu en redémarrant votre Mac. Une fois votre Mac redémarré, essayez d'utiliser Google Maps pour voir si le problème a été résolu.
Désactivez WebGL via Metal dans Safari
Si vous utilisez un Mac plus ancien, vous ne pourrez peut-être pas mettre à jour vers les dernières versions du système d'exploitation et vous rencontrerez peut-être toujours des problèmes avec Google Maps qui ne fonctionne pas sur votre Mac. Si tel est le cas, vous pouvez essayer de désactiver un paramètre caché spécifique, ce qui s'est avéré efficace lorsque les gens ont rencontré le problème pour la première fois avec Safari 16 et macOS 12.6. Ces étapes s'appliquent aux anciennes versions de macOS; vous ne trouverez peut-être pas les mêmes paramètres disponibles dans les versions plus récentes.
- Ouvrir Safari et cliquez sur le Safari menu.
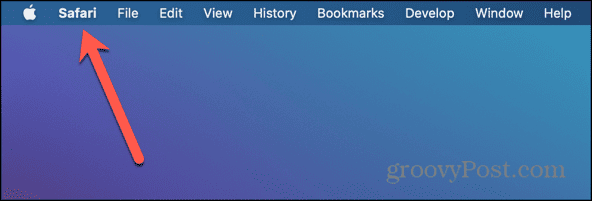
- Sélectionner Préférences.
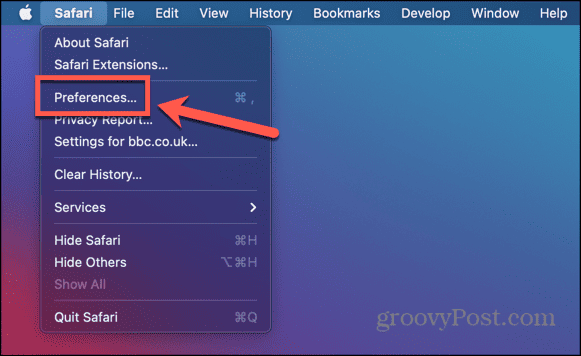
- Clique le Avancé languette.
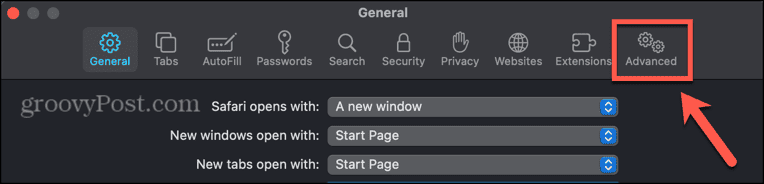
- Assurez-vous que le Afficher le menu Développement dans la barre de menus l’option est cochée.
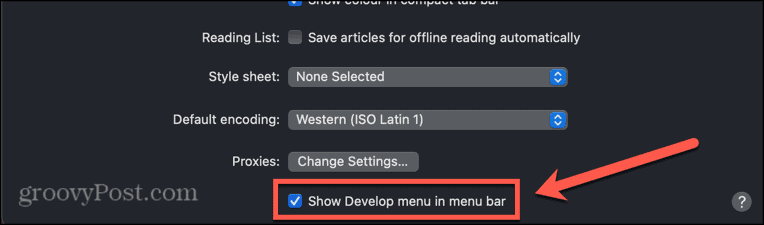
- Fermez la fenêtre Préférences et cliquez sur le bouton Développer menu dans la barre de menu.
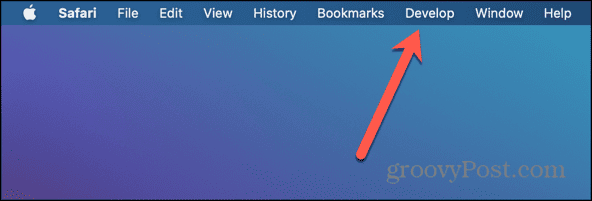
- Survolez Fonctionnalités expérimentales.
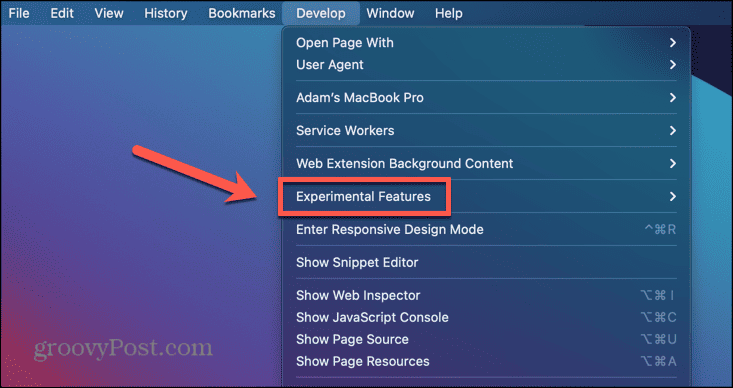
- Faites défiler vers le bas et assurez-vous WebGL via Métal n'est pas coché.
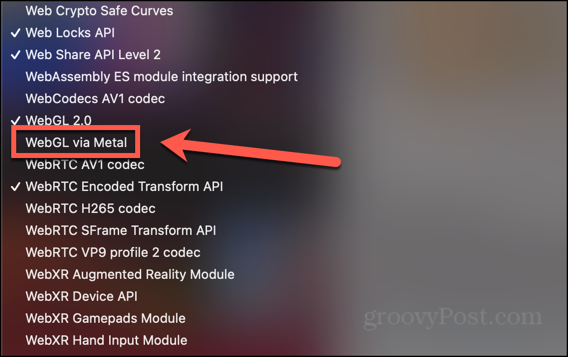
- Redémarrez Safari et réessayez Google Maps.
Désactiver le changement automatique de graphiques dans Safari
Si vous utilisez une ancienne version de macOS sur un ordinateur portable, vous pouvez également essayer de désactiver le changement automatique de graphiques. Il s'agit d'un paramètre qui bascule entre les modes graphiques pour améliorer la durée de vie de la batterie. La désactivation de cette option peut permettre à Google Maps de fonctionner à nouveau.
- Clique le Pomme logo dans la barre de menu.
- Sélectionner Préférences de système.
- Clique le Batterie icône.
- Sélectionner Batterie dans le menu de gauche.
- Décochez Commutation graphique automatique.
- Essayez à nouveau Google Maps pour voir si le problème est résolu.
Désactiver les extensions
Si vous êtes utiliser des extensions dans votre navigateur, ceux-ci peuvent interférer avec le bon fonctionnement de Google Maps. Vous pouvez essayer de désactiver les extensions pour voir si cela résout vos problèmes. La méthode de désactivation des extensions diffère d'un navigateur à l'autre; voici comment procéder dans Safari.
- Ouvrir Safari et cliquez sur le Safari menu dans la barre de menu.
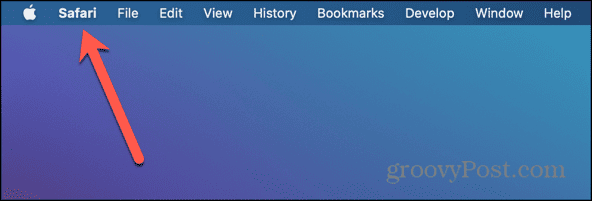
- Sélectionner Paramètres ou Préférences en fonction de la version de macOS que vous utilisez.
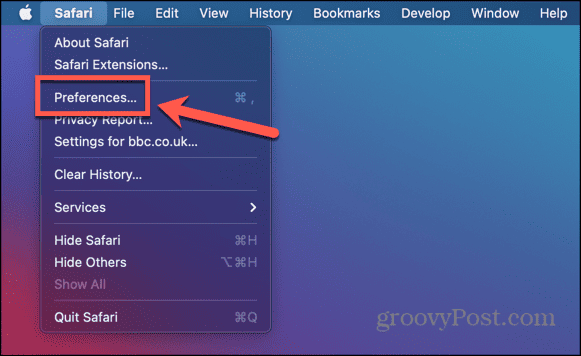
- Clique le Rallonges languette.
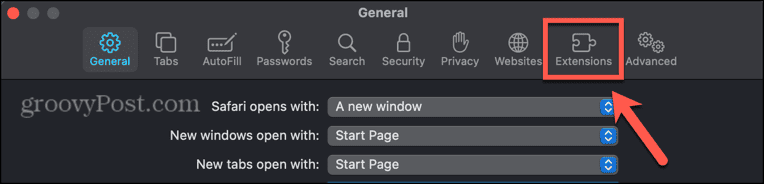
- S'il existe des extensions actives, assurez-vous qu'elles ne sont pas cochées pour les désactiver.
- Essayez à nouveau d'exécuter Google Maps.
- Si cela fonctionne maintenant, activez vos extensions une par une jusqu'à ce que vous trouviez celle qui empêche Google Maps de fonctionner.
Supprimer les données Google Maps
Si rien d'autre ne fonctionne, vous pouvez essayer de supprimer les données Google Maps enregistrées par votre navigateur. La suppression de ces données peut aider à rétablir le fonctionnement de Google Maps sur votre Mac. La méthode d'effacement des données du site diffère en fonction de votre navigateur. Les étapes suivantes concernent Safari, mais vous pouvez également apprendre comment vider le cache sur Chrome.
- Ouvrir Safari et cliquez sur le Safari menu.
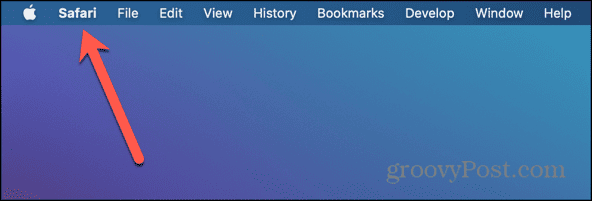
- Sélectionner Paramètres ou Préférences selon la version de macOS que vous utilisez.
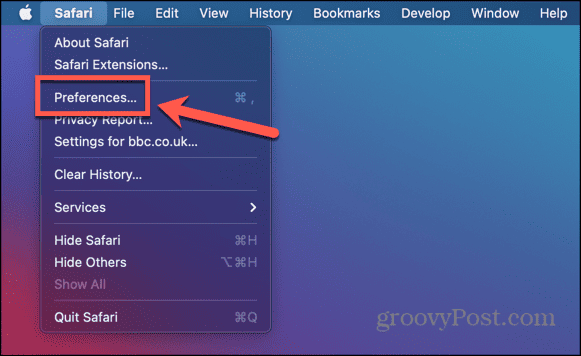
- Sélectionnez le Confidentialité languette.
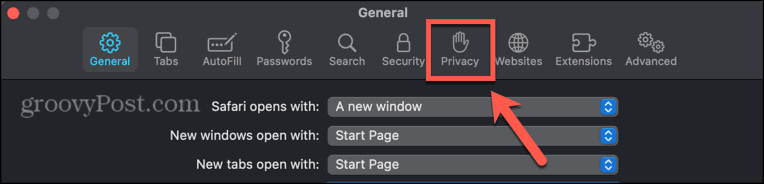
- Clique le Gérer les données du site Web bouton.
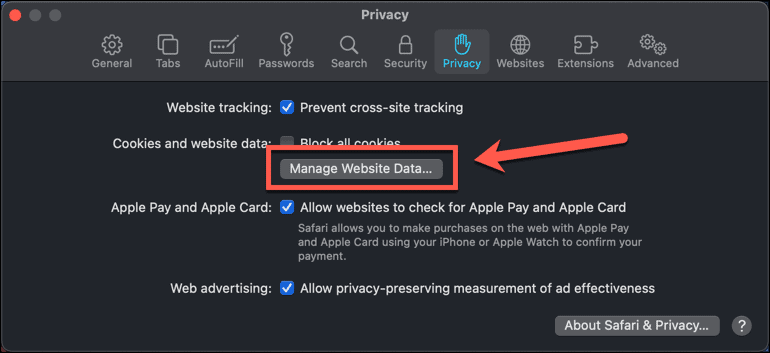
- Taper Google dans le champ de recherche.
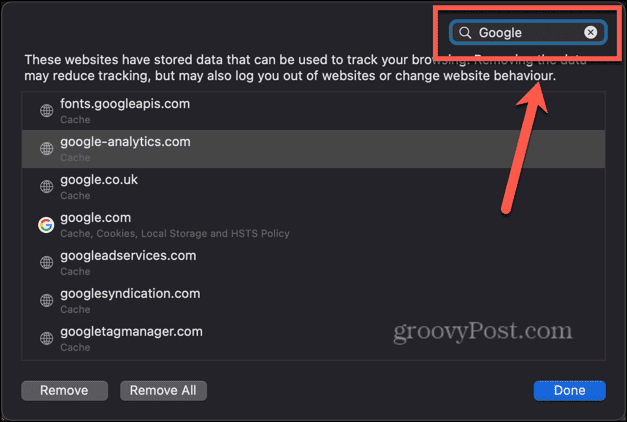
- Sélectionnez un élément à supprimer et cliquez sur le Retirer bouton.
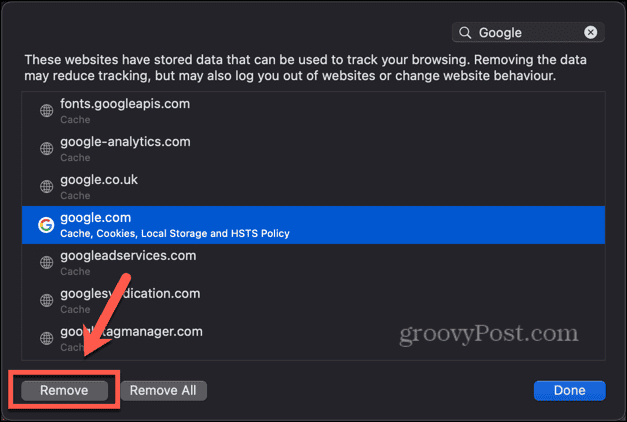
- Répétez l’opération pour toutes les autres données que vous souhaitez supprimer.
Faites-en plus avec Google Maps
Espérons que l'une des étapes ci-dessus vous aidera si vous rencontrez des problèmes avec Google Maps qui ne fonctionne pas sur Mac. Si vous ne parvenez toujours pas à faire fonctionner Google Maps sur votre Mac, vous devrez peut-être utiliser votre téléphone jusqu'à ce que vous trouviez une solution. Si vous trouvez d'autres correctifs utiles, veuillez nous en informer dans les commentaires ci-dessous.
Cet article a-t-il été utile?
Génial, partagez-le :
PartagerTweeterRedditLinkedInE-mailMerci!
Merci d'avoir pris contact avec nous.
Merci d'avoir pris contact avec nous.



