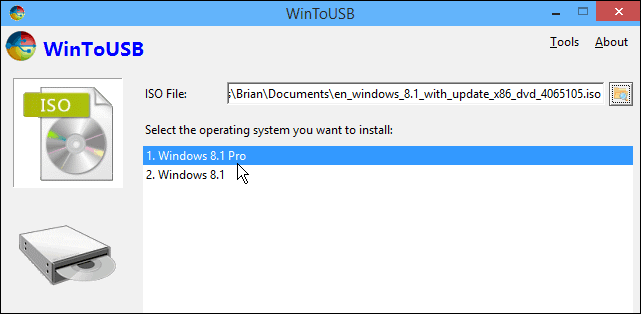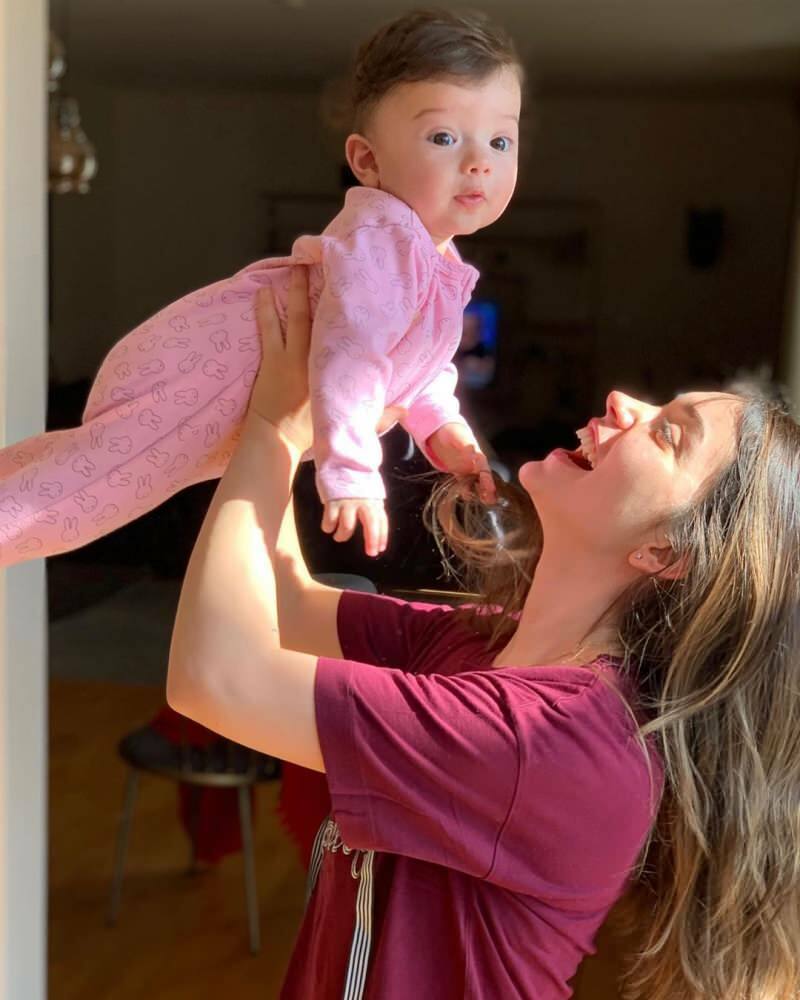Comment créer un code PIN Windows 10 complexe
Sécurité Microsoft Windows 10 / / March 18, 2020
Dernière mise à jour le

Nous avons montré comment créer plus facilement un code PIN à quatre chiffres pour vous connecter à votre système Windows 10. Voici un aperçu de la façon de sécuriser votre PC lors de la connexion.
Nous avons montré comment créer un code PIN à quatre chiffres pour vous connecter plus facilement à votre système Windows 10. Voici un aperçu de la façon de sécuriser votre PC lors de la connexion.
Créer un code PIN Windows 10 complexe
Pour créer un code PIN Windows 10 plus sécurisé et sophistiqué, cliquez sur le Touche Windows + R sur le clavier et type: gpedit.msc.
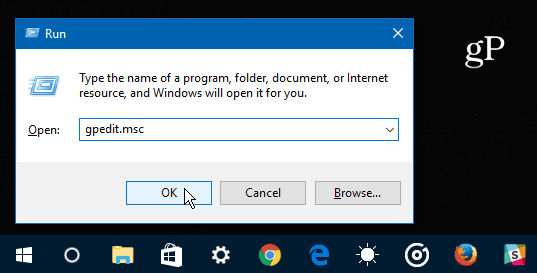
Une fois l'éditeur de stratégie de groupe ouvert, Configuration ordinateur> Modèles d'administration> Composants Windows> Windows Hello Entreprise> Complexité PIN
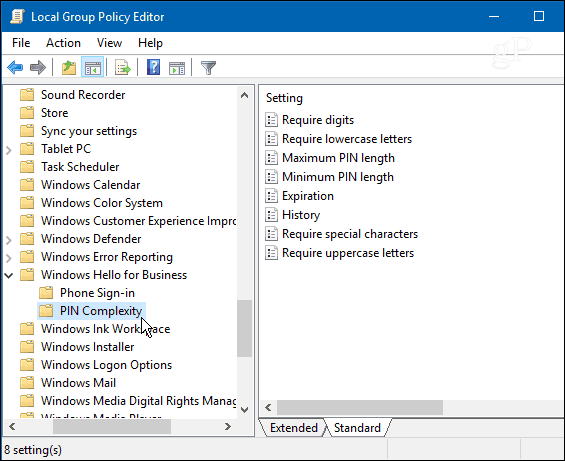
Vous pouvez maintenant double-cliquer sur la politique et configurer et gérer divers systèmes de connexion comme l'historique, les épingles maximales et minimales… etc. Double-cliquez simplement sur chaque politique sur le côté droit. Voici un aperçu de certaines des façons les plus efficaces de créer un code PIN complexe:
Minuscules: Si vous activez ou ne configurez pas cette stratégie, le système d'exploitation vous demandera d'inclure au moins une lettre minuscule lors de la création d'un code PIN.
Longueur maximale de broche: Cela vous permet de définir un nombre maximum de caractères que vous pouvez utiliser pour créer un code PIN. La limite maximale autorisée est de 127 caractères.
Expiration: Cette stratégie vous permet de définir le nombre de jours avant d'obliger les utilisateurs à modifier leur code PIN. Vous pouvez configurer ce paramètre pour qu'il expire entre 1 et 730 jours. Bien sûr, le mettre à zéro signifie que le code PIN n'expirera jamais.
Caractères spéciaux: C'est l'un des moyens les plus efficaces de créer un mot de passe complexe et solide pour votre système Windows 10 et vous devrez l'activer pour l'utiliser. Lorsque vous sélectionnez cette option, vous obtenez une liste complète des caractères spéciaux autorisés dans la section Santé, tels que: «! # $ % & _ ~/.”
Pour activer le mot de passe complexe ou d'autres options supplémentaires, vous devrez sélectionner Activé. Assurez-vous également d'activer chacun que vous souhaitez ajouter.
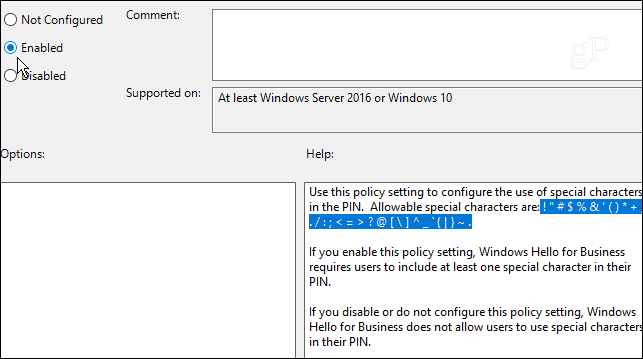
C’est tout. N'oubliez pas, vous devez être en cours d'exécution Windows 10 Pro (pas Windows 10 Home) pour le configurer via la stratégie de groupe.
Si vous êtes un utilisateur à domicile, vous ne voudrez probablement pas rendre le processus trop compliqué, mais dans un environnement professionnel, cela sera très utile pour fournir une couche de protection supplémentaire.